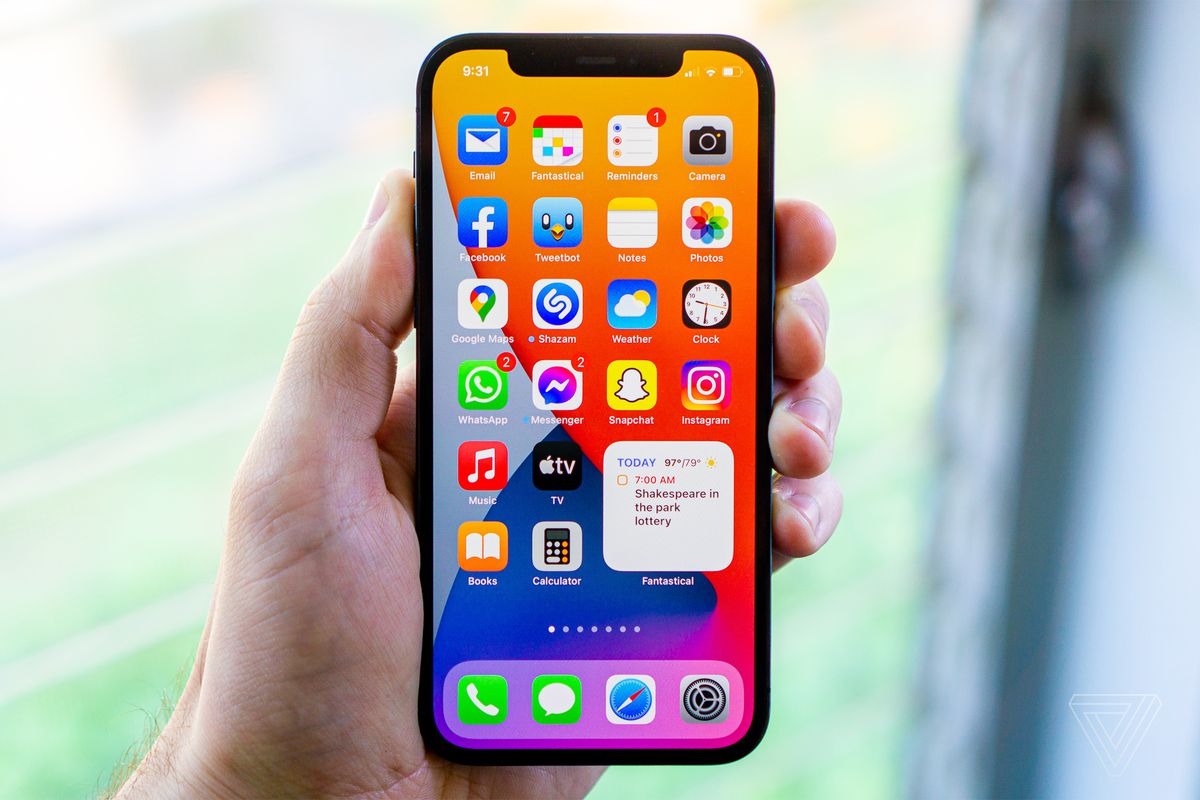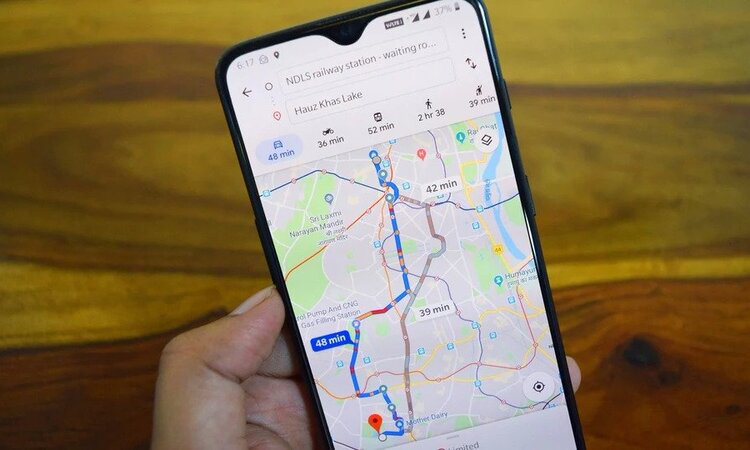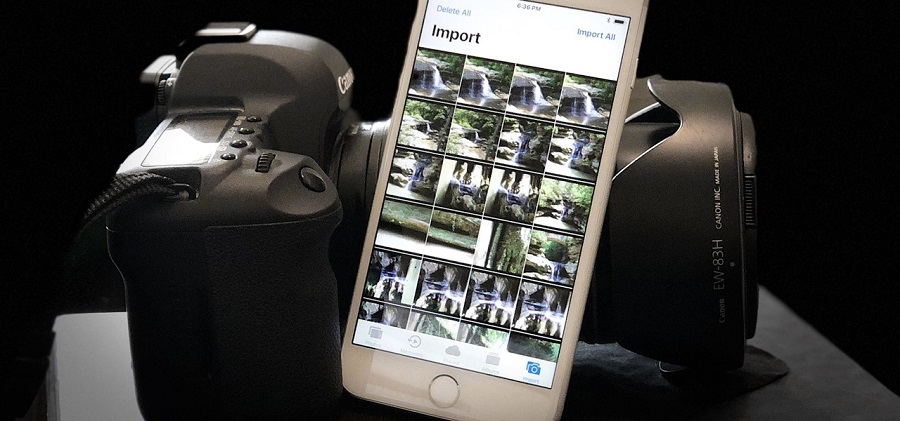اپ استور دارای میلیون ها اپ مختلف می باشد و با این که شما همه آن ها را در آیفون خود ندارید، باز هم ده ها اپلیکیشن بر روی گوشی همراه شما نصب شده اند. گاهی اوقات پیدا کردن اپ مورد نظر شما از میان این انبوه آیکون ها و اپلیکیشن ها کار دشواری است و به همین دلیل ما در این مطلب از بخش اموزش انارمگ ، به شما ۱۲ روش برای مرتب کردن اپلیکیشن های آیفون در iOS 14 و iOS 15 را آموزش خواهیم داد. اگر این مراحل را طی کنید، مطمئن باشید که یک تجربه خوب، منظم و کارآمد در آیفون خود خواهید داشت. تا انتها با ما همراه باشید.
۱.اپ ها را در هوم اسکرین جابهجا کنید
- بر روی ایکون یک اپ نگه دارید تا شروع به لرزش کند
- سپس آن را به یک مکان جدید بکشید و آیکون را رها کنید.
پ.ن: اگر ایکون را به میان دو اپ دیگر بکشید، اپ سمت راست به کنار می رود تا جا برای آیکون جدید باز شود - شما همچنین می توانید آیکون اپ را به بله هوم اسکرین ببرید تا در صفحه بعدی آن را بگذارید. اگر شما این کار را در آخرین صفحه انجام دهید، یک صفحه جدید هوم اسکرین ایجاد خواهد شد.

۲. از فولدر ها برای مرتب کردن اپلیکیشن های آیفون استفاده کنید
چند سال پیش که iOS اجازه حذف اپ های درون ساخت را نمی داد و کتابخانه اپ و قابلیت پنهان کردن صفحات هوم اسکرین وجود نداشت، شما می توانستید تمام اپ هایی که به ندرت استفاده می شوند را مثل Tips، Stocks، iTunes Store، Maps و قطب نما را در یک فولدر بگذارید.
البته حالا با آپدیت های جدید iOS، شما می توانید اپ های اصلی و درون ساخت را حذف کنید و به دیگر آپشن های مناسب مرتب کردن اپ ها دسترسی داشته باشید اما هنوز استفاده از فولدرها یکی از بهترین راه ها برای خلوت کردن هوم اسکرین و مرتب کردن اپلیکیشن های آیفون است.
شما همانطور که گفتیم می توانید تمام اپ های کم استفاده را در یک فولدر قرار دهید. همچنین شما می توانید برنامه ها را به دسته های مختلف طبقه بندی کنید. به عنوان مثال تمام اپلیکیشن های پرداخت را در یک فولدر و اپلیکیشن های ویرایش عکس را در فولدری جداگانه قرار دهید و این موضوع برای تمام و انواع اپ های دیگر نیز صادق است.
نحوه ایجاد یک فولدر در آیفون و اضافه کردن اپ ها به آن:
- بر روی ایکون یک اپ نگه دارید ( اگر منو ظاهر شد آن را نادیده بگیرید) تا آیکون شروع به لرزش کند.
- آیکون اپ را نگه دارید و بر روی آیکون یک اپ دیگر بکشید.
- حالا آن دو آیکون داخل یک فولدر قرار می گیرند.
- همین مراحل را برای قرار دادن دیگر اپ هایی که می خواهید در پوشه باشند دنبال کنید. داخل یک فولدر امکان وجود چندین صفحه وجود دارد پس نگران محدودیت تعداد برنامه ها در یک فولدر نباشید.
- نام فولدر را تغییر دهید: برای این کار فولدر را باز کنید و بر روی نام فولدر نگه دارید تا یک x در کنار آن ببینید. سپس بر روی نام بزنید و هر نامی را که می خواهید جایگزین آن کنید. شما حتی می توانید در نام یک فولدر از ایموجی نیز استفاده کنید.

درست همانند اپ ها که می توانستید جای آن ها را در هوم اسکرین تغییر دهید، فولدر ها نیز امکان جابجایی دارند و حتی آن ها را به صفحه ای دیگر از هوم اسکرین می توانید ببرید.
برای خلاص شدن از دست فولدر هم شما می توانید تمام اپ ها را از آن بیرون بکشید و یا بر روی فولدر چند ثانیه نگه دارید و سپس گزینه Remove Folder را بزنید. پس از این کار، تمام اپ ها به کتابخانه اپ ها می روند و به هوم اسکرین باز نخواهند گشت. شما می توانید هر کدام از اپ ها را به صورت جداگانه از App Library به هوم اسکرین انتقال دهید.

۳. از بخش Dock به صورت هوشمندانه استفاده کنید
بخش dock، پایین ترین قسمت صفحه نمایش ایفون شما است که می تواند آیکون چهار اپ را در خود جای دهد. فرقی ندارد در کدام صفحه هوم اسکرین باشید زیرا بخش dock همیشه مشاهده می شود.

به صورت پیش فرض، شما در این بخش اپ های تلفن، سافاری، پیام ها و موسیقی را دارید. اما اگر شما از گوگل کروم، واتس اپ، اسپاتیفای و یا برنامه های دیگری بیشتر استفاده می کنید، می توانید آن ها را در این بخش جایگزین کنید.
شما می توانید به تناسب میزان از اپ ها آن ها را در بخش dock بگذارید. این بخش به انگشت شست شما نزدیک است و به همین دلیل قرار داشتن اپ های پر استفاده در Dock، منطقی ترین گزینه است.
نکته مهم: شما حتی می توانید یک یا چند فولدر را در صورت تمایل به بخش Dock آیفون اضافه کنید. مراحل این کار مشابه حالت جابجایی عادی اپ ها است. به سادگی یک اپ را بر روی یکی از اپ های بخش dock بکشید و رها کنید و یا یکی از فولدر هایی که از قبل در هوم اسکرین ساخته اید را به dock ببرید. قبل از انجام این کار حتماً یکی از اپ ها را بردارید تا جا برای فولدر در Dock باز شود.
۴. اپ های مهم و پر استفاده را نزدیک انگشت شست خود قرار دهید
دوره گوشی های همراه با صفحه نمایش های ۳.۵ و ۴ اینچی به پایان رسیده است. در سال ۲۰۱۰، استیو جابز به صورت غیر مستقیم به گوشی های اندروید با صفحه بزرگ ۵ اینچی طعنه زد و گفت:« شما نمی توانید دست تان را دور گوشی بگیرید….هیچ کس آن ها را نخواهد خرید».
از قضا، چهار سال بعد در سال ۲۰۱۴ ، تیم کوک مدل های ایفون ۶ با صفحه نمایش ۴.۷ اینچی و آیفون ۶ پلاس با صفحه نمایش ۵.۵ اینچی را عرضه کرد و این گوشی ها رکورد فروش این کمپانی را شکستند.
از آن موقع تا به حال، اپل به صورت مداوم در حال افزایش اندازه و ابعاد صفحه نمایش ایفون ها بوده است. آیفون ۱۲ پرو مکس دارای یک صفحه نمایش عظیم ۶.۷ اینچی می باشد.
فرقی ندارد که دست های شما بزرگ و یا کوچک باشد، به احتمال بسیار زیاد شما نمی توانید در حال استفاده با یک دست، گوشه بالایی صفحه ایفون را لمس کنید.
در نتیجه، بسیار مهم است تا اگر شما فرد راست دست هستید، پر استفاده ترین و مهم ترین اپ های خود را در بخش پایینی سمت راست صفحه نمایش قرار دهید. همچنین برای چپ دست ها خلاف این موضوع صادق است.
شما می توانید فضای بالا صفحه نمایش را با اپ های کم کاربردتر پر کنید. و یا از ویجت باتری که نیازی به لمس کردن ندارد در بالای صفحه استفاده کنید. این ویجت فضای بالا را اشغال می کند و به شما اجازه می دهد تا اپ های مهم را در محدوده دسترسی انگشت شست خود داشته باشید.
۵. از کتابخانه اپ (App Library) استفاده کنید
از زمان انتشار iOS 14، آیفون دارای کتابخانه اپ می باشد که یک صفحه شامل تمام اپ های iOS شما در فولدر های مناسب است. شما می توانید با کشیدن آخرین صفحه هوم اسکرین به سمت چپ، به App Library دسترسی داشته باشید.
همچنین، به لطف کتابخانه اپ، شما حالا می توانید صفحات غیر ضروری هوم اسکرین را حذف کنید و اپ های جدید به صورت خودکار پس از نصب به app Library می روند و دیگر آیکونی در هوم اسکرین ایجاد نمی کنند.

۶. صفحات غیر ضروری هوم اسکرین را حذف کنید
فرض کنید که ایفون شما ۱۲۰ اپ دارد که در ۵ صفحه هوم اسکرین پراکنده شده اند. به احتمال زیاد، اپ هایی که در صفحات سوم، چهارم و پنجم قرار دارند به ندرت استفاده می شوند. اگر تمایل داشتید، برای مرتب کردن اپلیکیشن های آیفون شما می توانید این صفحات را به صورت کلی حذف کنید. البته نگران نباشید زیرا اپ های شما حذف نمی شوند و در app library همچنان در دسترس خواهند بود.
برای حذف صفحه های اضافه و غیر ضروری:
۱- قسمتی خالی از هوم اسکرین را لمس و نگه دارید تا اپلیکیشن های شروع به لرزش کنند.
۲- بر روی آیکون استوانه ای نقطه دار که بالای بخش Dock است بزنید.
۳- تیک هوم اسکرین هایی که می خواهید پنهان شوند را بردارید.
۴- اگر بعداً خواستید این صفحات را بازگردانید، همین مراحل را دنبال کنید.

یادداشت: در مرحله سوم شما آیکون – را نیز می توانید بزنید تا صفحه هوم اسکرین را حذف کنید.
نکته پیشرفته: در iOS 15، شما می توانید از قابلیت Focus برای پنهان کردن خودکار صفحه های هوم اسکرین هنگامی که در یک مکان خاص مثل خانه، محل کار، تعطیلات و … هستید، استفاده کنید.
۷. اپ ها را بر اساس رنگ آن ها ترتیببندی کنید
میلیون ها رنگ در جهان وجود دارد اما توسعه دهندگان برنامه های موبایل اکثر اوقات از ترکیب محبوب ترین رنگ ها استفاده می کنند. اگر دوست دارید می توانید برای مرتب کردن اپلیکیشن های آیفون، آن ها را بر اسا رنگ شان در صفحه قرار دهید و به مرور شما به همین دلیل می توانید به سرعت اپ ها را پیدا کنید.
به عنوان مثال، شما می توانید اپ های App Store، Mail، Weather، Twitter و Facebook را در کنار هم بگذارید زیرا همه این اپ ها آیکون آبی رنگ دارند. و یا اپ های FaceTime، Messages، WhatsApp و Numbers را در کنار یک دیگر قرار دهید زیرا همگی سبز رنگ هستند.

۸. اپ ها را بر اساس حروف الفبا مرتب کنید
شما این کار را به صورت دستی می توانید انجام دهید که بسیار زمان بر است ولی شما می توانید مراحل زیر را دنبال کنید تا به سادگی اپلیکیشن های شما به ترتیب حروف الفبای لاتین مرتب شوند.
۱- تنظیمات ایفون را باز کنید و به بخش General بروید.
۲- تا پایین لیست پایین بروید و بر روی گزینه reset بزنید.
۳- سپس مورد را Reset Home Screen Layout را انتخاب کنید.

پس از آن، اولین صفحه هوم اسکرین، اپ های درون ساخت اپل را خواهد داشت و از صفحه دوم به بعد اپلیکیشن های نصب شده شما به ترتیب حروف الفبا انگلیسی قرار خواهند گرفت.
۹. اپ ها را بر اساس میزان استفاده آن ها مرتب کنید
این مورد نیز یکی از بهترین روش ها برای مرتب کردن اپلیکیشن های آیفون است که بسیاری از کاربران از آن استفاده می کنند. شما می توانید اپ ها با بیشترین استفاده را در صفحات اول و دوم هوم اسکرین قرار دهید و اپ هایی که کمتر استفاده می شوند را در صفحات جلوتر.
به عنوان مثال، اپ های یادداشت، سافاری، تصاویر، دوربین، جیمیل و از این قبیل در صفحه اول هوم اسکرین قرار می گیرند. در همین زمان اپ ها یکم کاربرد تر مثل Translate، Amazon، easeMyTrip و غیره در صفحه آخر قرار می گیرند.
شما از قبل می دانید که کدام اپ ها را دوست دارید و بیشتر از آن ها استفاده می کنید. اما اگر می خواهید که آیفون شما در این مورد اطلاعات دقیقی به شما بدهد، به تنظیمات و بخش Screen Time بروید و بر روی گزینه See All Activity بزنید. از آنجا شما می توانید پر استفاده ترین اپ های خود را ببینید.

نکته: اگر شما می خواهید زمان کمتری را در شبکه ها یاجتماعی بگذرانید و یا کمتر به اپ های خرید سر بزنید و صرفه جویی کنید، قرار دادن این اپ ها در آخرین صفحه هوم اسکرین و یا داخل فولدر می تواند به شما کمک کند.
۱۰. اپ ها را بر اساس نوع کاربرد آن ها مرتب کنید
یک راه دیگر برای مرتب کردن اپلیکیشن های آیفون ،قرار دادن اپ های یک نوع و با کاربرد یکسان یا شبیه به هم در یک صفحه و یا ردیف است.
به عنوان مثال، تمام اپ های شبکه های اجتماعی شما مثل توییتر، اسنپ چت، اینستاگرام، فیسبوک و غیره را در کنار هم قرار دهید. این نوع از مرتب سازی اپ های کار شما را بسیار ساده تر خواهد کرد.

۱۱. از ویجت های هوم اسکرین استفاده کنید
شما می توانید از ویجت های سودمند هوم اسکرین استفاده کنید. شما می توانید برای دریافت اطلاعات مهم بدون نیاز به باز کردن اپ ها بهره ببرید. iOS به شما اجازه می دهد تا از ویجت های اپلیکیشن های درون ساخت یا اپلیکیشن های ثانویه استفاده کنید.
۱۲. اپ های غیر ضروری را حذف کنید
در نهایت، یکی از قدیمی ترین راه ها برای مرتب کردن صفحه نمایش و نظم بخشیدن به برنامه ها، حذف برنامههای غیر ضروری و کم استفاده است. به جای داشتن صدها اپ که فضای ارزش مند آیفون را اشغال می کنند، شما باید عادت حذف کردن اپ های به درد نخور را به خود بیاموزید. این کار باعث می شود که تجربه منظم و کم آشوب در آیفون داشته باشید.