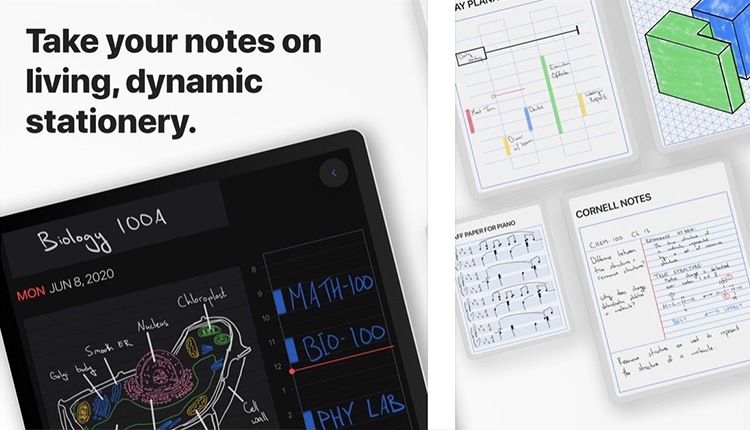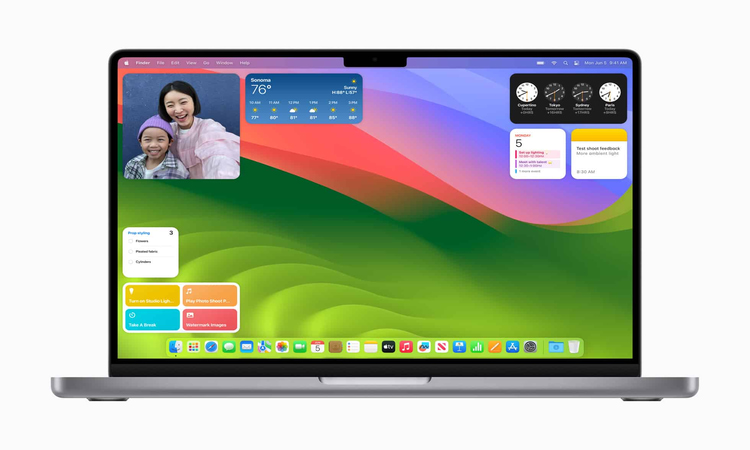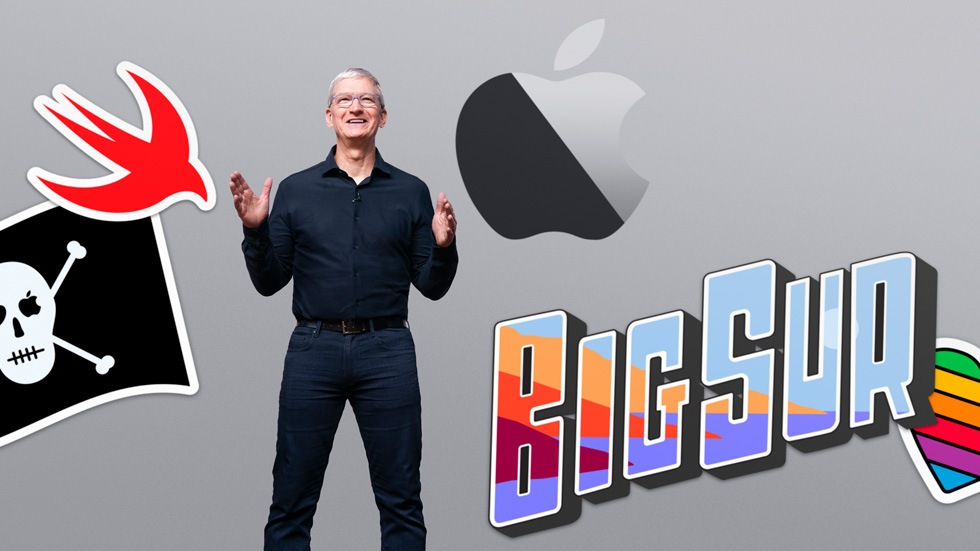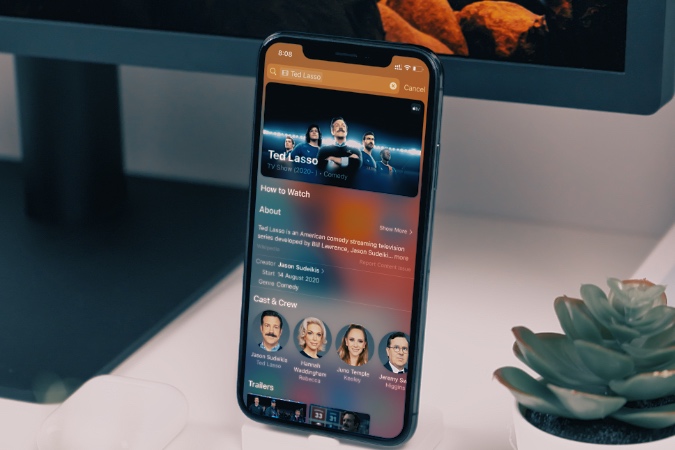از نظر بسیاری از افراد آیفون ۱۲ تفاوتهای اساسی با سایر آیفونها خواهد داشت. با این وجود روند نصب آیفون تغییر چندانی نکرده است. در هرحال کارها و نکات کوچک بسیاری وجود دارند که قبل از شروع کار با آیفون جدیدتان باید انجام دهید. در ادامهی این مطلب از انارمگ با ما همراه باشید تا شما را با صفر تا صد تنظیمات آیفون آشنا کنیم تا بتوانید تجربهی لذتبخش و خوبی از شروع کار با گوشی جدیدتان داشته باشید.
در مدل جدید آیفون میتوانید از ویژگی تنظیم خودکار اپل استفاده کنید. اگر مدل آیفون قبلیتان قدیمی بوده میبینید که در مدل جدید خبری از Touch ID نیست و Face ID جای آن را گرفته است. تنها کافیست یکبار یک تصویر از خودتان را به جای بارها استفاده از اثر انگشت، برای ویژگی امنیتی بیومریک اضافه کنید. ابتدا به راحتی نسخه پشتیبان آیفون قدیمی و یا آیپدتان را بروی آیفون ۱۲ تان بازیابی کنید.
اصول اولیه راهاندازی آیفون ۱۲
نکته خیلی مهم این است که سعی کنید تنها برنامههای مورد نیازتان را دوباره دانلود کنید. همهی ما در گوشیمان بعد از مدتی برنامههایی داریم که از آنها استفاده نمیکنیم. پس برای داشتن یک تنظیمات تمیز از دانلود همهی برنامههای گوشی قدیمیتان خودداری کنید.
برای اینکار به App Store رفته و وارد حساب Apple خود شوید. ( روی نماد پروفایل که شبیه سر است تب کنید تا اطلاعات حساب کاربریتان را مشاهده کنید.) بهتر است فقط برنامههایی را که طی ۶ ماه گذشته استفاده کرده اید دانلود کنید. میتوانید جسارت داشته باشید و تنها برنامههایی را که روزانه استفاده میکنید دانلود کنید. شرط میبندم که در این صورت تعداد کمی از برنامهها برای بارگیری باقی میماند.
تنظیمات Do Not Disturb ( لطفامزاحم نشوید )
برای بیشتر افراد اعلانها و پیامهای iMessages و پیامهایی از این قبیل ممکن است گاهی اوقات باعث مزاحمت و آزردگی باشد. اگر برای مدت زمانی میخواهید که از مزاحمت این پیامها و اعلانها راحت شوید Do Not Disturb را برای آیفونتان تنظیم کنید. برای فعال کردن آن در تنظیمات به دومین قسمت از پایین صفحه بروید. دقیقا در بخشی که اعلانها و کنترل سنتر قرار دارد.
Scheduled را روشن کنید و سپس زمانهایی را که میخواهید فعال باشد مشخص کنید. ساعت ۱۰ شب تا ۷ صبح را برای امتحان تنظیم کنید. نکته مثبت در این قسمت این است که میتوانید در Allow Calls From اجازه تماس مخاطبین خاصتان را تنظیم کنید و Repeated Calls را نیز میتوانید فعال کنید تا تماسهای پر تکرارتان به شما اطلاع داده شود.
با فعال کردن Do Not Disturb هنگام خواب همه اعلانها و پیامهایتان بی صدا شده و حتی در صفحهی قفل نشان داده نمیشوند تا هنگام برداشتن گوشی برای بررسی زمان، باعث مزاحمتتان نشوند.
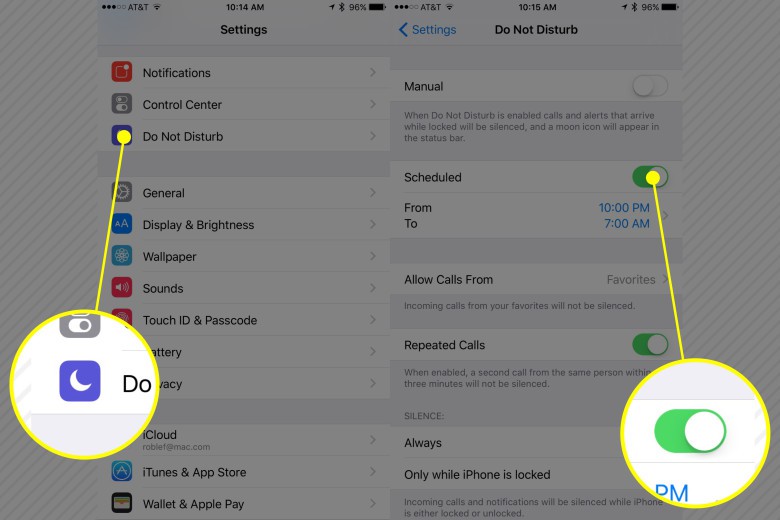
تنظیمات آیفونتان را سفارشی کنید
آهنگ زنگ آیفونتان رو روی چیزی بگذارید که این روزها کمتر کسی از آن استفاده میکند. به settings رفته و روی Sounds تب کنید. به پایین صفحه رفته و Classic را انتخاب کنید. در اینجا به لیستی از همهی آهنگهای اصلی آیفون دسترسی پیدا میکنید. میتوانید آهنگ متفاوتی مثل Xylophone را انتخاب کنید و از آنجایی که دیگر هیچ کس از این آهنگ زنگ قدیمی استفاده نمیکند، در صورت تماس فورا تشخیص میدهید که آیفون شماست که زنگ میخورد.
همچنین میتوانید هر آهنگی که بخواهید از مجموعه موسیقی آیفونتان انتخاب کنید.
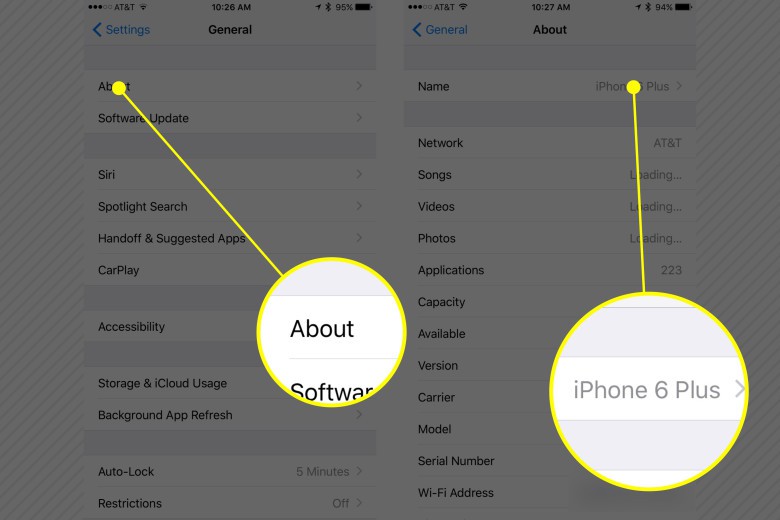
نام آیفون خود را تغییر دهید
اگر از سرویسهای اتصال مانند Find My استفاده میکنید و چندین دستگاه دارید، بهتر است نام آیفونتان را تغییر دهید تا راحتتر بتوانید آنرا پیدا کنید. برای این کار در settings به General رفته و روی About تب کنید. سپس Name را تب کنید که به طور پیش فرض نام مبهمی است. در اینجا میتوانید هر چه را که میخواهید تایپ کنید.
| خرید و قیمت روز آیفون در ایران – کلیک کنید |
تنظیم Face ID
استفاده و تنظیم Face ID خیلی آسانتر از Touch ID است. به جای اینکه آیفونتان را یک به یک با اثر انگشتتان آموزش دهید کافیست یک بار به دوربین نگاه کنید و تمام! برای تنظیم Face ID هنگام راهاندازی اولیه آیفون خود مراحل زیر را انجام دهید. ( در صورتی که آیفونتان را از قبل راهاندازی کردهاید در settings به Face ID & Passcode رفته و برای شروع رمز عبورتان را وارد کنید.)
تنظیم Face ID چیزی شبیه کالیبراسیون قطب نما آیفون است که هنگام استفاده از Map به شما کمک میکند. فقط به جای چرخاندن آیفون به اطراف سرتان را بچرخانید. لازم است که دو اسکن انجام دهید و سپس آیفون تصویر سه بعدی سر شما را در Secure Enclave خود ذخیره میکند که کاملا غیر دسترسی است حتی برای خود IOS.
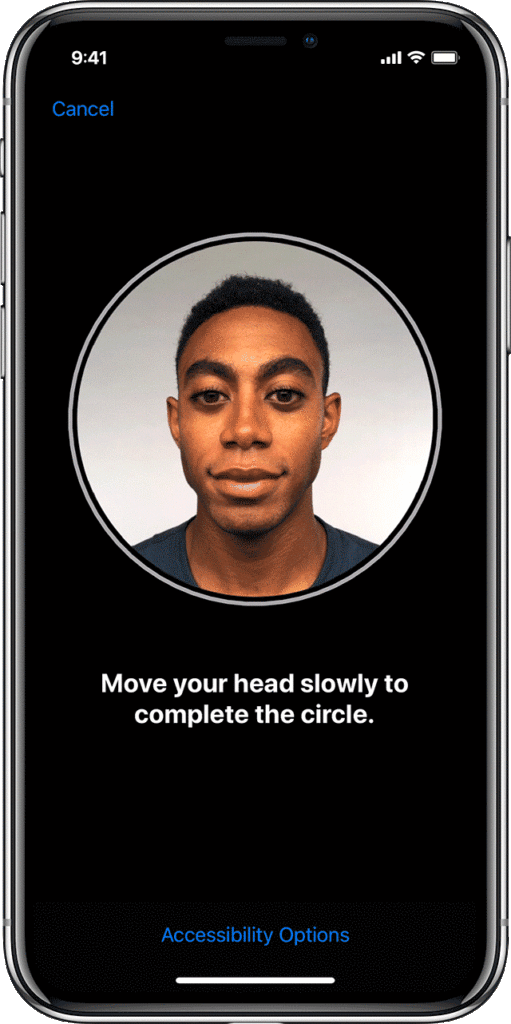
همچنین میتوانید در settings و در Face ID & Passcode ابزارهایی را که در آنها از فیس آیدی استفاده میکنید را انتخاب کنید درست مانند قبل که در آنها از تاچ آدی استفاده میکردید.
در صورتی که زمان های بسیاری ظاهر غیر معمول دیگری دارید ( جراح هستید و مرتبا ماسک به چهره دارید، دلقک یا از این قبیل شکلها دارید) باید یک ظاهر جایگزین نیز تنظیم کنید. برای این تنظیم روی تنظیمات Face ID بروید.

ایمیل آیفون را تنظیم کنید
حسابهای ایمیل خود را اضافه کنید. خواه از Mail، Outlook و یا مواردی مانند Sparrow استفاده میکنید باید حسابهای ایمیل خود را به آیفون تان اضافه کنید. برای تنظیم ایمیل به settings رفته و Accounts & Passwords را تب کنید و Add Account را انتخاب کنید. در اینجا سرویس ارائه دهندهی ایمیلتان را نیز مشخص کنید و مراحل را برای وارد کردن اطلاعات خواسته شده دنبال کنید.
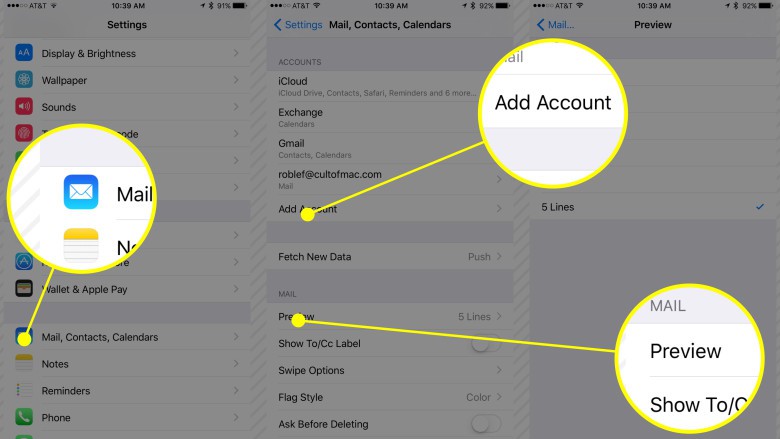
See more email preview ( مشاهده پیش نمایش ایمیل ):
به شما اجازه میدهد که محتوای ایمیلتان را بدون باز کردن آن مشاهده کنید. برای اینکار به settings رفته و Mail را تب کنید. سپس روی دکمه Preview تب کنید. میتوانید تنظیمات مشاهده خود را به ۵ خط تغییر دهید تا بتوانید اطلاعات بیشتری از ایمیلتان را بدون اینکه آنرا باز کنید مشاهده کنید.
| خرید گیفت کارت ارزان اپل – کلیک کنید |
Set your default account ( حساب پیش فرض خود را تنظیم کنید ):
بنا به دلایلی به نظر میرسد که تنظیمات ایمیل ios بطور پیش فرض روی حسابی که کمتر از آن استفاده میکنیم مثل iCloud تنظیم شده است. به settings رفته و Accounts & Passwords را انتخاب کنید. روی Your mail account name رفته و بعد Account و سپس Email را تب کنید. وقتی به اخر این تنظیم برسید میتوانید روی آدرس ایمیل مورد نظرتان تب کنید. حال ازین عنوان در آدرس ایمیلهای جدیدتان استفاده میشود. اگر تنها از یک آدرس ایمیل استفاده میکنید میتوانید ازین قسمت بگذرید. اینجا مکانی برای افزودن آدرسهای ایمیل مرتبط با حساب ایمیلهای شماست.
تنظیمات پیشرفته برای ایمیل آیفون
Swipe to manage email ( برای مدیریت ایمیل انگشت خود را بکشید ):
خیلی راحت تر است که برای مشاهدهی ایمیل خود به جای کشیدن و ضربه روی چند دکمه، تنها انگشتتان را به پایین کشده یا به اصطلاح سوییپ کنید. برای رفتن به Archive ایمیلها انگشتتان را به سمت راست بکشید. به این صورت میتوانید به سرعت ایمیلی را به Archive منتقل کنید. اگر ایمیلتان از کشیدن انگشت به سمت چپ بعنوان یک حرکت پیش فرض برای حذف استفاده کند، با اینکار نماد حذف برایتان ظاره خواهد شد.
Swipe Left کشیدن انگشت به چپ را به Mark as Read ( علامتگذاری بعنوان خوانده شده ) تغییر دهید. این یک روش عالی برای مشخص کرد پیام های خوانده شده پس از دریافت است. اینها تنها بروی برنامهی ایمیل اصلی آیفون تاثیر دارند و در برنامهای شخص ثالث عملکردهای متفاوتی خواهد داشت.
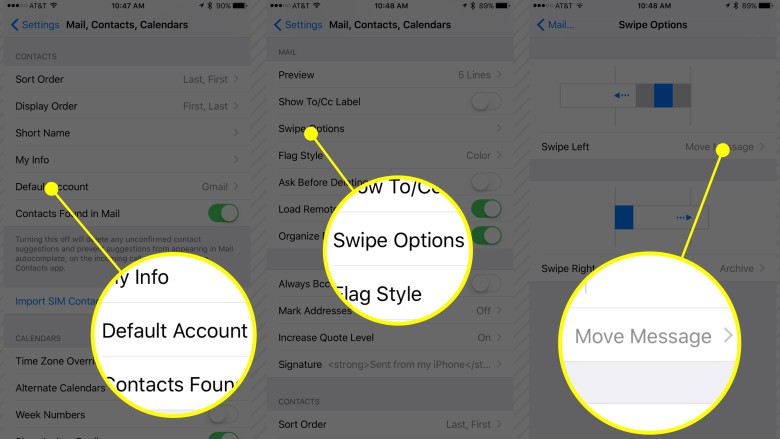
افزودن امضای HTML به ایمیل:
یک امضای HTML میتواند ایمیلهای کاری شما را حرفهای نشان دهد. اگر یک نمونه از امضای HTML را در دسکتاپ دارید میتوانید کد آنرا در ایمیل کپی و جایگذاری و برای خودتان ارسال کنید. سپس میتوانید آنرا در برنامهی Mail یا هر سرویس گیرنده ایمیل که استفاده میکنید کپی و پست کنید. این امضا میتواند به سادگی برچسبهای قالب بندی شده متنی و یا به پیچیدگی یک آرم که از سرور و وب دانلود کردید باشد. همچنین میتوانید از برنامههای ios برای ساخت آن استفاده کنید.
مدیریت تقویم، آیکلود، پیامها و موارد دیگر
زمان هشدار تقویم را تنظیم کنید. برنامهی تقویم برای هشدار برای تاریخهای خاص بسیار مناسب است. زمانبندی تقویم را برای سه رویداد تنظیم کنید. تولدها، رویداد و رویدادهایی روزانه که برای آنها نیاز به یادآوری دارید. روی settings رفته و Calendars را انتخاب کنید. روی Default Alert Times تب کنید و تاریخهای تولد را روی یک روز قبل آن تنظیم کنید. رویدادها را روی ۱۵ دقیقه قبل یا هر زمانی که برای ذهن شما منطقیتر است. رویدادهای طی روز را نیز روی زمان مد نظرتان تنظیم کنید. به این صورت هرگز رویدادی را از یاد نخواهید برد.
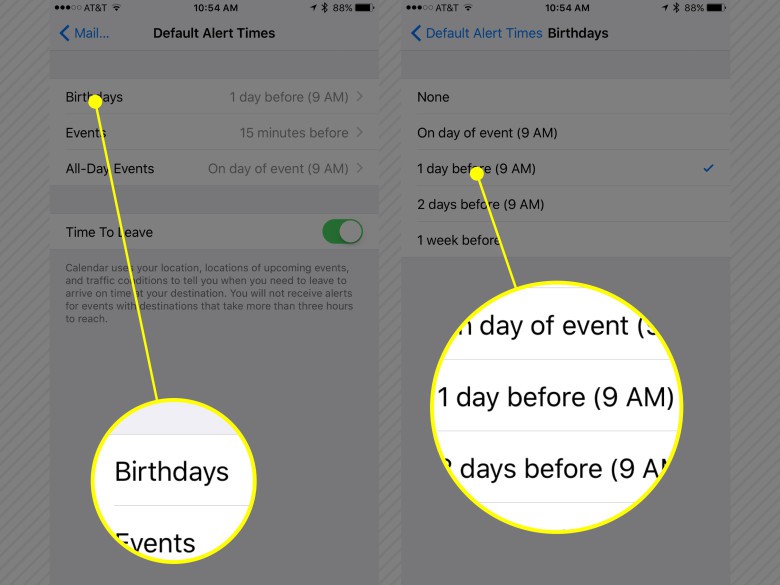
Background app refresh ( تازه کردن برنامههای پس زمینه):
میتوانید برنامههایی را که میخواهید در پس زمینه اجرا شوند انتخاب کنید. برای اینکار به settings بروید و General را تب کنید و Background App Refresh را به حالت on دربیاورید و به لیست برنامهها نگاهی بندازید. برنامههایی را که واقعا نیازی به دسترسی آنها در پس زمینه ندارید خاموش کنید. حال میتوانید امتحان کنید که در این حال سرعت شما هنگام کار با برنامههایی که آنها را در پس زمینه تازه کردهاید کند یا تندتر شده است یا خیر.
آیکلود در همه جا
میتوان گفت آیکلود همه چیز است. بدون شک آیکلود بهترین و سادهترین راه برای برای بکآپگیری و ایمن نگه داشتن همه چیز درگوشی است. به settings رفته و روی iCloud تب کنید. حال با Apple ID خود وارد حساب کاربریتان شوید. در اینجا میتوانید فضای ابری ذخیرهسازی خود را مدیریت کنید. مطمئن شوید که همه موارد را فورا فعال کنید تا بکآپگیریها انجام شود.
iCloud Drive، عکسها، مخاطبین، یادآوریها، یادداشتها، اخبار، سافاری، کیف پول، بک آپگیری، Keychain و Find My را به محض اینکه آیفونتان را از بسته خارج کردید فعال کنید. اگر از برنامهها و سرویسهای اپل استفاده میکنید میتوانید Mail و تقویم را نیز فعال کنید. در غیر این صورت میتوانید آنها را در حالت off قرار دهید.
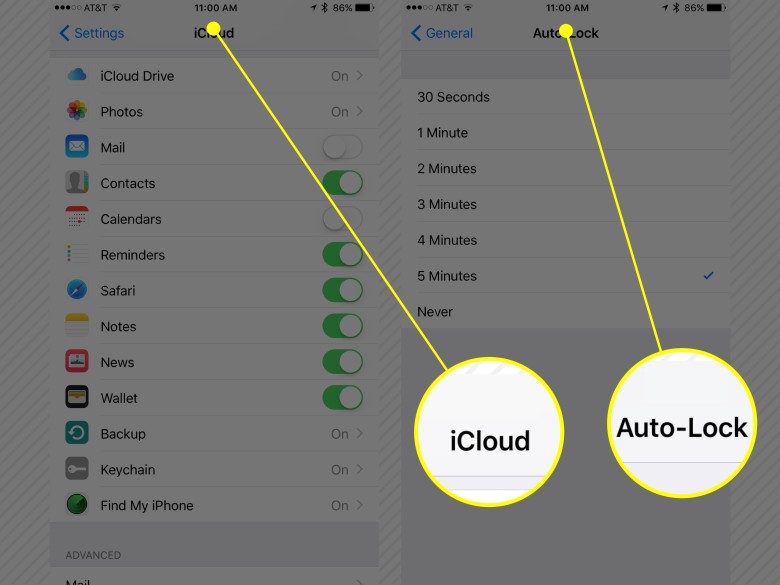
iCloud Photo Library یکی از محبوبترین قسمتهای فضای ابری ذخیرهسازی آیکلود است. این قسمت عکسها و فیلمهای شما را به راحتی ذخیره میکند و به شما این امکان را میدهد که در صورت پاک شدن نسخه اصلی عکس یا فیلم، نسخه کپی آن را با کیفیت کامل بازیابی کنید. iCloud Photo Library به فضای ذخیره آیکلود شما تکیه میکند. پس اگر عکس و فیلم زیاد دارید در آیفونتان به Settings رفته سپس iCloud و بعد Photos را تب کنید. سپس iCloud Photo Library را on کنید. ( توجه داشته باشید که این تنظیم My Photo Stream را غیرفعال میکند. اگر به هر دو قابلیت نیاز دارید باید بهMy Photo Stream رفته و آنراon کنید.
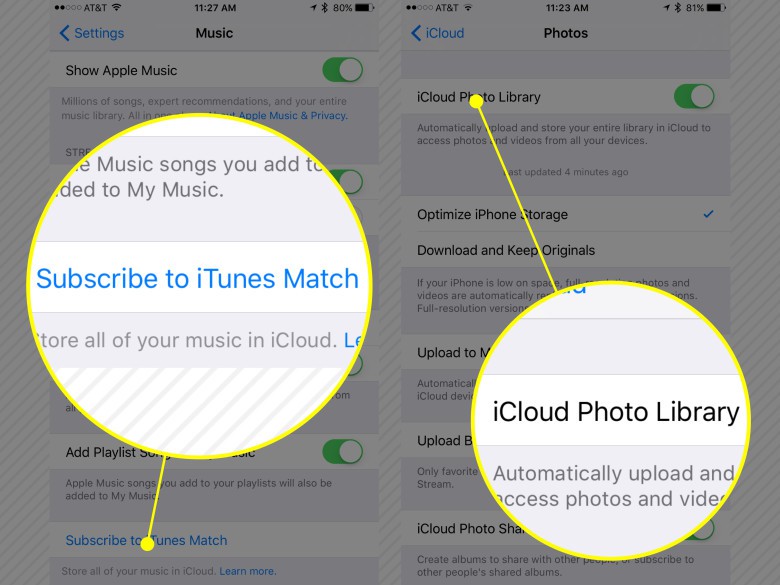
ترفندهای دیگر درباره تنظیمات آیفون
زمان قفل خودکار را طولانی کنید:
واقعیت این است که زمان پیش فرض ۲ دقیقه روشن ماندن صفحه نمایش آیفون بدون خاموش شدن نمایشگر ممکن است باعث شود باتری شما مدت زمان بیشتری باتری را حفظ کند، اما در هنگام استفاده عادی برای هیچ کس کافی نیست. برای تنظیم حداکثر ۵ دقیقه به settings رفته و General را تب کنید و Auto-Lock انتخاب کنید.
پیامهای متنیتان را در همه جا دریافت کنید:
میتوانید پیامهای متنی را که برای آیفونتان ارسال میشود در مک یا آیپدتان نیز دریافت کنید، در صورتی که iMessage را روی آنها نیز تنظیم کرده باشید. ( در هر دستگاه ios به settings و سپس به Messages رفته و iMessage را به حالت on در بیاوردید. در مک برنامهی Messages را باز کرده و به Preferences و بعد iMessage رفته و حساب خود را فعال کنید. )
وقتی روی Settings در آیفون خود میروید، دستگاه دیگرتان را در نزدیکیخود قرار دهید، سپس روی Messages و بعد روی Text Message Forwarding تب کنید. سایر دستگاههای در دستری نیز در این لیست نشان داده میشوند. مک یا آیپد خود را روشن کرده و کدی را که دریافت میکنید در آیفون خود وارد کنید. حال همهی دستگاههای شما نه تنها iMessages بلکه پیامهای ارسال نشده از افرادی را که iMessages نیز ندارند را دریافت میکند.
EQ را در برنامهی Music روشن ON کنید تا بتوانید موزیک مورد علاقهتان را بصورت بلوتوث در اسپیکر گوش دهید. در آیفون خود به settings رفته و Music را تب کنید. بروی EQ رفته و آیفون خود را روی Late Night تنظیم کنید. به این صورت هر زمان که بخواهید میتوانید موزیک مورد علاقه تان را در اسپیکر توسط آیفون با صدای بیشتر گوش دهید.
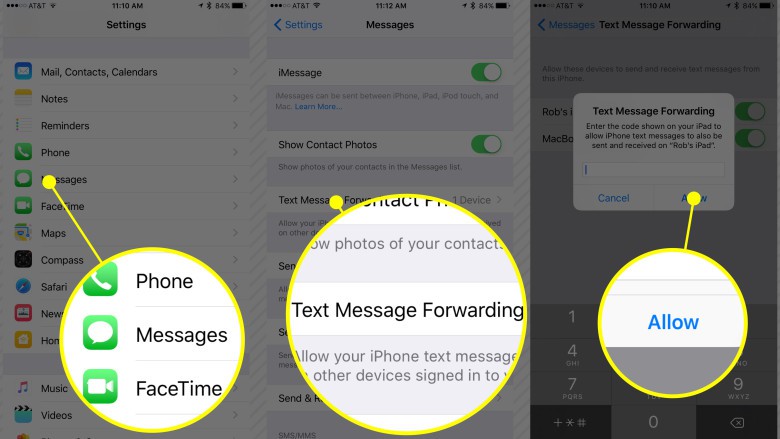
با اطمینان به وبگردی بپردازید
تنظیمات Safari: زمانهای بسیاری پیش میآید که در وب نیاز به پر کردن فرم دارید. افزودن نام و شماره تماس و اطلاعات ایمیل و کارتهای اعتباری زمان زیادی را از شما میگیرد. حتما به settings و بعد Safari رفته و AutoFill را تب کنید تا مرورگر آیفونتان را به روش صحیح تنظیم کنید. ابتدا Use Contact Info را on کنید. سپس روی My Info تب کرده و اتصالی را که میخواهید هنگام مواجهه با فرم در سافاری استفاده کنید، انتخاب کنید.
Credit Cards را نیز بهتر است on کنید تا به راحتی بتوانید خرید کنید. ( فقط مطمئن باشید که از سایتهای رمزگذاری شده SSL خرید میکنید. )
نکته خوب این است که یا ضربه بروی هر کارت اعتباری که انتخاب کنید آیفون اطلاعات ان را ذخیره میکند. میتوانید کارتهای دیگری را اضافه کرده و یا کارتهای بیاستفاده را حذف کنید.
همچنین سافاری میتواند cross-site را مسدود کند. یعنی همان کوکیهایی را که شما را دنبال میکند و در فروشگاههای آنلاین هر صفحهای را که دنبال میکنید برایتان تبلیغات میآورند. این تنظیم بطور پیش فرض روشن است و میتوانید بدون مزاحمت به گشت و گذار در سافاری بپردازید.
حال که آیفونتان را راه اندازی وتنظیم کردهاید میتوانید از کار با آن لذت و استفاده ببرید.