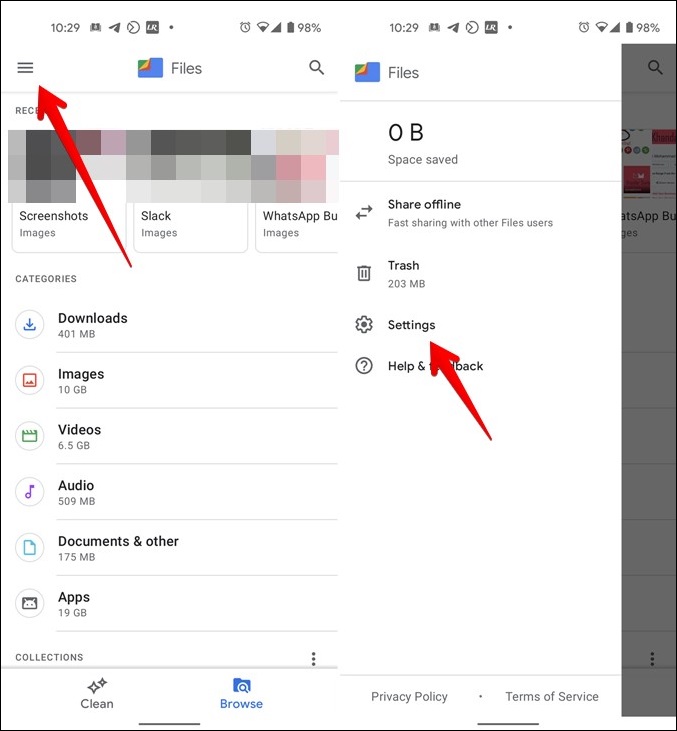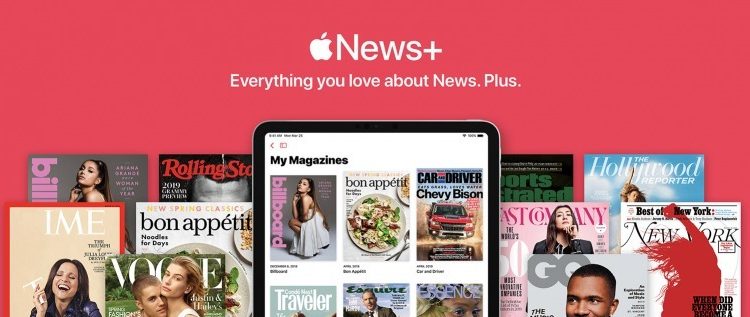شاید برایتان پیش آمده باشد که از استوری واتساپ یکی از مخاطبینتان خوشتان آمده باشد و خواسته باشید آن را با دیگران به اشتراک بگذارید. WhatsApp روش مستقیمی برای دانلود و اشتراکگذاری استوریهایش ارائه نمیدهد. پس باید چکار کرد؟ در ادامهی این مطلب از انارمگ با ما همراه باشید تا شما را با ۴ روش برای دانلود استوری واتساپ آشنا کنیم. با ما همراه باشید.
نحوهی دانلود استوری در واتساپ
هنگام استفاده از هر کدام از روشهای زیر برای دانلود استوری واتساپ، هیچ اعلانی برای فرد ارسال نخواهد شد. اگر read receipts را فعال کرده باشید تنها از اینکه استوریاش را مشاهده کردهاید مطلع خواهد شد.
۱-اسکرین شات بگیرید
یکی از سادهترین راهها برای ذخیرهی استوری WhatsApp این است که از تصویر آن اسکرین شات بگیرید و این کار بدون استفاده از هیچ برنامهی جانبی امکان پذیر است. زیرا هم سیستم عامل اندروید و هم ios از قابلیت اسکرین شات پشتیبانی میکنند. برای اسکرین شات بطور همزمان دکمهی پاور و هوم یا دکمهی پاور و ولوم را نگه دارید؛ به همین سادگی!
۲- مشاهدهی استوری واتساپ در File Explorer (اندروید)
جالب اینجا است که واتساپ تصاویر و ویدئوهای استوری را که در ۲۴ ساعت گذشته مشاهده کردهاید، به طور خودکار در File Explorer گوشی شما بارگیری می شود. بنابراین نیازی به برنامهی شخص ثالث ندارید. با این حال پوشهای که پروندهای چند رسانهای واتساپ در آن ذخیره میشود، به طور پیش فرض پنهان است. ابتدا باید آن را قابل مشاهده کنید. در این جا مراحل مربوط به ذخیرهی استوری واتساپ در گالری تلفن همراه را آوردهایم.
نکته: این روش مخصوص گوشیهای اندرویدی است.
- هر برنامهی File Explorer را که در گوشی دارید باز کنید. برای مثال ما از برنامهی Files by Google استفاده میکنیم که یک برنامهی رایگان با محیطی کاربر پسند و بدون تبلیغات است.
- برنامه را باز کرده و سه خط را لمس کنید تا منو آن باز شود. Settings را انتخاب کنید.
- ضامن کنار Show hidden files را فعال کنید. اگر از برنامهی File explorer دیگری استفاده میکنید به دنبال گزینهی مشابهی بگردید که فایلهای مخفی را نشان دهد.
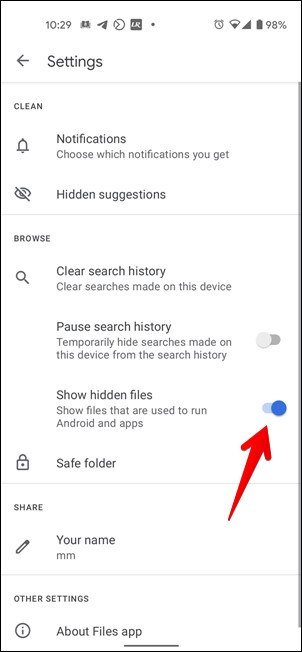
شما باید سه مرحلهی فوق را تنها یکبار انجام دهید. هنگامی که فایلهای مخفی را فعال کردید میتوانید مستقیما با استفاده از مراحل زیر استوریهای واتساپ را بارگیری کنید.
- حال واتساپ را راهاندازی کرده و استوری را که میخواهید بارگیری کنید باز کنید.
- برنامهی Files را باز کرده و در Internal storage به پوشهی WhatsApp بروید. اگر پوشهی WhatsApp در حافظهی داخلی نبود نگران نباشید. به Internal storage رفته، Android ، Media سپس whatsapp و WhatsApp را انتخاب کنید.
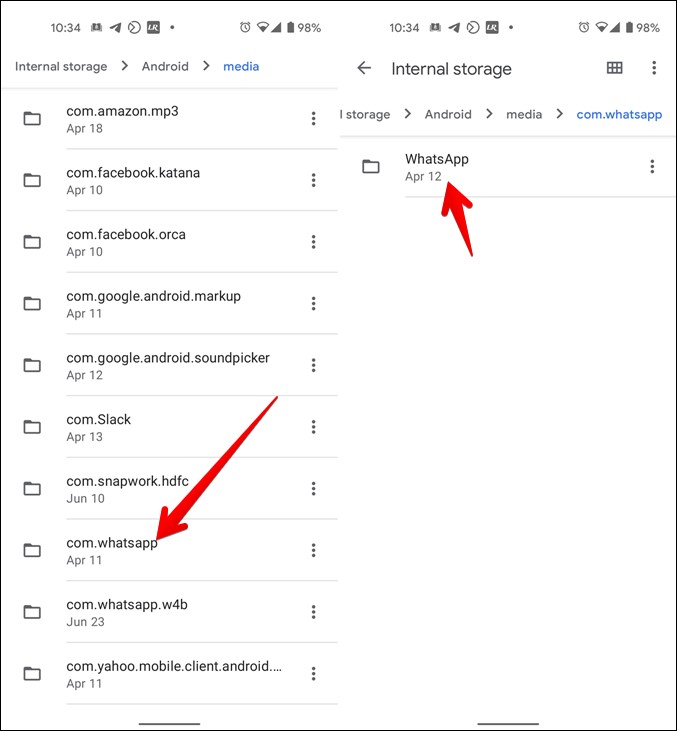
- پوشهی Media را لمس کرده و به پوشهی Statuses بروید. متوجه خواهید شد که رنگ پوشهی Statuses متفاوت است زیرا که یک پوشهی مخفی است.
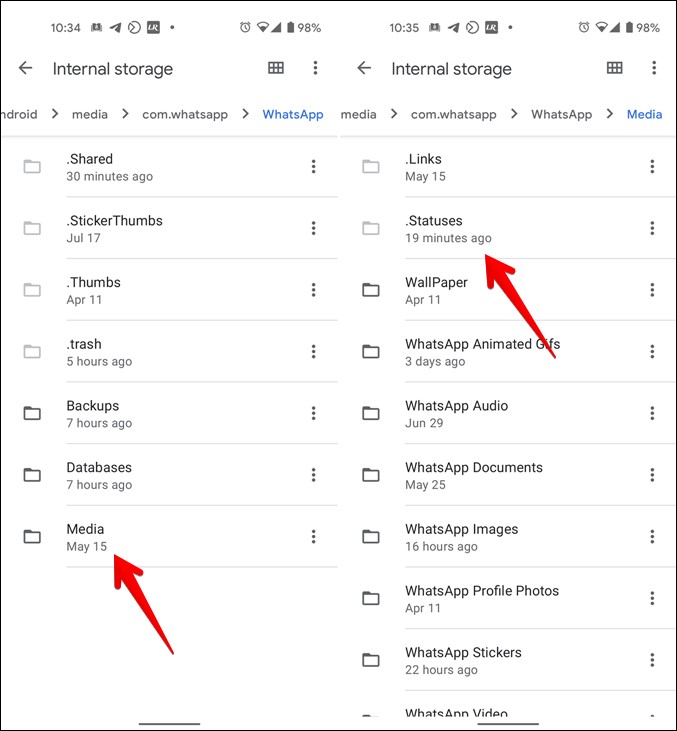
- در داخل پوشهی Statuses استوریهای مشاهده شده در ۲۴ ساعت گذشته را خواهید دید. هر عکس یا ویدئویی را که میخواهید ببینید باز کنید.
استوری واتساپ را در گالری تلفن همراه ذخیره کنید.

توجه داشته باشید که اگر میخواهید از استوری مورد نظر بعدا استفاده کنید باید تصویر یا فیلم را از پوشه مورد نظر کپی یا منتقل کنید. در غیر این صورت فایل بعد از گذشت ۲۴ ساعت از File Explorer شما حذف خواهد شد.
برای این کار نماد سه نقطه در کنار عکس یا فیلم را لمس کنید. سپس Copy to را انتخاب کنید. یک پوشه خارج از واتساپ انتخاب کرده و در آن جا paste کنید. به طور مشابه همین مراحل را برای سایر فایلهایی که میخواهید انجام دهید. پس از کپی، عکس و یا فیلمها در فایل گالری گوشی شما قابل مشاهده خواهد بود.
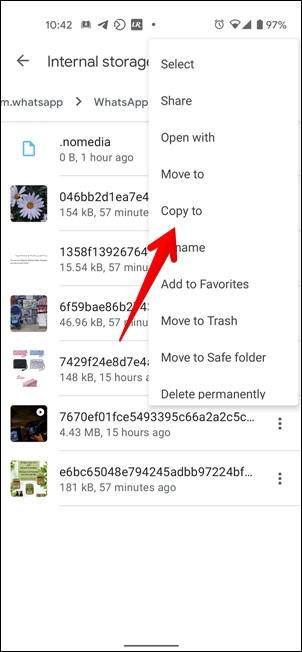
نحوهی بارگیری استوری واتساپ بدون مشاهدهی آن
اگر میخواهید بدون مشاهدهی استوری واتساپ کسی، آن را ذخیره کنید، روش فوق مفید خواهد بود. اساسا واتساپ برخی از استوریها را در File Explorer تلفن شما بارگیری میکند حتی اگر آنرا مشاهده نکرده باشید. آنطور که متوجه شدهایم واتساپ استوری قبل و بعد استوری فعلی را ذخیره میکند. پس اگر میخواهید استوری فردی را بدون مشاهدهی آن ذخیره کنید، باید استوری فرد قبل و بعد آن را مشاهده کنید. سپس پوشهی statuses را در File Explorer باز کنید.
| دانلود برنامه واتساپ برای آیفون – کلیک کنید |
۳-استفاده از برنامههای مختلف برای دانلود استوری واتساپ
ممکن است روش فوق کار نکند و یا دردسر ساز باشد. در این صورت میتوانید از برنامههای شخص ثالث ذخیرهی استوری استفاده کنید. کافی است استوری را در واتساپ مشاهده کرده سپس در برنامه ظاهر خواهد شد. در ادامه این روش را بررسی میکنیم.
- هر برنامهی ذخیرهی استوری واتساپ را در تلفن خود نصب کنید. ما از Status saver استفاده کردیم. این یک برنامهی کوچک است که علاوه بر این ویدئوهای طولانی را تقسیم میکند و پیام واتساپ را نیز بدون ذخیرهی شماره مخاطب ارسال میکند.
- واتساپ را باز کرده و استوری مورد نظر را مشاهده کنید
- حال برنامهی Status saver را باز کنید. استوریهای اخیره مشاهده شده را خواهید دید. عکس یا ویدئویی که میخواهید در گالریتان ذخیره کنید را انتخاب و نماد بارگیری را انتخاب کنید. حال عکس یا ویدئوی مورد نظر در گالری شما ذخیره خواهد شد.
برنامههای شخص ثالث دیگری که برای اینکار وجود دارد: Download Status و Save Status app
۴-استفاده از Screen Recording
مشابه اسکرین شات از تصاویر، میتوانید با Screen Recording ویدئوها را نیز ضبط کنید. باز هم لازم نیس برنامهای را بارگیری کنید. هم آیفون و هم گوشیهای اندروید قابلیت Screen Recording را دارند.
برای این کار در آیفون کنترل سنتر را باز کرده و گزینهی Screen Recording را جستجو کنید. به نظر میرسد به شکل یک دایره با یک نقطه در داخلش است. گزینهی Screen Recording را انتخاب و روی نماد میکروفون را لمس کنید. این کار برای این است که صدا نیز همراه با تصویر ضبط شود.

نکته: اگر Screen Recording را در کنترل سنتر پیدا نکردید به Settings رفته و Control Center را انتخاب و Screen Recording را انتخاب کنید. حال ویدئویی استوری را که میخواهید در واتساپ باز کنید و آن را کامل مشاهده کنید. تلفن شما در پس زمینه آن را ضبط خواهد کرد. پس از اتمام نوار قرمز بالای صفحه را انتخاب کنید و Stop را بزنید تا ضبط متوقف شود.
برنامهی Apple Photos را باز کرده و ویدئوی ضبط شده را مشاهده کنید. آن را باز کرده و به گونهای ویرایش کنید تا فقط فیلم مورد نظر مشهاده شود.
در اندروید نیز همین طور عمل کنید. در صورتی که گوشی اندروید شما این قابلیت را ندارد میتوانید از برنامههای شخص ثالث آن استفاده کنید.