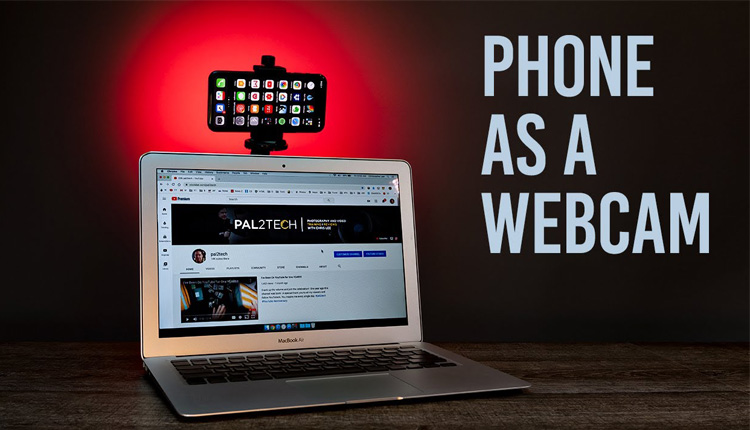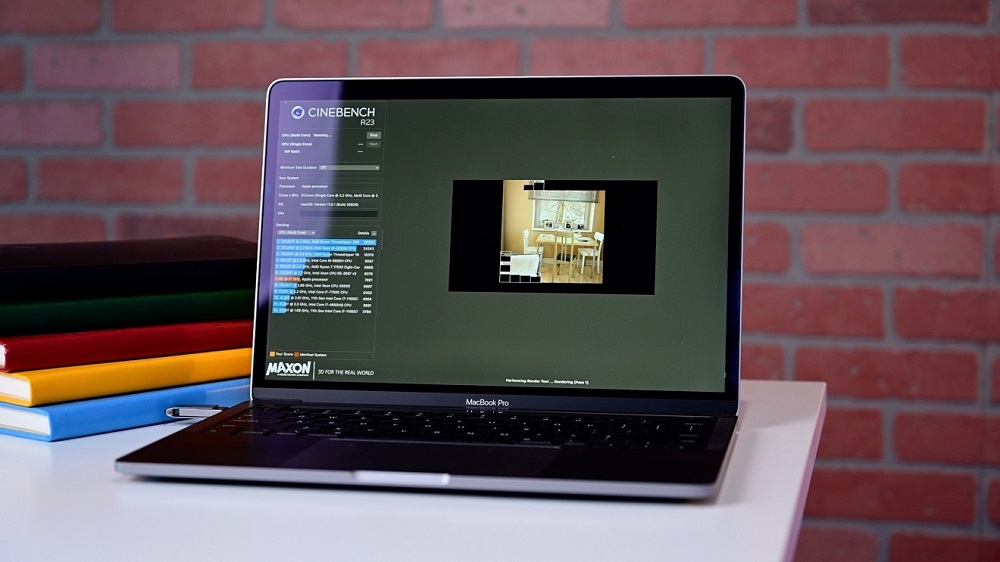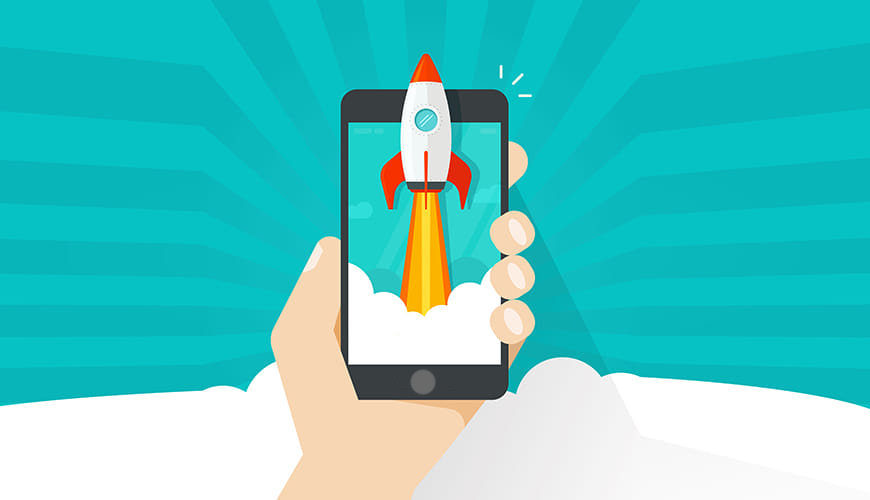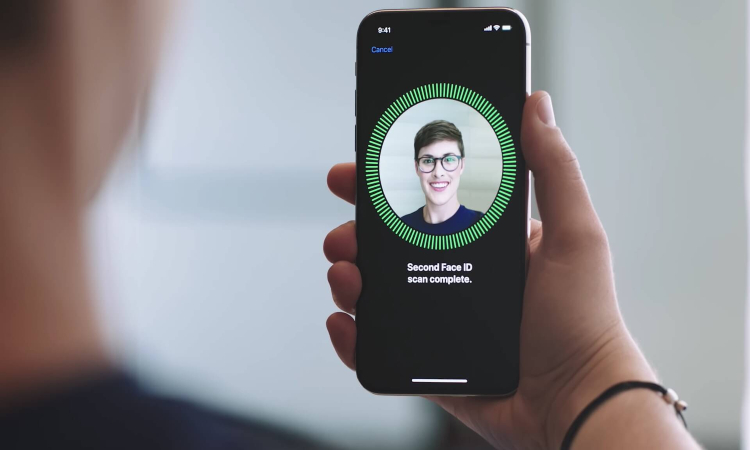اگر قصد دارید در ویدئو کالی که بر روی مک برقرار کردهاید، از آیفون خود به عنوان دوربین استفاده کنید در ادامه با آموزشی دیگر از انارمگ همراه باشید.
با وجود این که وبکمهای متنوعی در بازار وجود دارد، اما برخی از کاربران به دلیل کیفیت تصویر بهتر و همچنین لرزشگیر موجود در آیفون، از این دستگاه به عنوان وبکم و دوربین در تماسهای تصویری خود استفاده میکنند. در زیر روشهایی برای تبدیل آیفون به وبکم برای مک و ویندوز ارائه شده است.
آیفون به عنوان وبکم برای مک، از طریق Continuity Camera
اپل در آپدیت سیستم عامل خود یعنی در macOS Ventura و iOS 16، روشی بومی و ساده برای تبدیل آیفون به وبکم در نظر گرفته است.
این ویژگی جدید که Continuity Camera نام دارد به کاربران کمک میکند تا از آیفون خود به عنوان دوربینی برای مک بهره بگیرند و در این روش از هیچ برنامه جانبی دیگری استفاده نکنند.
تبدیل آیفون به وبکم برای مک بوک با استفاده از EpocCam
اپلیکیشن EpocCam از دو فرمت صوتی و تصویری پشتیبانی میکند و با برخی از پخش کنندههای ویدئویی مانند اسکایپ و یوتیوب سازگار است. این برنامه هم در نسخه رایگان و هم پولی وجود دارد. در نسخه رایگان، تصویر با کیفیت ۶۴۰×۴۸۰ و به همراه یک واترمارک در کنار صفحه ارائه میشود. لازم به ذکر است که در مک و ویندوز به راحتی میتوان از این اپلیکیشن استفاده کرد.
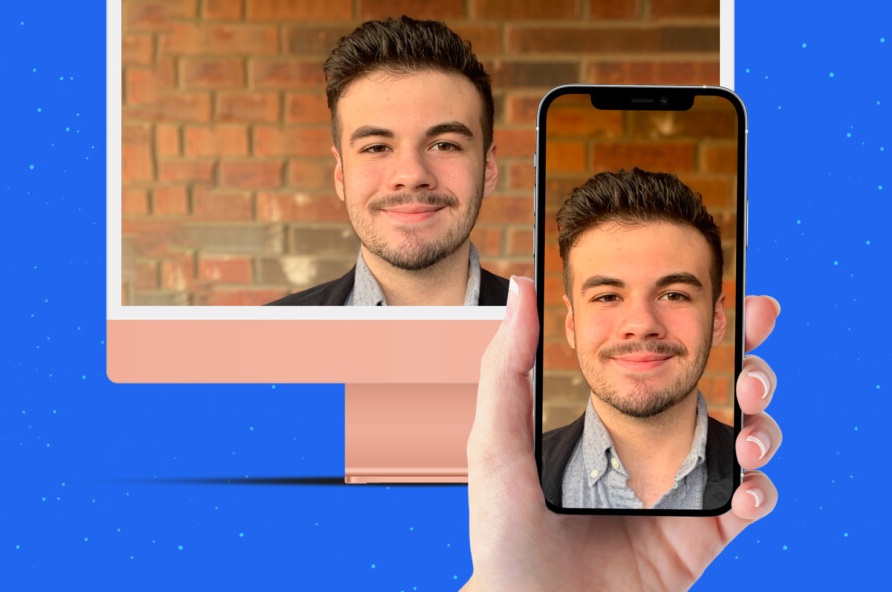
- در قدم اول، باید برنامه EpocCam را در آیفون خود دانلود کرد.
- سپس درایورها را از سایت Kinoni، بر روی مک و یا ویندوز کامپیوتر خود نصب کنید.
- در این مرحله هر دو دستگاه خود یعنی آیفون و رایانه را به WiFi متصل کنید.
- اکنون EpocCam را در آیفون خود اجرا کنید و یک برنامه ویدئویی سازگار را در رایانه خود پخش کنید.

برای تبدیل آیفون به وبکم با استفاده از EpocCam، با گذر از مراحل بالا به هدف خود میرسید، اما اگر قصد دارید راه دیگری را امتحان کنید به ادامه مطلب بروید.
بهترین برنامهها برای تبدیل آیفون به وبکم
لازم به ذکر است که برنامههای زیادی برای این منظور وجود دارند که در زیر به صورت خلاصه بهترین موارد را بررسی میکنیم:
-
iVCam webcam
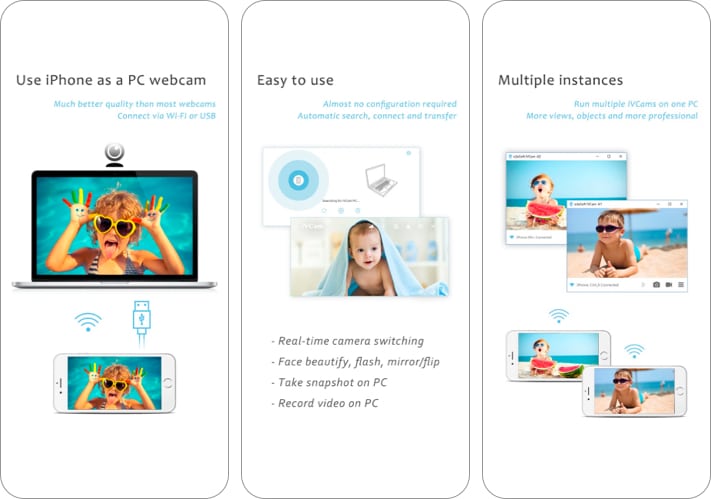
iVCam میتواند ویدئوهای با کیفیت را با کمترین تأخیر پخش کند. با استفاده از این اپ، آیفون و آیپد خود را به وبکمی برای کامپیوترهای ویندوزی تبدیل کنید. به عنوان یکی از مزیتهای بزرگ این اپلیکیشن باید به این موضوع اشاره کرد که iVCam از ویدئوهای با اندازه استاندارد و ۱۰۸۰p، ۷۲۰p، ۴۸۰p، ۳۶۰p پشتیبانی میکند.
برای تنظیم کیفیت صوت/تصویر و یا نرخ فریم خود در iVCam به گزینههایی دسترسی دارید. علاوه براین از دو حالت افقی و عمودی پشتیبانی میکند و قابلیتهایی همچون زیباسازی چهره، چرخش ویدئو/آینه، فلاش و غیره را در اختیار کاربران قرار میدهد.
-
FineCam برای آی او اس
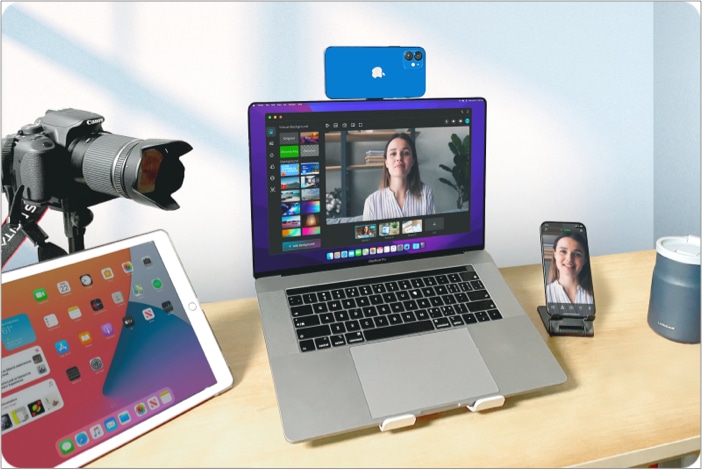
با استفاده از این برنامه، تا وقتی که آیفون و رایانه هر دو به یک شبکه وایفای متصل هستند، میتوان از آیفون خود به شکل وبکم استفاده کرد. برای انجام این کار باید آیفون را به عنوان منبع (Source) اضافه کرد. در ضمن تمامی فایلهای ضبط شده در فضای رایانه ویندوزی و یا مک شما ذخیره میشود و کمترین فضایی از آیفون را اشغال نمیکند. میتوانید برای آگاهی از مشخصات رم آیفون ۱۴، به مطلب لینک شده مراجعه کنید.
با برخورداری از این اپلیکیشن، ویدئوها تا نهایت ۴K و با کیفیت رنگ HDR پخش میشوند. در حین استفاده از دوربین با لنز باز یا همان wide-angle در آیفون، میتوان از حالت پرتره در تماسهای ویدئویی نیز برخوردار شد.
روش استفاده از این اپلیکیشن برای تبدیل آیفون به وبکم، بسیار ساده است. به این ترتیب که باید برنامه FineCam را بر روی دو دستگاه مورد نظر، دانلود و نصب کنید. سپس میتوانید هر دو دستگاه را به وسیله کابل USB و یا WiFi به یکدیگر متصل کنید.
-
iCam: وبکم استریمینگ ویدئویی
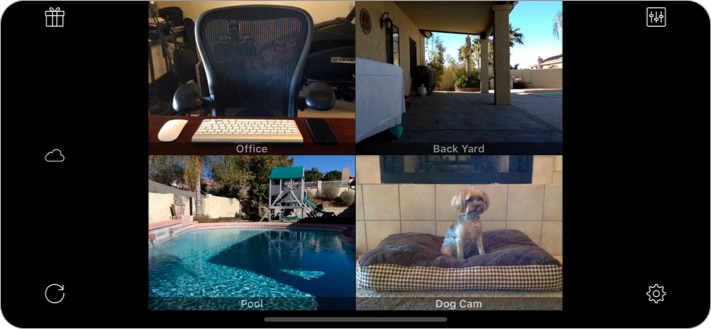
برای استریم چند ویدئوی زنده در آیفون، به اپلیکیشن iCam نیاز دارید. لازم به ذکر است که iCam برنامهای منحصر بفرد برای ضبط و پخش رویدادهای حرکتی است و در زمان شناسایی موردی جدید، به شما نوتیفیکیشن ارسال خواهد کرد.
برای بهرهگیری از این برنامه باید نرم افزار iCamSource را دانلود کنید و یا اپلیکیشن موبایلی آن را خریداری نمایید. این برنامه با پشتیبانی از فضای ذخیره iCam iCloud، تمامی رویدادهای حرکتی موجود را در فضای ابری به طور خودکار ذخیره میکند.
کیفیت دوربین در این اپلیکیشن، فوقالعاده است و این یکی از مهمترین موارد در برقراری تماس ویدئویی میباشد.
-
IP Cam
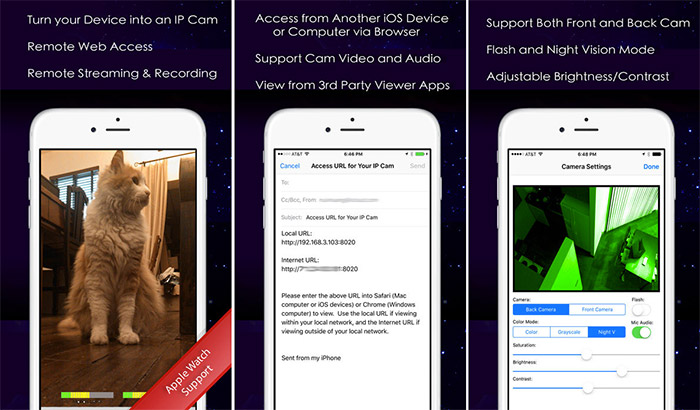
با برخورداری از این برنامه و به واسطه اتصال به WiFi، به سرعت میتوانید از طریق آیفون خود، فیلمهای رایانهای بگیرید. در واقع دوربین IP شما هر آنچه را که بخواهید ثبت میکند.
لازم به ذکر است که IP Cam علاوه بر تبدیل آیفون به وبکم، با پخش MJPEG نیز سازگار است. علاوه بر این، برای یک ضبط خوب، از گزینههایی برای کاهش و یا افزایش نور،کنتراست، اشباع و غیره برخوردار است. بد نیست بدانید که گزینه grayscale and night vision mode برای یک فیلمبرداری ایمن و مناسب چشم کاربر در شب ضروری است.
-
ACam Live Video (ویدئوی زنده ACam)

برای مشاهده ویدئوی زنده از طریق وبکم داخلی و یا خارجی کامپیوتر خود، ACam Live Video یکی از روشهای ساده و کاربردی است. برای این منظور، به طور مثال میتوانید در دفتر کار خود یک وبکم راهاندازی کنید و از مکانی دور و از طریق آیفون خود، بر فعالیتهای افراد دفتر خود نظارت کنید.
پس از اولین اتصال با یک وبکم خارجی، میتواند به عنوان یک دوربین نظارت بر خانه و کودکان نیز عمل کند. علاوه بر این، گزینهای برای تنظیم تشخیص حرکت در جهت شروع خودکار ضبط ویدئو نیز در خود دارد. نرخ فریم و صدا را میتوان از طریق آیفون کنترل و تنظیم کرد و همچنین، در هر دو سیستم عامل مک و ویندوز کاربردی است.
-
WebCamera
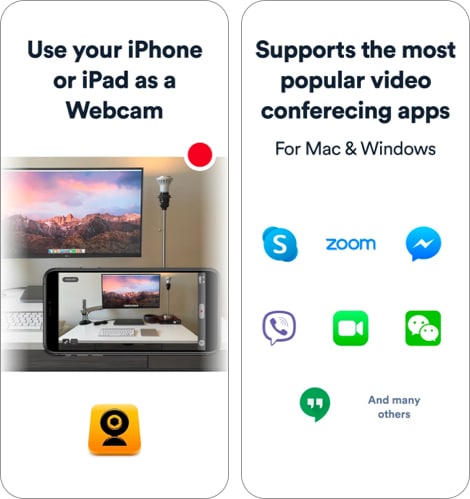
برنامه WebCamera by Shape یکی از معدود برنامههای قدرتمند برای تبدیل آیفون به وبکم است. این برنامه کیفیت بسیار بالایی در پخش ویدئو، تأخیر و غیره دارد و قادر به فیلمبرداری در سه کیفیت ۱۹۲×۱۴۴، ۴۸۰×۳۶۰ و ۶۴۰×۴۸۰ است.
لازم به ذکر است که این برنامه در عین سازگاری با پیامرسانهای اجتماعی متنوع، با برخی از نرم افزارهای تولید ویدیو مانند Boinx TV، CamTwist و Camtasia نیزبه خوبی همکاری میکند.
-
PocketCam by Senstic

PocketCam نیز از برنامههایی است که در تبدیل آیفون به وبکم بسیار قوی عمل کرده است. این اپلیکیشن، آیفون را به یک دوربین بی سیم برای رایانههای ویندوزی و مک شما تبدیل میکند.
لازم به ذکر است که این برنامه از ویدئو، صدا، فیس تایم و حتی iMessage پشتیبانی میکند.
اگر قصد دارید دسترسی به دوربین آیفون خود را در برنامههای متفاوت مدیریت کنید، به مطلب مجوز دسترسی به دوربین آیفون مراجعه کنید.