اگر قصد فروش مک خود را دارید و یا بنا به دلایلی میخواهید آن را ریست کنید، با توجه به مدل مک و نسخهی macOS موجود، مراحل مختلفی را باید انجام دهید. قابل ذکر است که macOS Ventura و Monterey هردو همانند iOS، گزینهی جدیدی را برای ریست کردن دارند. برای آشنایی با نحوه ریست کردن مک بوک و دسکتاپ مک در ادامهی این مطلب از انارمگ همراه ما باشید.
نکته: قبل ریست کردن مک حتما یک نسخهی پشتیبان از اطلاعات آن تهیه کنید.
اگر از نسخهی macOS Big Sur یا قدیمیتر از آن استفاده میکنید، باید در مک از حساب iCloud، آی مسیج و فیس تایم خارج شوید. البته ضرری ندارد که از حسابهای دیگر خود نیز خارج شوید. برای اینکار، مسیر System Preferences و سپس Internet Accounts را دنبال کنید. علاوه بر این میتوانید اتصال بلوتوث دیوایسهای مختلف را با مک خود قطع کنید.
نحوه ریست کردن مک بوک و دسکتاپ مک
در ادامه به بررسی روشهای مختلف ریست کردن مک بوک در نسخههای مختلف سیستم عامل macOS Ventura، Monterey ،Big Sur و نسخههای قدیمیتر میپردازیم:
چگونه مک خود را در نسخهی macOS Ventura بازنشانی کنیم؟
- در مک خود System Settings را باز کنید.
- از نوار کناری سمت چپ General را انتخاب کنید.
- حال روی Transfer or Reset و سپس روی Erase All Contents and Settings کلیک کنید.
- در صورت نیاز، رمز عبور خود را وارد کنید و مراحل را برای ریست کردن مک دنبال کنید.
میانبر: همچنین میتوانید در نوار جستجوی مک “erase” را سرچ کنید. ( میتوانید از ذرهبین گوشه سمت راست بالا و یا از میانبر صفحه کلید cmd + spacebar استفاده کنید)
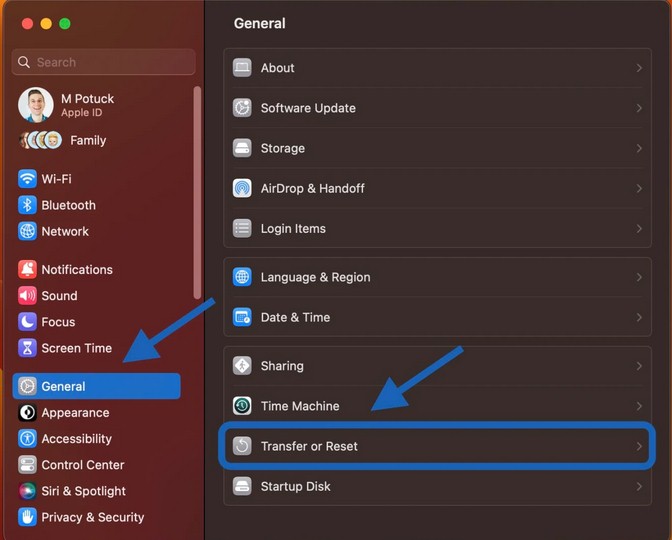
نحوه ریست کردن مک در نسخه macOS Monterey
اپل در macOS Monterey برای مکهای ۲۰۱۸ و بعد از آن، Erase Assistant کاملا جدیدی را ارائه میدهد.
اگر هنوز مک خود را بروزرسانی نکردهاید، راحتترین کار این است که مک خود را که Monterey را اجرا میکند، به تنظیمات کارخانه بازگردانید.
- یک نسخه پشتیبان جدید از مک خود تهیه کنید.
- حال System Preferences را باز کنید.
- در نوار منو روی System Preferences کلیک کرده و Erase All Contents and Settings را انتخاب کنید.
- حال دستورات مربوطه را برای ریست کردن مک دنبال کنید.
- مانند iOS مراحل پاک کردن در macOS Monterey به راحتی انجام میشود.
- نسخهی نصب شده macOS فعلی باقی خواهد ماند.
مراحل کار در شکل زیر نشان داده شده:
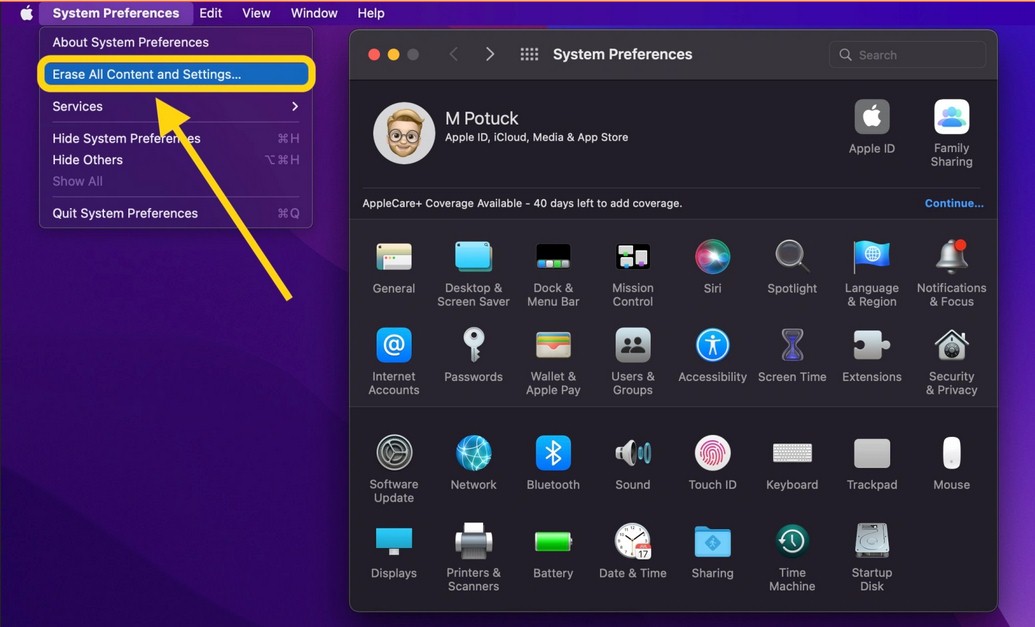
توجه: اگر مک بوک M1/M1 Pro/M1 Max شما به درستی کار نمیکند، لازم است آن را بازیابی یا ریکاوری کنید.
نحوه ریست کردن مک بوک و دسکتاپ مک در macOS Big Sur یا نسخههای قبلی آن
- یک نسخهی پشتیبان از مک خود تهیه کنید.
- در مک از حساب آیکلود خارج شوید. (System Preferences > Apple ID > Overview > Sign Out)
- از iMessage و FaceTime نیز خارج شوید ( از طریق Preferences هر برنامه)
- حال NVRAM را ریست کنید (جزئیات مراحل ۴ تا ۷ در زیر آمده است)
- در macOS Recovery بوت شوید.
- startup disk را پاک کنید.
- نسخهی جدید از macOS را نصب کنید.
ریست کردن NVRAM
اپل در یک سند پشتیبانی، به این نکته اشاره میکند که ریست کردن NVRAM برای مکهای اینتل که تراشه امنیتی Apple T2 ندارند، مهم است. زیرا ممکن است باعث پاک شدن تنظیمات کاربر شود و پیشفرضهای امنیتی را بازیابی کند. در زیر نحوه ریست کردن NVRAM را آوردهایم:
در ابتدا مک را خاموش کرده، مجددا آن را روشن کنید و بلافاصله چهار کلید Option ،Command ،P و R را با هم فشار دهید و برای ۲۰ ثانیه نگه دارید و سپس آنها را رها کنید.
در macOS Recovery بوت شوید
در مکهای اپل سیلیکون
- مک خود را خاموش کنید.
- دکمه پاور را فشار داده و نگه دارید تا روشن شود. همچنان پاور را نگه دارید تا گزینههای راهاندازی ظاهر شوند.
- گزینهی macOS Recovery را انتخاب کنید.
- حال Reinstall macOS را کلیک کنید.
- دستورات را دنبال کنید.
در مکهای اینتل
macOS Recovery برای مکهای اینتل، با توجه به ترکیب کلیدی که هنگام راهاندازی مک خود استفاده میکنید، نسخهی متفاوتی از macOS را نصب میکند. یکی از کلیدهای ترکیبی زیر را بلافاصله بعد از روشن شدن مک نگه دارید و با دیدن لوگوی کره زمین یا اپل آنرا رها کنید:
R⌘ (Command R): جدیدترین نسخهی مک او اس موجود در مک را بدون آپدیت، مجددا نصب میکند.
R⌥⌘ (Option Command R): جدیدترین نسخه مک او اس را که با مک شما سازگاری دارد، نصب میکند.
اپل در صفحه پشتیبانی خود، خاطر نشان میکند که اگر قصد فروش مکی را دارید که از OS X El Capitan یا قدیمیتر از آن استفاده میکند از Option-Command-R استفاده کنید تا مطمئن شوید که نصب با Apple ID شما مرتبط نباشد. بعلاوه اینکه آخرین نسخه مک او اس را بر روی Mac نصب میکند.
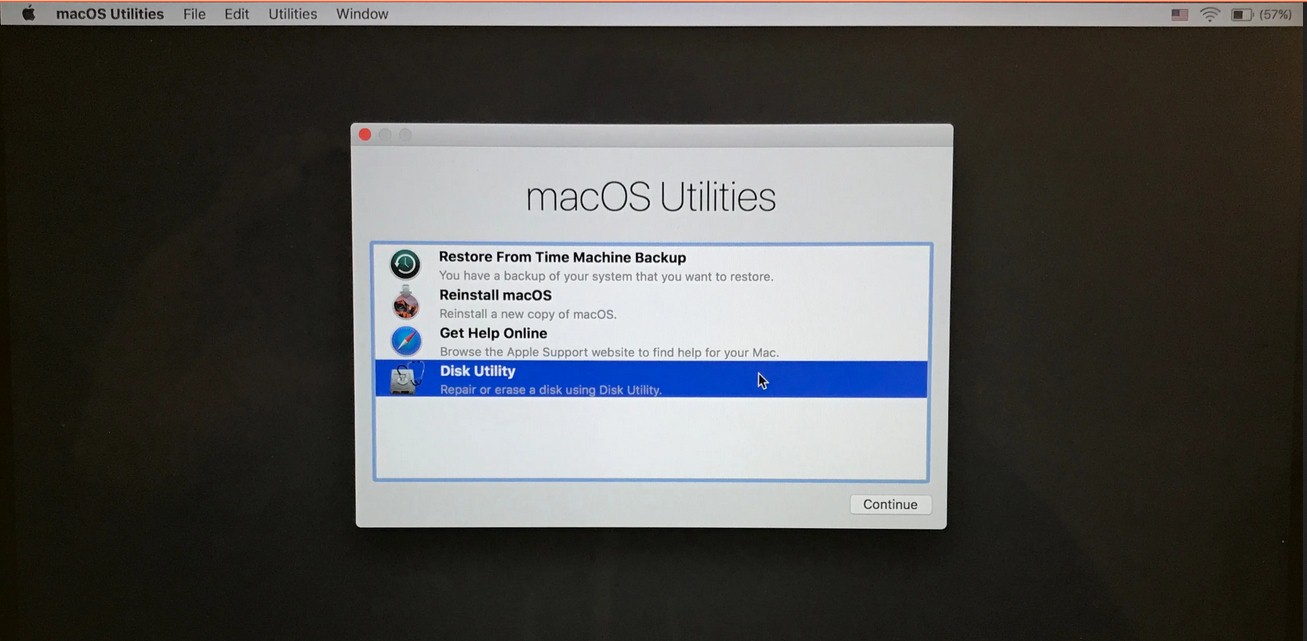
مدت زمان بارگیری برای ریکاوری macOS بسته به اتصال و سرعت اینترنت شما متفاوت است. پس از اتمام و تکمیل فرایند پنجره macOS Utilities را خواهید دید.
startup disk خود را پاک کنید
- در پنجره utilities روی Disk Utility کلیک کنید. سپس روی Continue ضربه بزنید.
- از نوار کناری Disk Utility دیسک راهاندازی خود را انتخاب کنید. (روی موارد بالایی مانند Apple SSD کلیک کنید نه روی نام حجم مانند Macintosh HD)
- روی Erase در بالای پنجره ابزار کلیک کنید.
- نام دیسک را وارد کنید. (در مکهای جدید Macintosh HD نام پیش فرض است) از Mac OS Extended برای قالببندی و GUID Partition Map برای طرح یا APFS استفاده کنید.
- روی Erase کلیک کنید (پس از تکمیل در نوار منو روی Disk Utility و سپس Quit Disk Utility کلیک کنید تا به پنجره macOS Utilities باز گردید)
با نصب مجدد مک او اس فرایند ریست را تمام کنید
- به پنجره اصلی macOS Utilities باز گردید و روی Reinstall macOS کلیک کنید.
- دستورات را دنبال کرده و درایو را که میخواهید مک او اس روی آن نصب شود، انتخاب کنید. (اگر چندین درایو دارید)
- اگر از نوت بوک مک استفاده میکنید، کابل برق خود را متصل کنید.
- روی Install ضربه بزنید.
- در صورت داشتن SSD تخمین مدت زمان ۱۰ الی ۲۰ دقیقهای را برای نصب مشاهده میکنید. اگر هارد دیسک دارید مدت زمان طولانیتر میشود.
- پس از اتمام نصب صفحهی خوش آمدگویی را با انتخابگر منطقه مشاهده میکنید. اگر قصد نگهداری مک را دارید، به روند راهاندازی ادامه دهید. اما اگر قصد فروش آن را دارید، با استفاده از میانبر صفحه کلید ⌘Q از setup assistant خارج شوید و Mac خود را خاموش کنید.
از شما متشکریم که تا پایان این مطلب همراه ما بودید. اگر این مطلب برای شما مفید بوده است، در ادامه میتوانید مطالب مربوط به میانبرهای صفحه کلید در مک و نحوه جا به جایی و پنهان کردن داک در مک را نیز مطالعه کنید.









