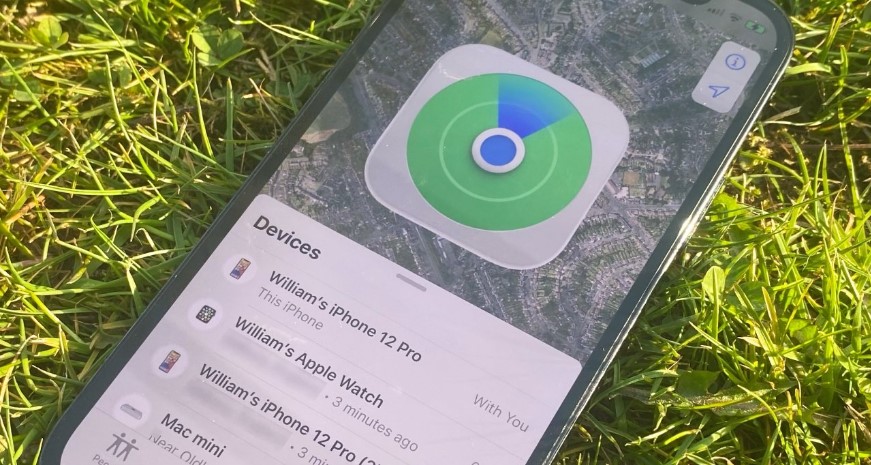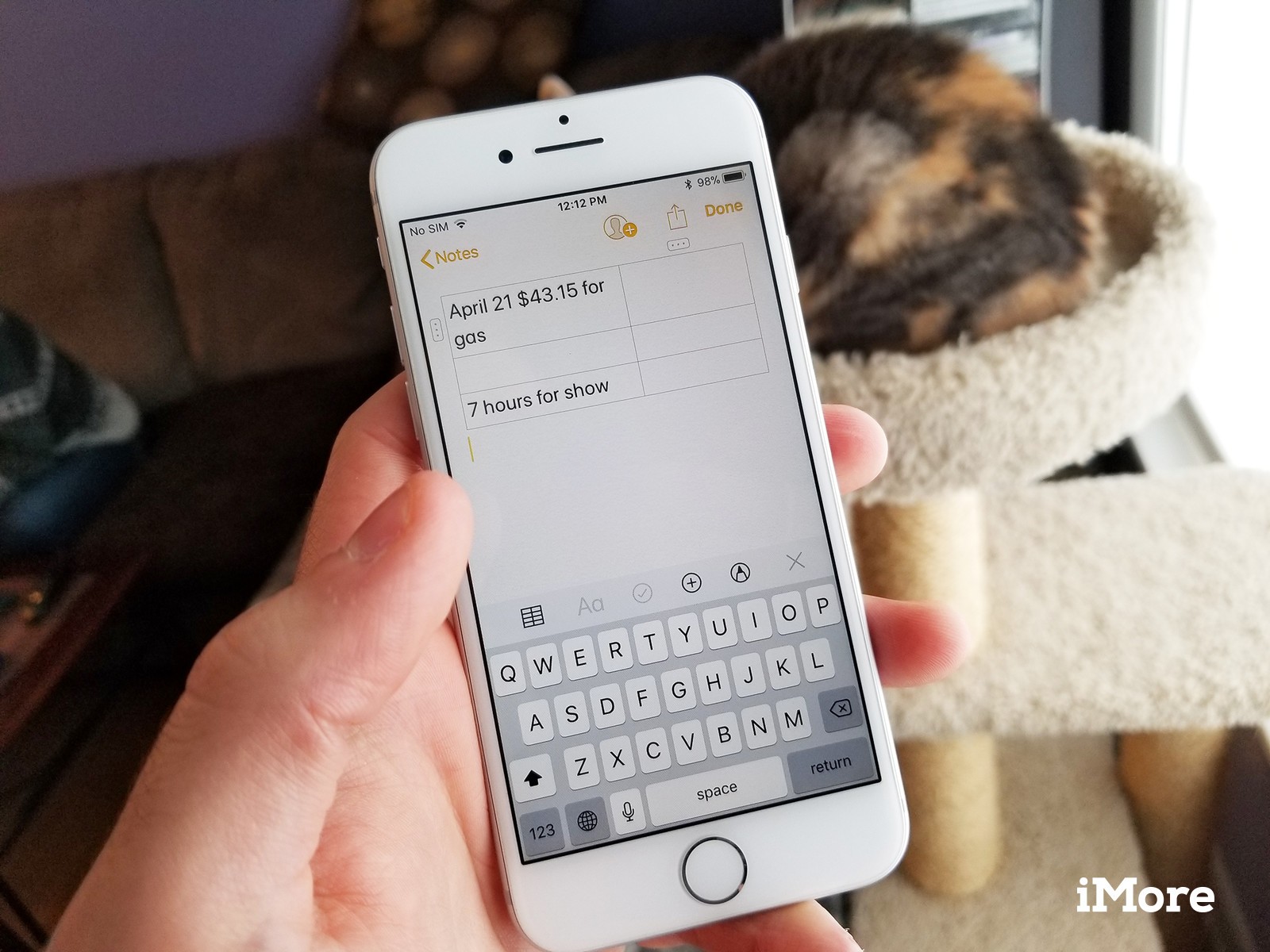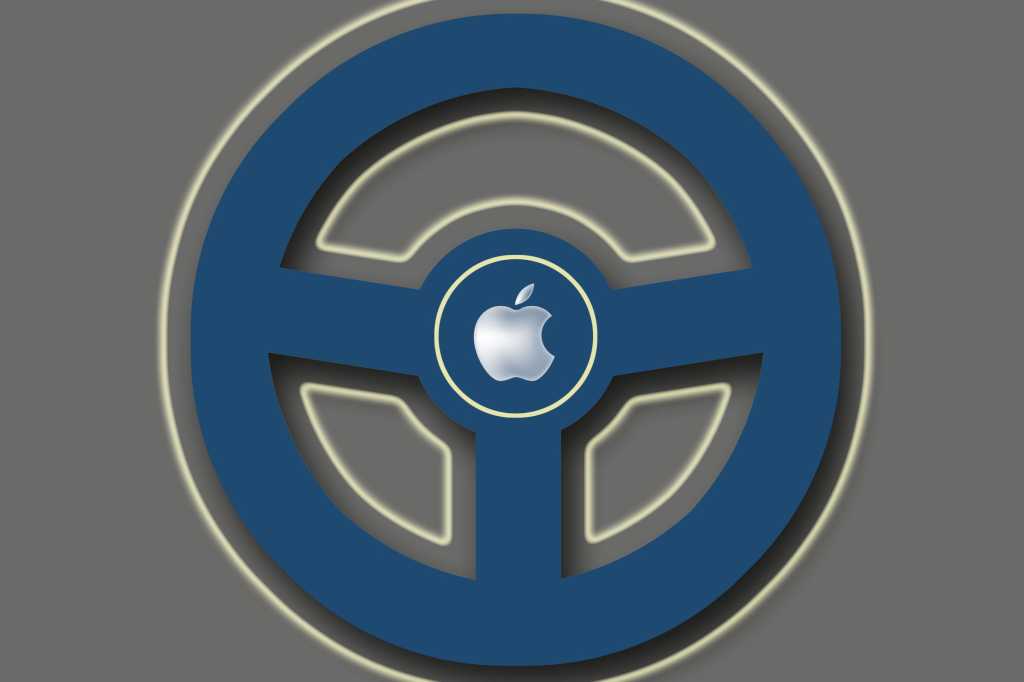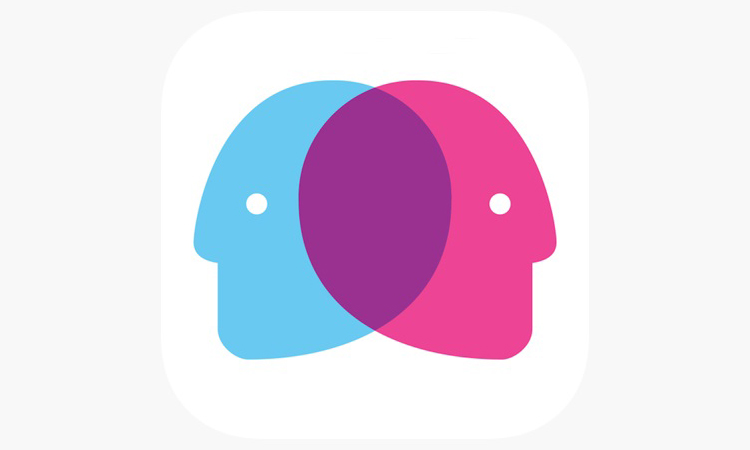حالا که می توانیم چند دستگاه third-party را به برنامه Find My اضافه کنیم می توان گفت که این سرویس از همیشه کاربردی تر است و مزایای بسیار زیادی دارد. در پایین به اموزش اپل کار با Find My ردیابی محصولات اپل و نحوه حذف و افزودن دستگاه های خارجی به آن می پردازیم.
تا ایرپاد های خود را جایی گم نکنید و نگرانی به سراغتان نیاید، به فکر تنظیم Find My رو آیفون خود هم نمی افتید اما قبل از بروز این مشکل، می توانید فیس آیدی تنظیم کنید؛ با اپل آیدی وارد حساب خود شوید و برنامه Find My را روی آیفون خود فعال کنید.
اکثر ما این برنامه را یک بار می کنیم و دیگر هیچگاه سوی آن نمی رویم و قابلیت های آن را خیلی جدی نمی گیریم؛ با این حال، حالا که اپل به دستگاه های Third-party دسترسی داده، این برنامه قطعا به یکی از برنامه های روزمره ما تبدیل خواهد شد.
اگر دستگاه گرانقیمتی را خریداری کردهاید و Find My از آن پشتیبانی می کند، می توانید آن به دستگاه های فایند مای اضافه کنید. و هنگامی که آن دستگاه را به شخص دیگری می فروشید می توانید آن را از روی برنامه Find My حذف کنید.کار با Find My، برنامه ردیابی اپل ساده است و در پایین به اموزش گام به گام آن خواهیم پرداخت.
برنامه Find My به لطف امکان جدید اش حالا از همیشه بیشتر کاربرد دارد و کاربران زیادی قرار است از ویژگی های آن بهرهمند شوند. اگر برنامه Find My را هنوز روی آیفون جدید خود نصب نکردید با ما در مطلب اموزش کار با Find My ردیابی اپل همراه باشید.
اموزش کار با Find My ردیابی اپل در آیفون
- به Settings رفته و نام خود را انتخاب کنید؛
- از لیستی که برای شما نمایش داده می شود برنامه Find My را انتخاب کنید؛
- گزینه Find My iPhone در بالای صفحه را لمس کنید؛
- سه آپشن Find My iPhone، Find My network و Send Last Location را فعال کنید؛
- به صفحه اصلی Settings برگردید؛
- حالا Settings را انتخاب کنید؛
- به Location Services بروید؛
- گزینه Location Services را لمس و آن را فعال کنید.
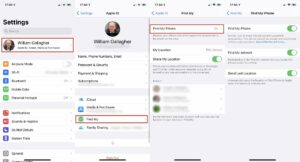
همچنین برروی صفحه Find Me گزینه ای با نام Share My Location (اشتراکگذاری مکان من) وجود دارد که می توانید آن را نیز فعال کنید. این آپشن به چند دلیل به کار شما می آید. مثلا شما می توانید اطلاعات مکان فعلی خود را با یک یا چند تن از اعضای خانواده به اشتراک بگذارید. البته لازم نیست برای ردیابی دستگاه های خودتان آن را روشن کنید.
البته هیچکدام از این آپشن ها به پای گزینه Find My iPhone نمی رسند. با این حال، اگر به عنوان مثال شارژ آیفون شما رو به اتمام باشد، قبل از خاموش شدن مکان دقیق خود را برای شما می فرستد.
اضافه کردن ایرپادز، اپل واچ و دستگاههای شرکت Beats به برنامه Find My
اگر شما ایپادز، ایرپادز پرو، اپل واچ و یا هدفون Beats دارید و آن را با دستگاه آیفون خود جفت کردید، آن ها به طور خودکار به برنامه Find My شما افزوده خواهند شد.
بعضی بر این باور اند که اگر این دستگاه ها نزدیک آیفون شما باشند، Find My دیگر نه آنها بلکه تنها دستگاه آیفون شما را ردیابی می کند اما اینگونه نیست؛ هر دستگاه، مدخل جداگانهای در سیستم Find My دارد.
این برنامه ها می توانند کاری کنند که شما خود به خود آن ها را پیدا کنید، یا اگر اسپیکر دارند می توانند از خود صدا پخش کنند. همچنین می تواند هرکدام از آن ها را به طور جداگانه از Find My حذف کنید.
اموزش کار با Find My ردیابی اپل در مک
- System Preferences را باز کنید و گزینه Security & Privacy را انتخاب کنید؛
- اگر سربرگ Privacy به طور خودکار برای شما باز نشد، روی آن کلیک کنید؛
- روی آیکون padlock (گوشه پایین سمت چپ صفحه) کلیک کنید و پسوورد مک خود را وارد کنید؛
- سپس روی گزینه Location Services کلیک کنید؛
- اگر گزینه Enable Location Services فعال نیست، تیک آن را بزنید؛
- روی آیکون ۱۲ نقطه (کنار Security & Privacy، بالای صفحه) کلیک کنید؛
- با این کار مک شما را به System Preferences هدایت می کند. از آن جا روی Apple ID کلیک کنید؛
- سپس iCloud را انتخاب کنید؛
- حتما از این که گزینه Find My Mac فعال است طمینان یابید؛
- روی گزینه …Options که روی همان نوار قرار دارد کلیک کنید؛
- Find My Mac را فعال کنید؛
- Find My network را نیز فعال کنید؛
- روی گزینه Done کلیک کنید.
البته مثل Find My آیفون، گزینه های دیگری نیز برای فعال کردن وجود دارند اما فعالسازی آنها الزامی نیست و فایند مای بدون آن ها نیز کار می کند.
وقتی به بخش Security & Privacy می روید و گزینه مکان سرویس ها را فعال می کنید، لیستی از برنامه هایی که قبلا از موقعیت مکانی شما استفاده کردند و یا حالا درحال استفاده از آن هستند برای شما نمایش داده می شود. اگر مایل باشید می توانید تیک هرکدام از آنها را بردارید.
در کنار هر اپلیکیشن نشان هایی نیز خواهید دید. بری مثال اگر کنار یک برنامه سمبل location وجود داشته باشد به این معنا است که در ۲۴ ساعت گذشته از موقعیت مکانی شما استفاده کرده است.
اگر آیکون هشدار در کنار اپلیکیشنی می بینید به این معنا است احتمالا از شما اجازه دسترسی خواسته و شما امکان دسترسی به آن ندادید و حالا یا غیرفعال شده یا از روی سیستم شما پاک شده است. البته در اکثر مواقع نشان هشدار نشان دهنده اعمال دیگری است که فهمیدن آن کمی دشوار است.
به جای این که روی خود ایکون کلیک کنید، موس را چند ثانیه روی آن نگه دارید. یک صفحه کوچک برای شما باز خواهد شد و به شما خواهد گفت که هشدار مورد نظر به چه دلیل بوده است.
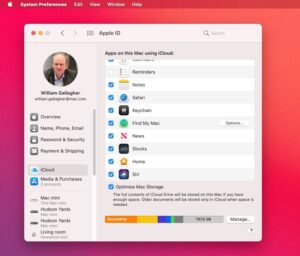
اگر هیچکدام از این موارد در Find My به درد شما نمی خورد قطعا Find My network نیز – نه در مک و نه در دستگاه های iOSی – به کار شما نخواهد آمد. نکته اصلی این جا است که تمام اینها قابلیت های جدید اپل در بحث دستگاه های third-party در Find My اند.
اموزش و نحوه کار با Find My Network ردیابی اپل
برنامه Find My نامی بسیار «غیر اپلی» دارد که از دل برنامه Find My iPhone بیرون آمد و مکان دستگاه های اپلی، و حالا دیگر دستگاه های third-party را برای ما پیدا می کند. و البته نام «شبکه من را پیدا کن» هم باعث می شود گیج شویم و کارایی این برنامه را درست درک نکنیم.
Find My netwrok نه قابلیتی برای پیدا کردن شبکه Wi-Fi خانه و محل کارتان است و نه اتصال hotspot که همیشه در دسترس باشد. در اصل باید نام آن «شبکه را پیدا کن» می بود. با فعال کردن این قابلیت جدید، دستگاه شما به بخشی از منبع سرویس های جهانی تبدیل می شود. اپل دربارهی آن می گوید:« Find My network یک شبکه امن و رمزنگاری شده برای صدها میلیون دستگاه اپلی است که به شما کمک می کند تا دستگاه خود را [هنگام مفقودی] پیدا کنید.»
با فعال کردن گزینه Find My network خیالتان راحت است که دو راه مجزا برای پیدا کردن دستگاه اپلی خود دارید. اما اپل طوری این سیستم را طراحی کرده که انگاری برای پیدا کردن آیفون یک راه بیشتر وجود ندارد.
پیدا کردن دستگاه های دور و نزدیک
اگر ایرپادز خود را در محل کارتان جاگذاشته و یا گم کردهاید، می توانید از برنامه Find My آیفون برای پیدا کردن آن ها استفاده کنید. حتی اگر آن ها را در لندن هم گم کرده باشید، می توانید همین روش را در پیش بگیرید و آن ها را پیدا کنید. تنها تفاوت آن این جا است که داده ها مسیر پر پیچ و خم تری روی نقشه برای پیدا کردن دستگاهتان در اختیار شما می گذارند!
دستگاه هایی که نزدیک موقعیت مکانی شما گم شدهاند یا مکان خود را برای شما ارسال می کنند یا از خود صدا پخش می کنند. موقعیت دستگاه هایی هم که در شهر یا کشورهای دیگر گم شدهاند به لطف مجاورت به دستگاه اپلی شخص دیگر، برای شما ارسال می شود.
دستگاه های گم شده تان باید حتما در مجاورت دستگاه های اپلی اشخاص دیگر باشند و شما هم باید حتما به طور مداوم آیفون خود را چک کنید.
Find My network شبکه مورد استفاده دستگاه ایرتگ اپل است که به زودی قرار است به بازار عرضه شود. گفته شده که ایرتگ مانند Tile tracking one است و حالا شبکه Find My app که روز به روز محبوبتر می شود در آن استفاده شده است.
و مثل همیشه، همانطور که زمانی چندین دستگاه را به برنامهای اضافه می کنید، زمانی هم باید به حذف آن ها اختصاص دهید. اگر لیست بسیار بلندبالایی از دستگاه های اضافی دارید و یا یکی از دستگاه های خود را فروختید می توانید آن را از روی برنامه پاک کنید.
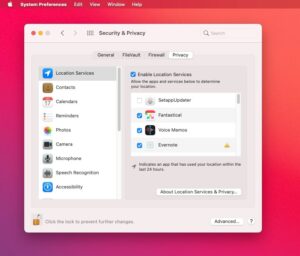
اموزش کار با Find My ردیابی اپل : حذف دستگاه از برنامه فایند مای
- طبق تصویر بالا به Settings یا System Preferences در دستگاه خود بروید؛
- Find My را خاموش کنید؛
- سپس خود دستگاه را خاموش کنید؛
- روی دستگاه دیگر خود برنامه Find My را باز کنید؛
- گزینه Devices را لمس یا روی آن کلیک کنید؛
- دستگاه مورد نظر را انتخاب و روی آن کلیک و یا در iOS آن را لمس کنید؛
- گزینه Remove This Device را انتخاب کنید؛
- بعد از اتمام پروسه، تغییرات را اعمال کنید.