تقریبا از هر هفت نفر، یک نفر به دلیل نوعی ناتوانی جسمی یا حرکتی نمیتواند با دستگاه یا محیط اطراف خود تعامل درست برقرار کند. به همین دلیل اپل همیشه در تلاش بوده تا شرایطی را فراهم سازد که همه کاربرانش صرفنظر از قابلیتهایشان، با دیوایسهای خود به روشهایی که برای آنها مناسب است، تعامل داشته باشند. یکی از این ویژگیهای کمتر شناخته شده، قابلیت Switch Control در آی او اس ۱۷ است.
این ویژگی به افراد با ناتوانیهای جسمی مختلف کمک میکند تا با آیفون یا آیپد خود تعامل بهتری داشته باشند. حال این تعامل میتواند یک حرکت زبان یا سر، ضربه به پشت گوشی و مواردی دیگر باشد. برای آشنایی بیشتر با قابلیت Switch Control و نحوه فعالسازی آن در آیفون و آیپد در ادامه این مطلب از انارمگ همراه ما باشید.
قابلیت Switch Control در آی او اس ۱۷ چیست؟

Switch Control یک فناوری جدید از اپل است که برای کاربران دارای ناتوانی حرکتی طراحی شده است. با استفاده از این ویژگی کاربران میتوانند آیفون خود را مطابق با نیازهای خود سفارشیسازی کنند. به این صورت که سوئیچهایی را برای انجام کارهای خاص مانند باز کردن یک اپلیکیشن، برقراری تماس یا نوشتن متن تنظیم کنند.
فناوری سوئیچ کنترل را میتوان با انواع سوئیچهای خارجی و دیوایسهای کمکی که از طریق بلوتوث به آیفون متصل میشوند، استفاده کرد. مانند جوی استیک، کلیدها و دیوایسهای ردیابی چشم.
همچنین میتوانید سفارشیسازی کامل انجام داده و سوئیچها را طوری تنظیم کنید که هرکدام عملکرد خاصی را انجام دهند. به این صورت افرادی که دارای محدودیتهای حرکتی هستند، راحتتر میتوانند در آیفون خود پیمایش کنند.
نحوه راهاندازی Switch Control در آی او اس ۱۷ در آیفون و آیپد
قبل از روشن کردن Switch Control لازم است تا یک سوئیچ جدید و اختصاصی را برای عمکلردهای ضروری اضافه کنیم، زیرا پس از روشن کردن آن، ویژگیهای اسکن فوراً فعال میشوند و بدون تنظیم سوئیچ نمیتوان آنها را کنترل کرد.
میتوانید از موارد زیر به عنوان سوئیچ برای آیفون خود استفاده کنید:
- صفحه نمایش آیفون
- دوربین
- ضربه زدن
- صدا
- سوئیچ تطبیقی خارجی
برای افزودن یک سوئیچ خارجی تطبیقی، ابتدا باید آن را طبق دستورالعملهای ارائه شده، به آیفون خود متصل کنید. پس از اتصال سوئیچ با بلوتوث به Settings رفته و سپس روی Bluetooth ضربه بزنید و سوئیچ خود را جفت کنید.
نحوه افزودن یک سوئیچ جدید
- برای تنظیم یک سوئیچ جدید ابتدا در آیفون یا آیپد خود به Settings و سپس Accessibility بروید.
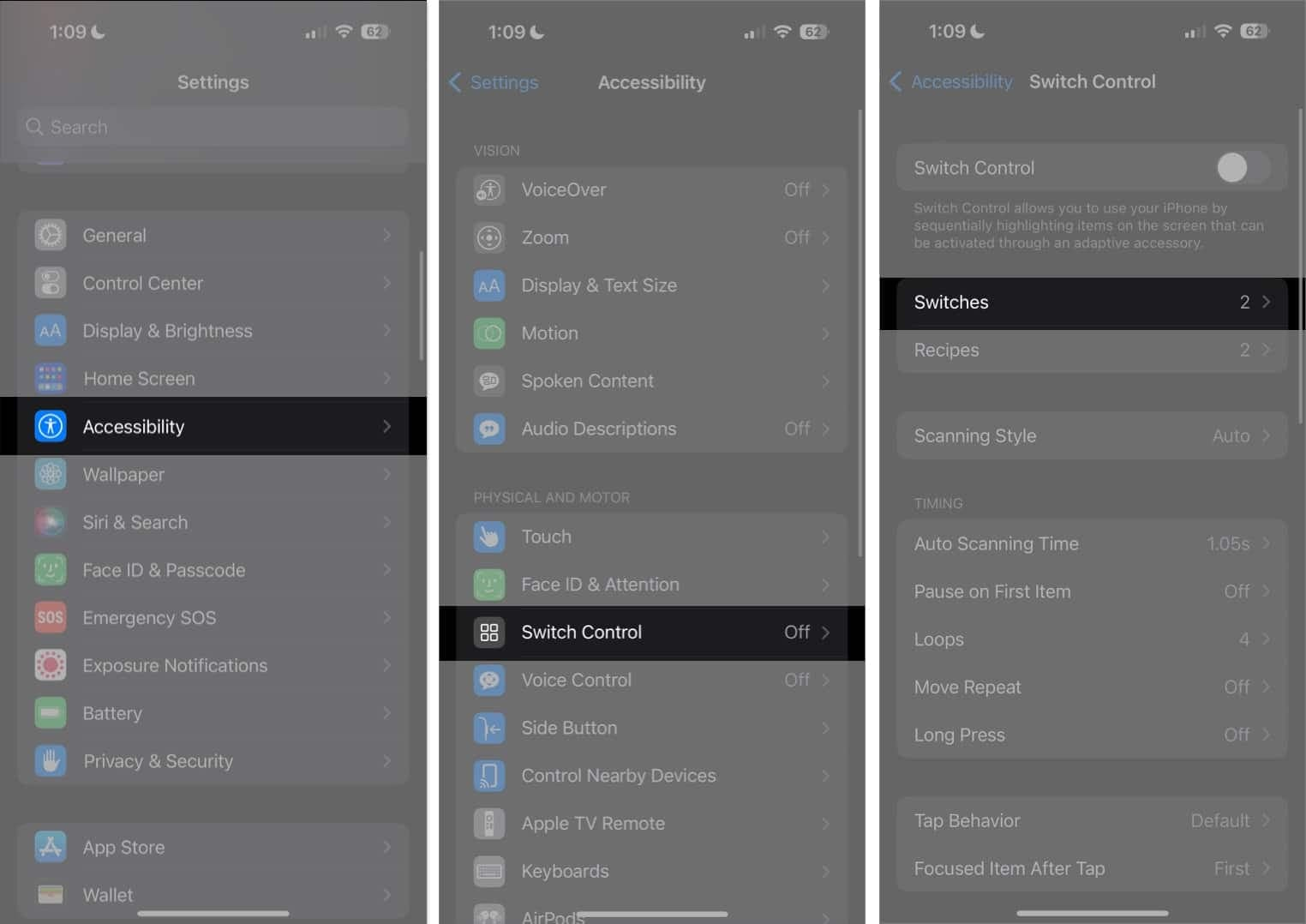
- روی Switch Control رفته و Switches را انتخاب کنید.
- حال روی Add New Switch ضربه بزنید و یکی از موارد زیر را انتخاب کنید:
- External-خارجی: این مورد به شما امکان میدهد تا از یک سوئیچ Made For iPhone (MFi) استفاده کنید که به کانکتور لایتنینگ آیفون یا یک سوئیچ بلوتوث جفت شده از قبل متصل میشود.
- Screen-صفحه نمایش: این مورد به شما امکان میدهد تا در هر نقطه از صفحه نمایش آیفون که میخواهید، ضربه بزنید.
- Back Tap: برای انجام یک سوئیچ میتوانید یک یا دو یا سه ضربه به پشت آیفون بزنید.
- Sound-صدا: از صداهای مختلف یا کلیک زبانی یا صداهایی مانند لا، شا و … برای انجام یک عمل استفاده کنید.
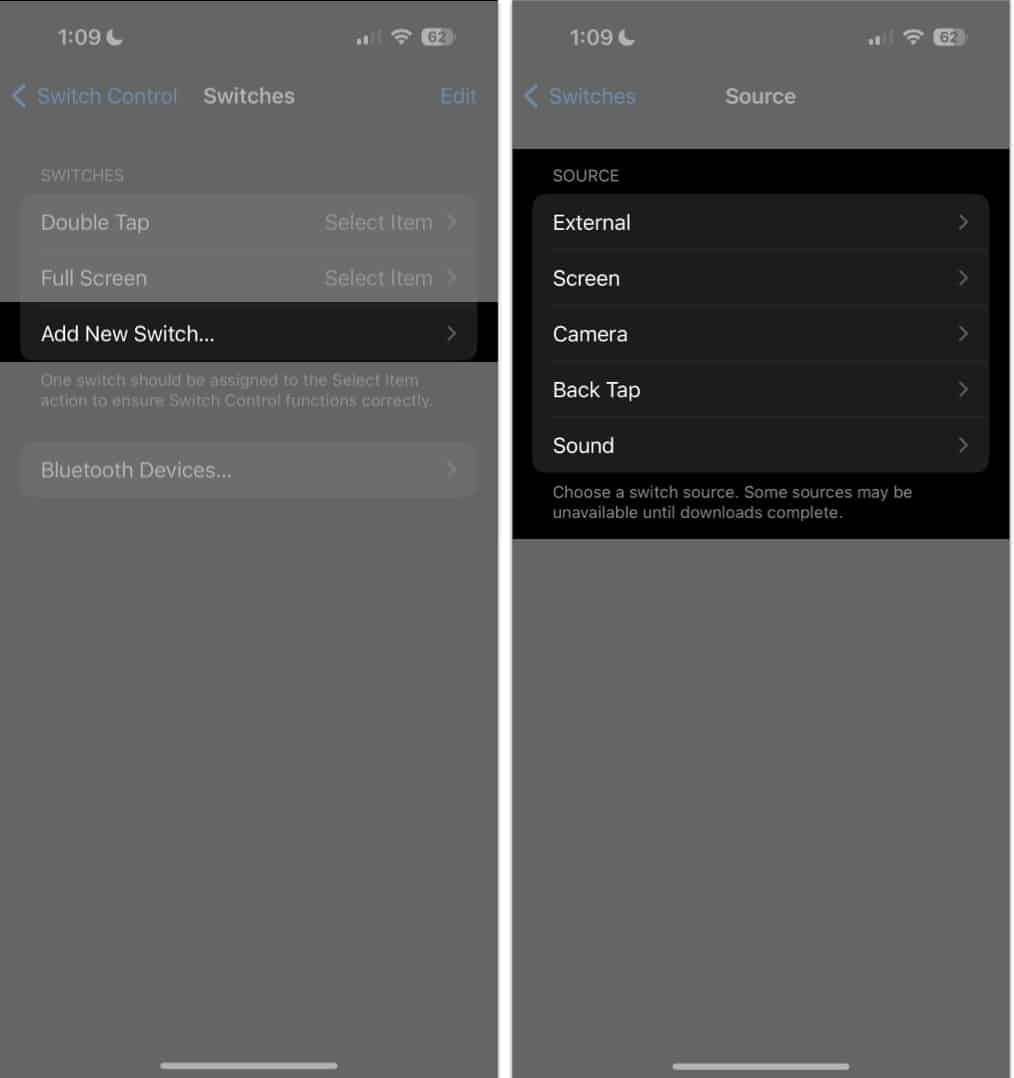
- حال برای یک سوئیچ اقدام اختصاصی را انتخاب کنید. دو مورد از عملکردهای اساسی که برای تنظیم سوئیچ نیاز دارید عبارتند از:
- Select Item: که یک مورد برجسته را انتخاب میکند.
- Move to Next Item: که انتخاب را به گروه یا مورد بعدی منتقل میکند.
علاوه بر این دو مورد، در زیر اقدامات دیگری وجود دارد که میتوانید برای اسکنر تعیین کنید:
- Scanner Menu: منوی اسکنر را نشان میدهد.
- Stop Scanning: اینکار اسکن خودکار را متوقف خواهد کرد.
- Move To Previous Item: اینکار انتخاب را به گروه یا آیتم هایلایت شده قبلی منتقل میکند.
- Resume Auto Scanning: با اینکار، آیفون اسکن خودکار موارد روی صفحه را از سر میگیرد.
علاوه بر اینها، میتوانید سوئیچهای فوری را برای انجام عملکردهای سیستم که جدا از عملکرد اصلی Tap هستند، اختصاص دهید. انجام اینکار به شخص اجازه میدهد تا اقداماتی را که معمولا برای انجام آنها به حرکات خاصی نیاز است، انجام دهد. برخی از این موارد عبارتند از App Switcher، Notification Center و Control Center.
نحوه حذف یک سوئیچ
- برای حذف یک سوئیچ از Switch Control، ابتدا به Switches بروید.
- سوئیچ مورد نظر را انتخاب و انگشت خود را روی آن به چپ بکشید.
- حال روی Delete ضربه بزنید.
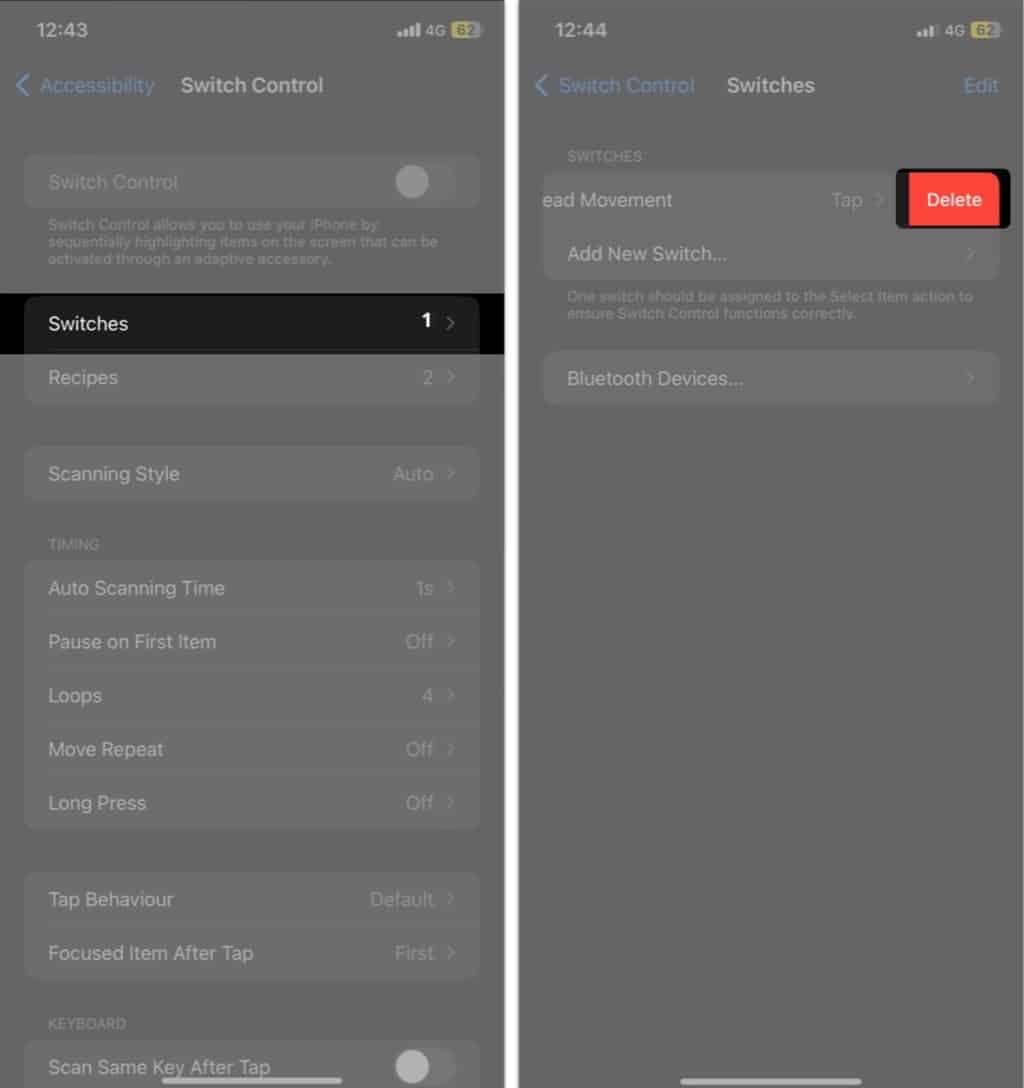
نحوه فعالسازی Switch Control در آی او اس ۱۷
- در آیفون یا آیپد خود به Settings رفته و روی Accessibility ضربه بزنید.
- روی Switch Control ضربه بزنید و زبانه Switch Control را روشن کنید.
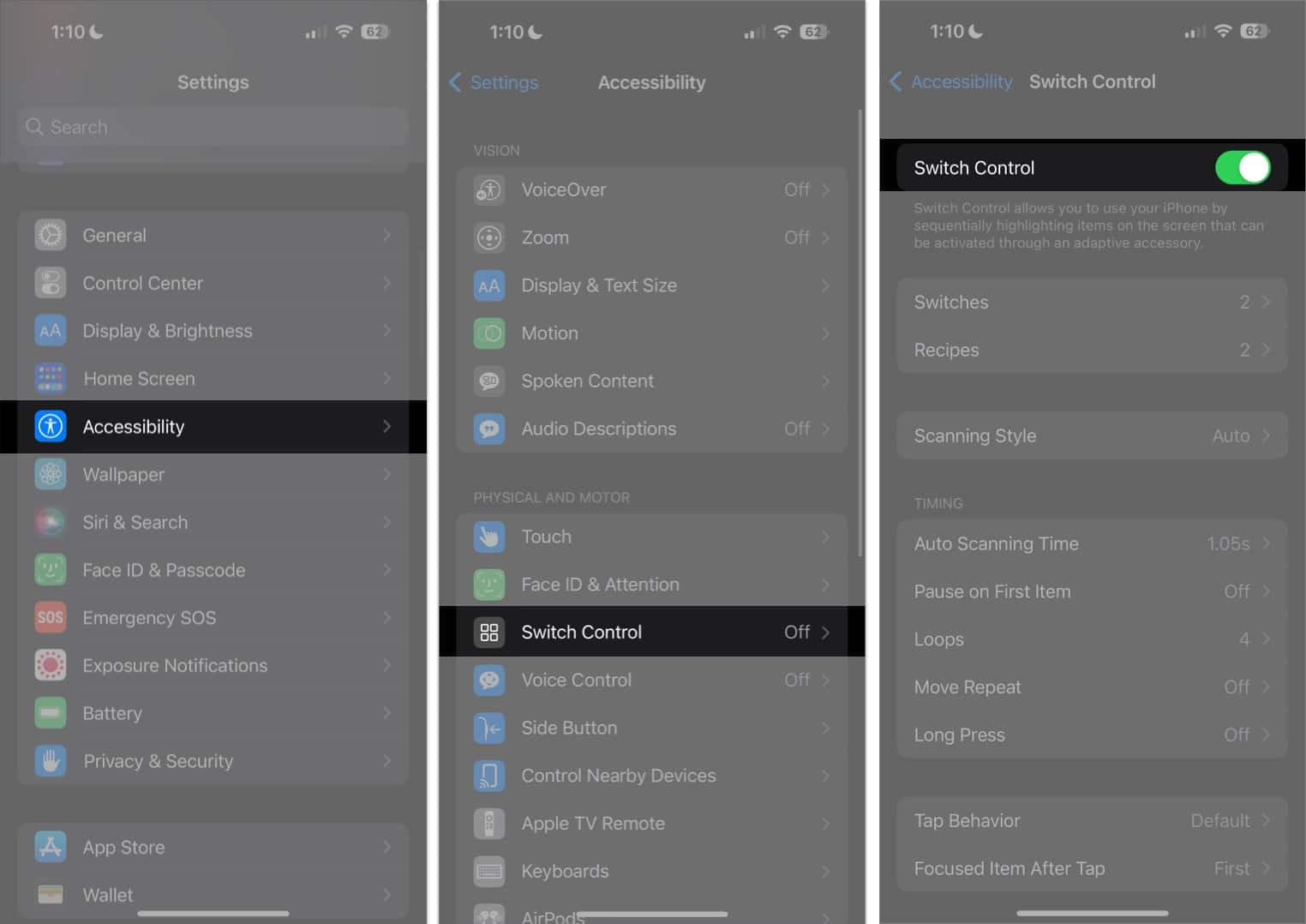
برای غیرفعال کردن Switch Control کافی است بر روی دکمه هوم یا دکمه کناری (بسته به مدل آیفون) سه بار کلیک کنید و یا اینکه مراحل بالا را تکرار کرده و زبانه Switch Control را خاموش کنید.
نحوه سفارشی سازی Switch Control در آی او اس ۱۷
در این مرحله میتوانید Switch Control را بهطور کامل سفارشی کنید. در زیر موارد مختلف برای سفارشی سازی آمده است:
انواع اسکن
- اسکن خودکار: این اسکن، فوکوس را به طور خودکار پس از مدت زمان مشخصی جابهجا میکند.
- اسکن دستی: برای استفاده از این مورد باید یک سوئیچ برای جابهجایی فوکوس و یک سوئیچ برای فعال کردن یا انتخاب موارد فوکوس شده و هایلایت شده، داشته باشید.
- اسکن مرحلهای تک سوئیچ: برای این کار باید سوئیچی برای جابهجایی فوکوس داشته باشید. به این صورت که اگر هیچ اقدامی را در مدت زمان مشخص انجام ندهید، مورد متمرکز به طور خودکار فعال شود.
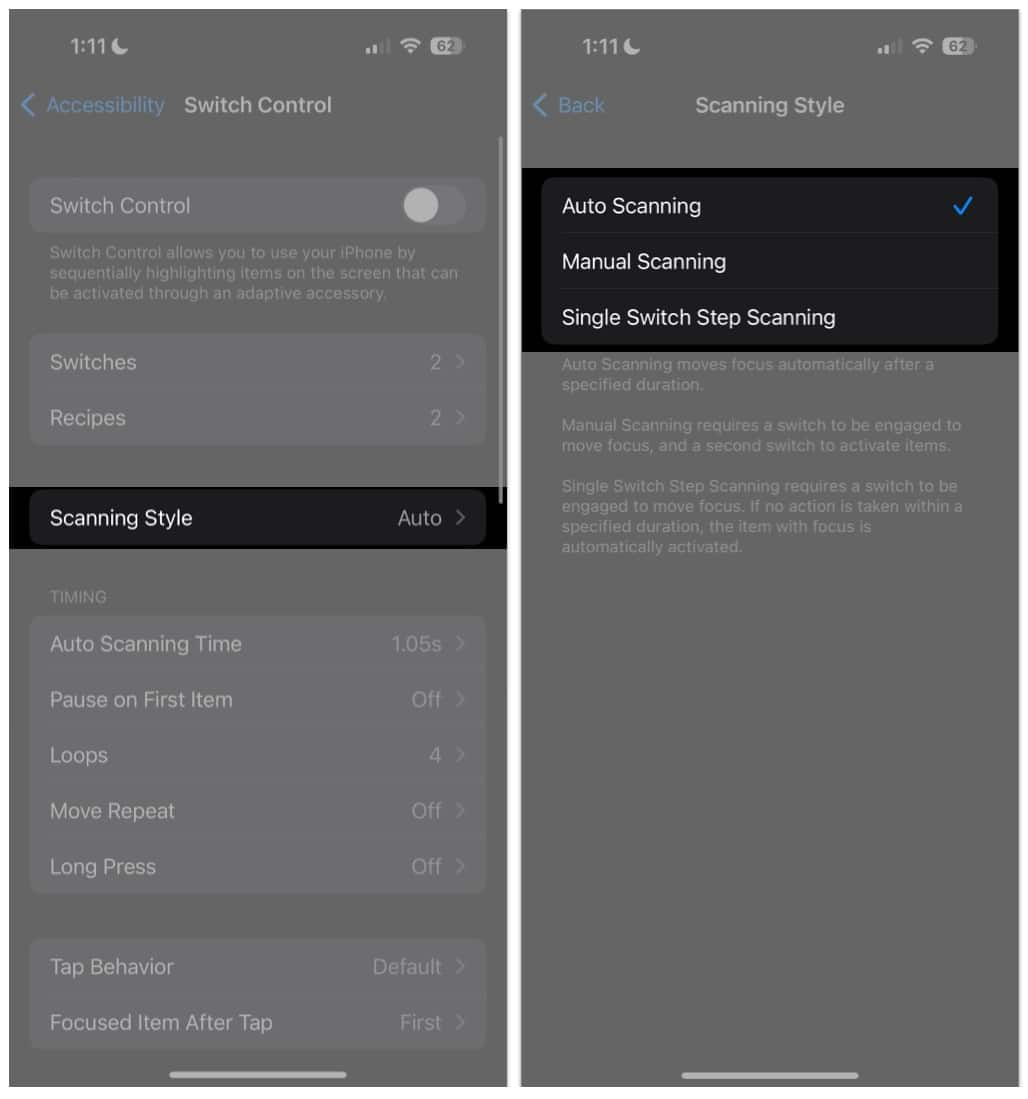
زمان سنجی
در این قسمت میتوانید زمانبندی و رفتارهای اسکن مربوط به زمان را تنظیم کنید.
- زمان اسکن خودکار: به شما امکان میدهد تا سرعت اسکن را تنظیم کنید.
- مکث در مورد اول: این گزینه اسکن را روی اولین مورد در گروه متوقف میکند، زیرا انتخاب اولین مورد در گروه زمانی ممکن است به درستی انجام نشود.
- حلقه ها: انتخاب کنید که اسکن چند بار روی آیتمهای صفحه بچرخد. از یک تا ۱۰ یکی را انتخاب کنید.
- Tap Behavior: تعیین کنید که وقتی ضربه میزنید چه اتفاقی بیفتد. Default را انتخاب کنید تا منوی اسکنر جابهجا شود. Auto Tap پس از زمان مشخص روی صفحه ضربه بزنید، Always Tap تا بهجای نمایش منوی اسکنر بلافاصله روی گزینه مورد نظر ضربه بزنید.
- مورد متمرکز پس از ضربه: انتخاب کنید که Switch Control اولین مورد را اسکن کند یا پس از ضربه زدن روی یک مورد، اسکن مورد فعلی را از سر بگیرد.
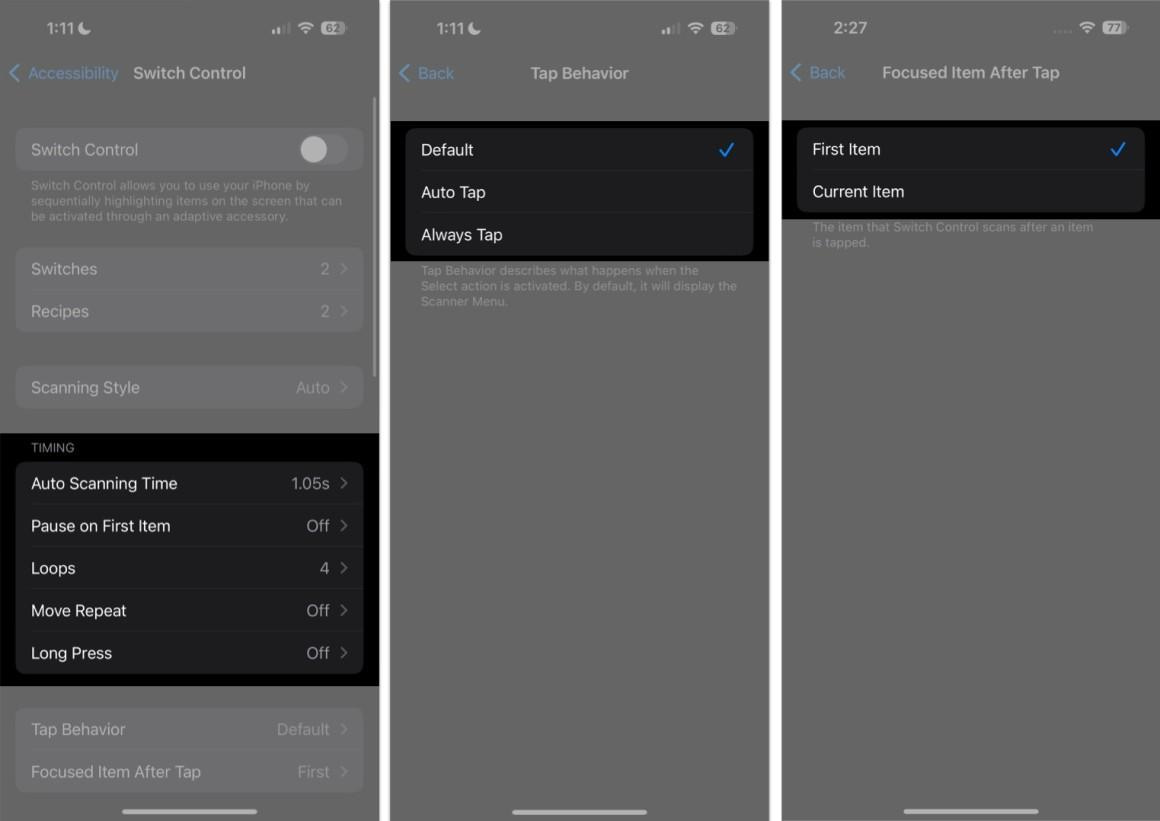
کیبورد
این کار شامل تنظیماتی در عملکرد صفحه کلید است و شامل موارد زیر میباشد:
- بعد از ضربه همان کلید را اسکن کنید.
- همیشه روی کلیدهای صفحه کلید ضربه بزنید.
- پیش بینیهای گسترده
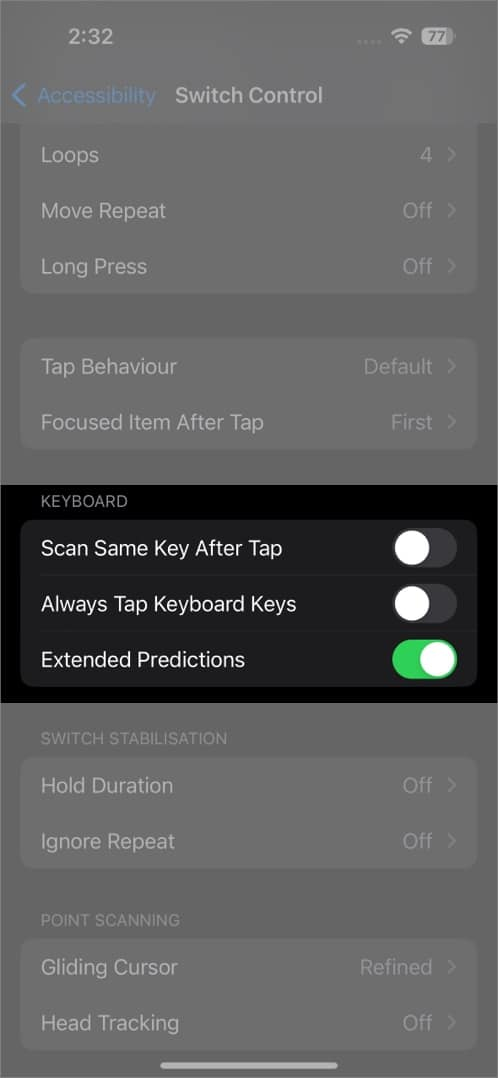
تثبیت سوئیچ
اینکار کمک میکند تا مطمئن شوید سوئیچها به طور تصادفی فعال نمیشوند. این مورد برای افراد مبتلا به لرزش دست یا سایر اختلالات حرکتی مناسب است. میتوانید مدت زمان را از یک تا ده ثانیه تنظیم کنید.
- مدت زمان نگه داشتن: به شخصی نیاز دارد تا دستگاه ورودی را برای مدتی نگه دارد تا دستگاه آن را تشخیص دهد.
- Ignore Repeat: این مورد فشار های متعدد را به عنوان یک ورودی واحد در نظر میگیرد.
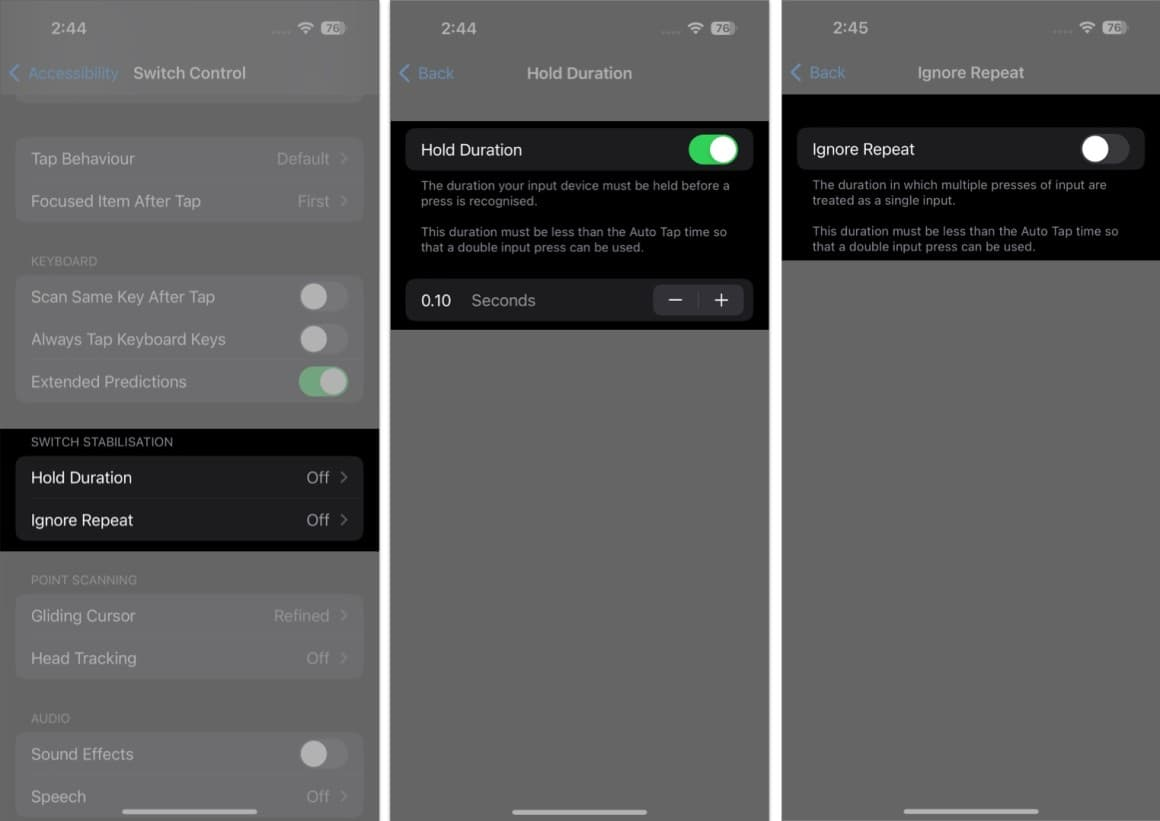
اسکن نقطهای
این مورد به شما امکان میدهد تا از ردیابی سر به عنوان روش اسکن مورد نظر خود استفاده کنید. با انتخاب مکان نمای سر خود میتوانید حالت انتخاب را تغییر دهید:
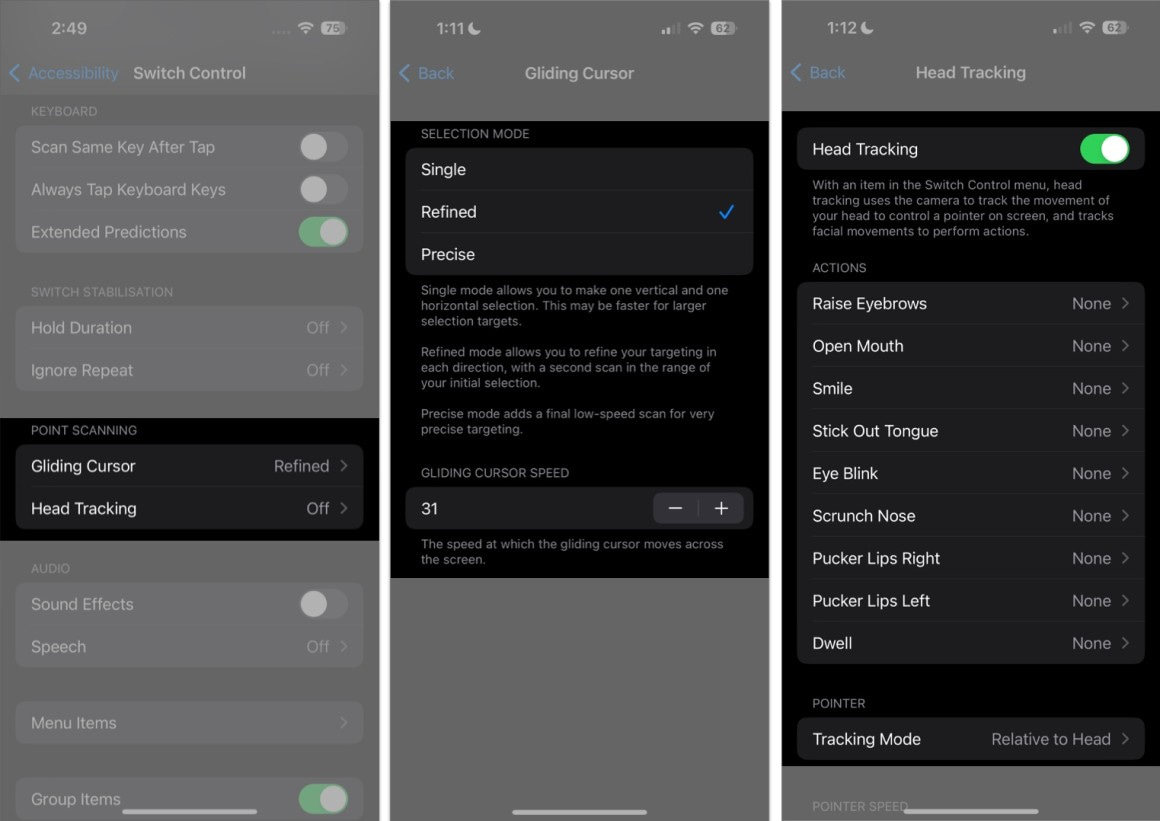
- تک: از یک انتخاب عمودی و یک انتخاب افقی استفاده میکند که برای انجام کارهای مهمتر مفید است.
- Refined: این کار اسکن دوم را در محدوده انتخاب اولیه شما اضافه میکند.
- دقیق: اینکار یک اسکن با سرعت پایین را برای هدفگیری دقیقتر اضافه میکند.
دوربین آیفون را روشن کنید تا از آن برای ردیابی حرکت سر فرد برای کنترل نشانگر روی صفحه و حرکات خاص صورت مانند بالا بردن ابرو یا باز کردن دهان برای انجام اقدامات خاص، استفاده کنید.
صوتی
زبانه Sound Effects را فعال کنید تا جلوههای صوتی را برای فعال کردن یک مورد تغییر دهید.
برای اینکار روی Speech ضربه بزنید و سپس زبانه Speech را فعال کنید تا آیفون آیتمها یا ویژگیهای مورد نظر را در حین اسکن بیان کند. همچنین میتوانید سرعت صحبت را تنظیم کنید یا در حین صحبت کردن مکث کنید.
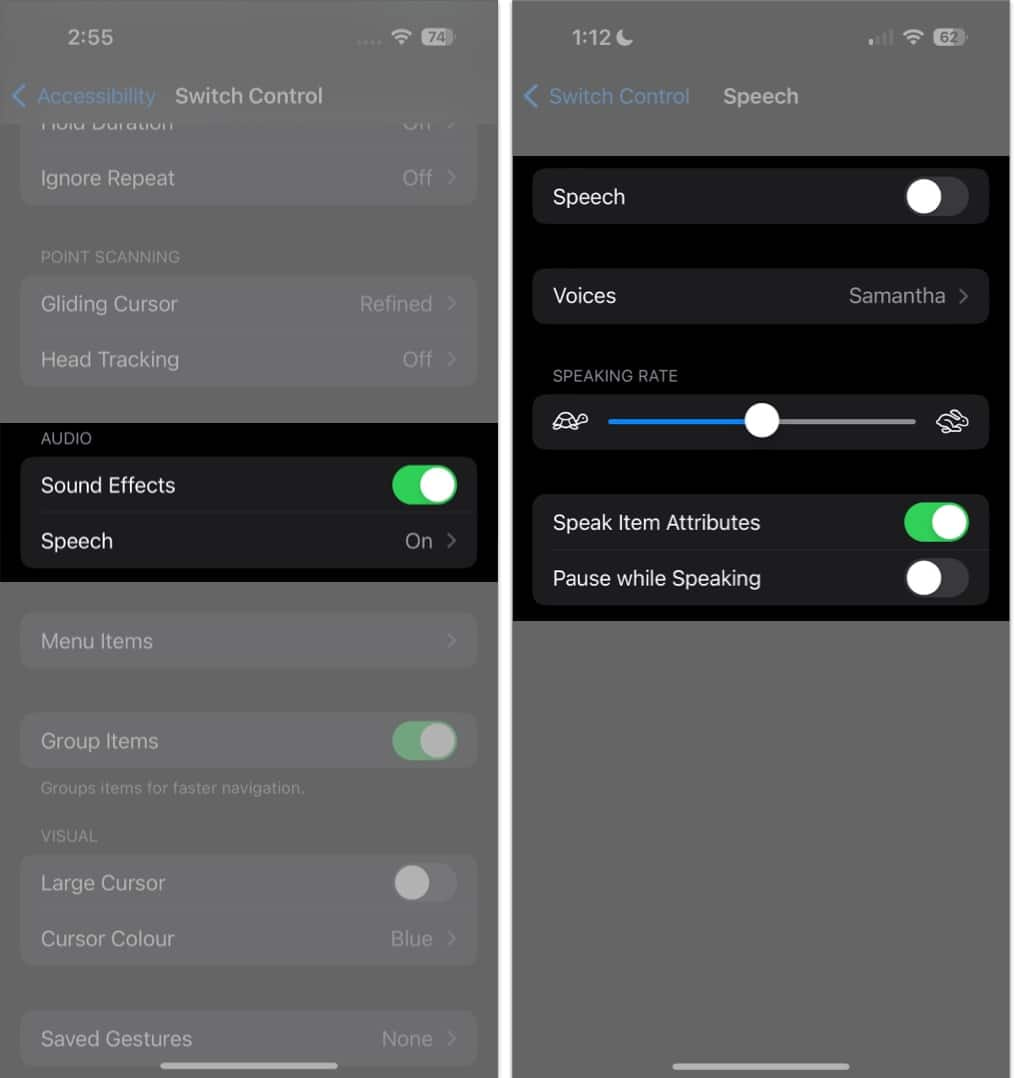
آیتم های منو
از این طریق اقدامات نشان داده شده در منوی اسکنر و نحوه چیدمان آنها را تغییر دهید.
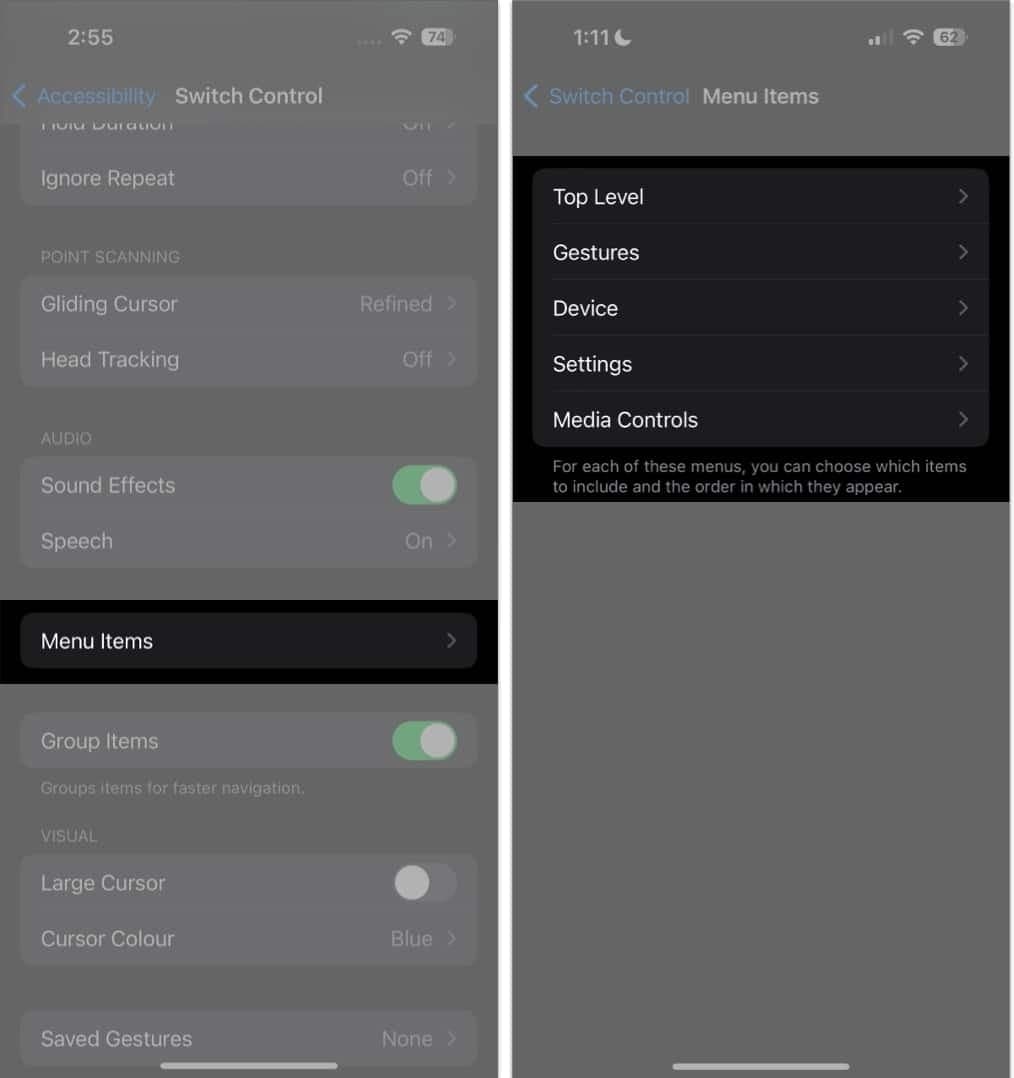
آیتمهای گروه
این مورد به طور پیش فرض فعال است و موارد را برای پیمایش سریعتر با هم گروهبندی میکند. غیرفعال کردن آن نیز باعث میشود که اسکنر هر بار روی یک مورد تمرکز کند.
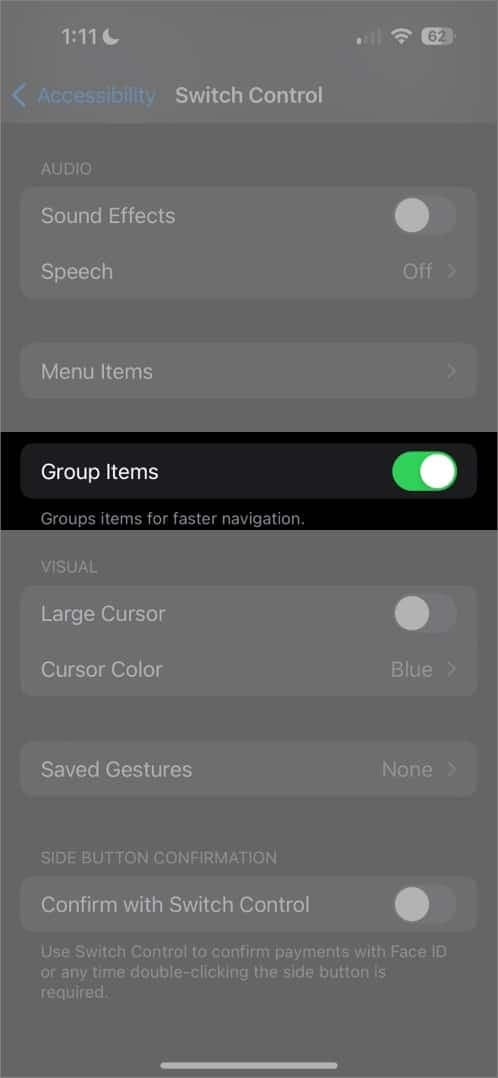
دیداری
تغییرات بصری به کاربر کمک میکند تا مکاننما را بهتر ببیند. به این صورت میتوانید مکاننما را بزرگتر کرده و یا رنگ آن را تغییر دهید تا تشخیص آن آسانتر شود.
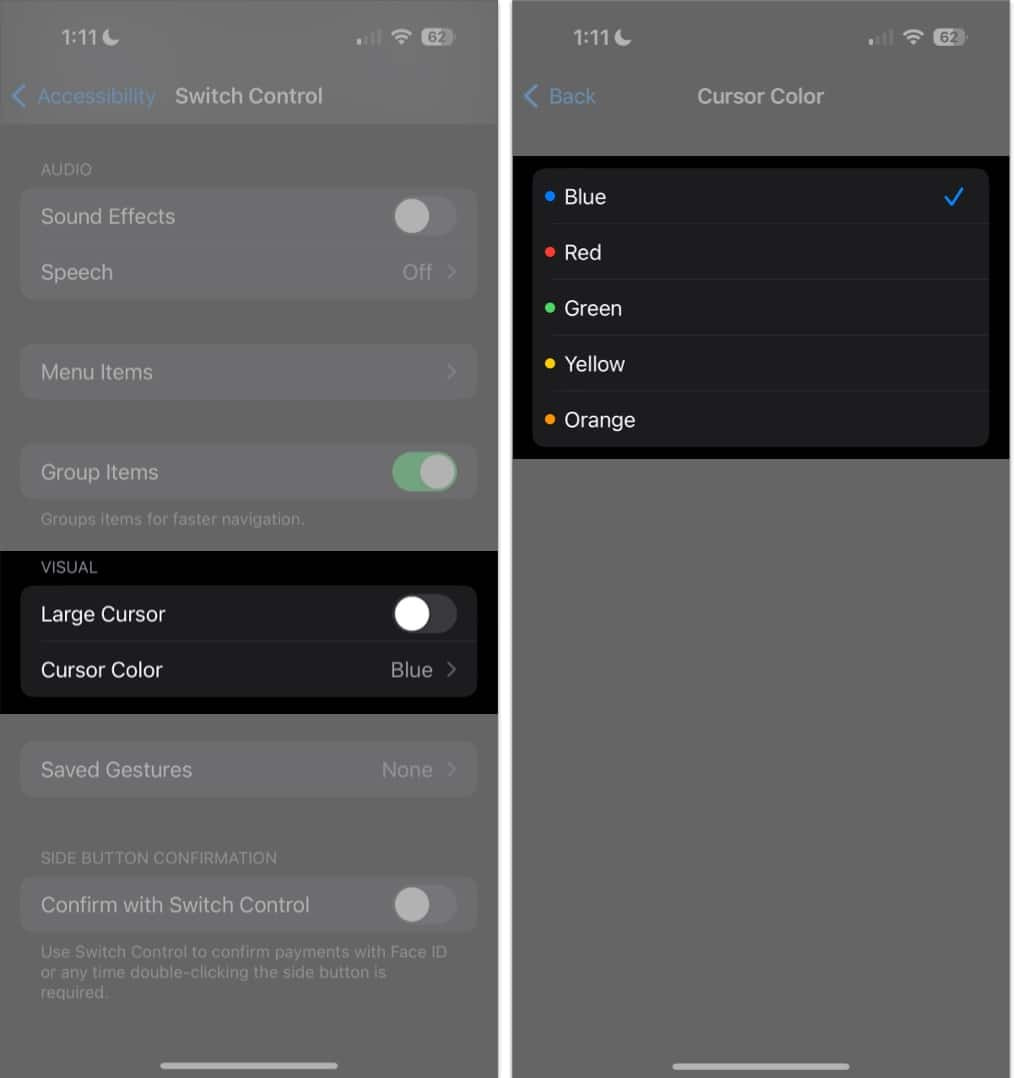
ایجاد ژست جدید
برای ضبط یک ژست کاربر روی Saved Gestures و سپس Create New Gesture ضربه بزنید. سپس Actions و Gestures و در آخر Saved را دنبال کنید.
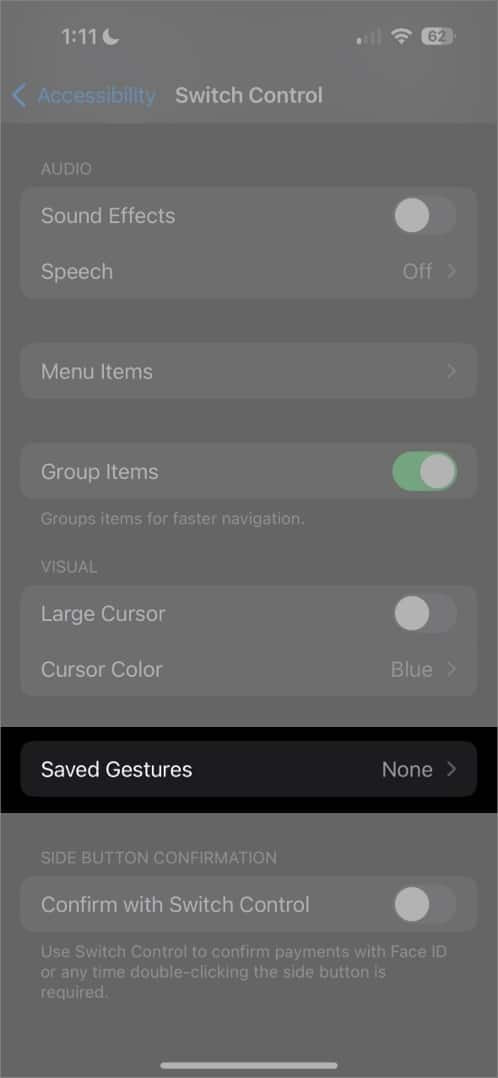
دستورالعملهای جدید ایجاد کنید
Recipes یا همان دستورالعملها، اقدامات خاصی هستند که میتوانید از آنها برای انجام اقدامات تکراری یا پیچیده در برنامهها استفاده کنید. شما میتوانید دستورالعملهایی ایجاد کنید و از طریق آنها اقدامات خاصی را بهطور موقت به سوئیچها اختصاص دهید که میتواند شامل کنترل بازی یا ورق زدن صفحه هنگام خواندن کتاب الکترونیکی باشد.
چگونه از آیفون برای کنترل یک دیوایس دیگر استفاده کنیم؟
علاوه بر اینها، میتوانید از آیفون خود بعنوان کنترل از راه دور دستگاه اپلی دیگری که به همان شبکه Wi-Fi متصل است استفاده کنید.
اینکار به شما امکان میدهد تا اپل تی وی یا مک خود را با استفاده از همان تنظیمات سوئیچ که آیفون شما را کنترل میکند، پیمایش کنید. برای اینکار مراحل زیر را دنبال کنید:
ابتدا مطمئن شوید که هر دو دستگاه به یک شبکه Wi-Fi و حساب آیکلود متصل هستند.
برای کنترل مک
- در مک به منوی اپل بروید و System Settings و Accessibility را انتخاب کنید.
- از سمت راست روی Switch Control کلیک کنید.
- برای کنترل رایانه خود تیک کنار Allow platform switching را بزنید.
- حال Switch Control را در آیفون یا آیپد خود روشن کنید.
- به قسمت Devices رفته و Other Devices را انتخاب کنید.
- مک خود را انتخاب کرده و روی Connect ضربه بزنید.
اکنون میتوانید از سوئیچ متصل به آیفون یا خود آیفون برای کنترل مک استفاده کنید.
نحوه غیرفعال کردن کنترل دستگاه دیگر توسط آیفون
برای به پایان رساندن کنترل یک دستگاه دیگر تنها کافیست تا سوئیچ خود را به مدت ۱۰ ثانیه فشار دهید. با اینکار کنترل سوئیچ دوباره به آیفون یا آیپد شما باز میگردد.
علاوه بر این میتوانید به منوی Switch Control سوئیچ رفته و Device را انتخاب کرده و روی Stop Using Device ضربه بزنید.
جمع بندی
با استفاده از قابلیت Switch Control در آی او اس ۱۷ میتوانید دستگاه iOS را برای استفاده خود و یا عزیزانتان که دچار مشکلات و ناتوانی حرکتی هستند، قابل استفاده کنید، تا بتوانند پیمایش راحتتری داشته و تعامل بیشتری با دستگاه خود برقرار کنند.
با اینکه مراحل سفارشیسازی کمی پیچیده بوده و اکثرا با آزمایش و خطا همراه است، (زیرا باید بر اساس آنچه برای کاربر بهتر است تنظیم شود)، ارزش تلاش را دارد. بنابراین از آزمایش نترسید و در تنظیم این فناوری صبور باشید.