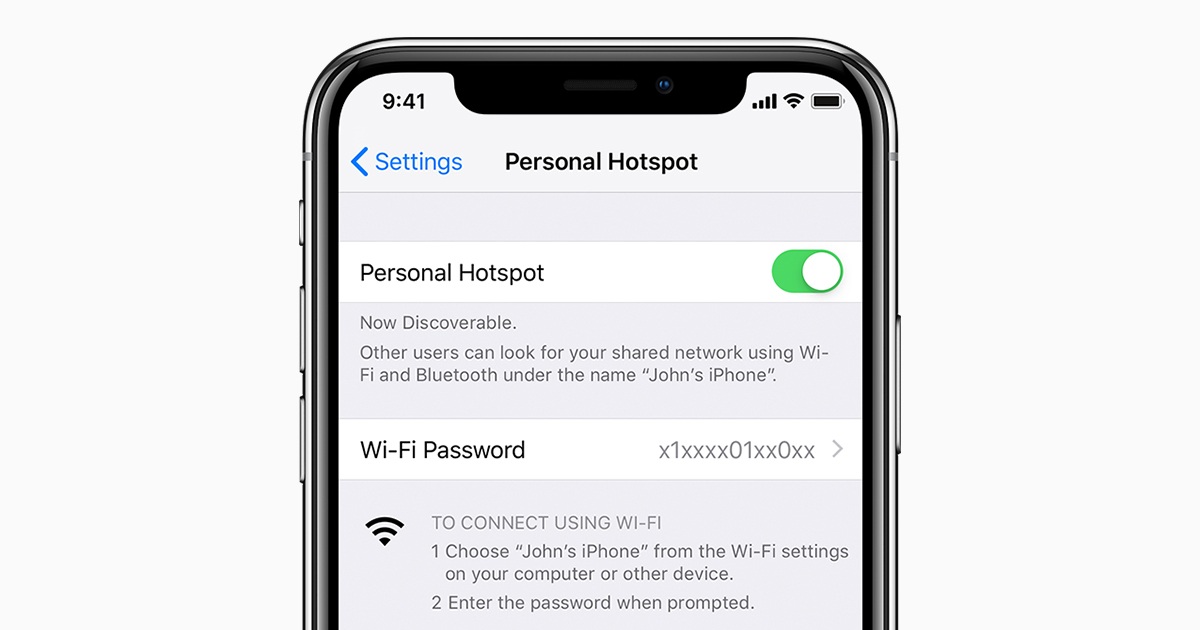اگر از طرفداران اپل ویژن پرو هستید و میخواهید از تصاویر و ویدئوهای موجود در این دستگاه، عکس بگیرید و یا آنها را ذخیره کنید، در ادامه این مطلب از انارمگ با ما باشید تا شما را با نحوه ضبط ویدئو در اپل ویژن پرو آشنا کنیم.
یکی از سؤالاتی که برای کاربران اپل ویژن پرو پیش میآید، نحوه ذخیره تصاویر پخش شده در نمایشگر این هدست واقعیت مجازی است. در هدست اپل نیز همانند دستگاههای دیگر این شرکت، به راحتی میتوان یک نمای دو بعدی از تصاویر موجود در دستگاه داشت. این کار با اسکرین شات گرفتن از محیط مجازی، برنامههای فراگیر و فضای واقعی که در عینک اپل ویژن پرو میبینید امکان پذیر است.
از طرفی دیگر، ضبط ویدئو در اپل ویژن پرو نیز به سادگی انجام میشود که در ادامه مراحل انجام این کار را نیز به شما آموزش میدهیم.

گرفتن اسکرین شات در اپل ویژن پرو
اسکرین شات یک نمونه فایل کامل و کوچک از هر آنچه است که مشاهده میکنید. قابلیت به اشتراک گذاری اسکرین شات با دیگران و یا ویرایش آن، از مهمترین دلایلی است که کاربران را به فکر گرفتن اسکرین شات در اپل ویژن پرو میاندازد.
برای گرفتن اسکرین شات در اپل ویژن پرو، دو روش وجود دارد که شما بنابر سلیقه خود، میتوانید از هرکدام استفاده کنید.
نکته: از هر کدام از روشهای موجود که برای ثبت نمای دو بعدی در Apple Vision Pro استفاده کنید، تمامی تصاویر به صورت پیش فرض در Photos دستگاه شما ذخیره خواهند شد.
یکی از ویژگیهای امنیتی اپل ویژن پرو در زمان گرفتن اسکرین شات، حفاظت از دادههای اطلاعاتی افراد مانند پسورد و یا تصاویر دارای حق نسخه برداری است. بدین معنی که نمیتوانید از صفحه حاوی پسورد و یا تصاویری که اجازه انتشار ندارند، عکس بگیرید.
روش اول: دکمههای فیزیکی در هدست واقعیت افزوده
در این روش، با زدن دیجیتال کرون و دکمه بالایی هدست، از صفحه پیش روی شما عکس گرفته میشود.
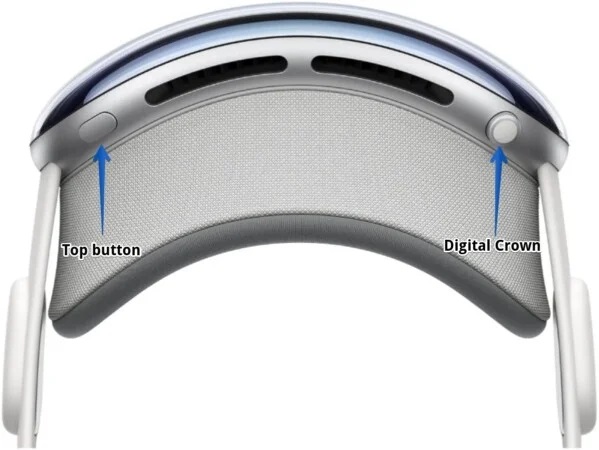
روش دوم: درخواست از سیری
این روش زمانی کاربرد دارد که دستان شما آزاد نیست و قادر به استفاده از دکمههای فیزیکی هدست خود نیستید. در این روش باید سیری را صدا کنید و از او بخواهید تا از صفحه نمایش داده در اپل ویژن پروی شما عکس بگیرد.
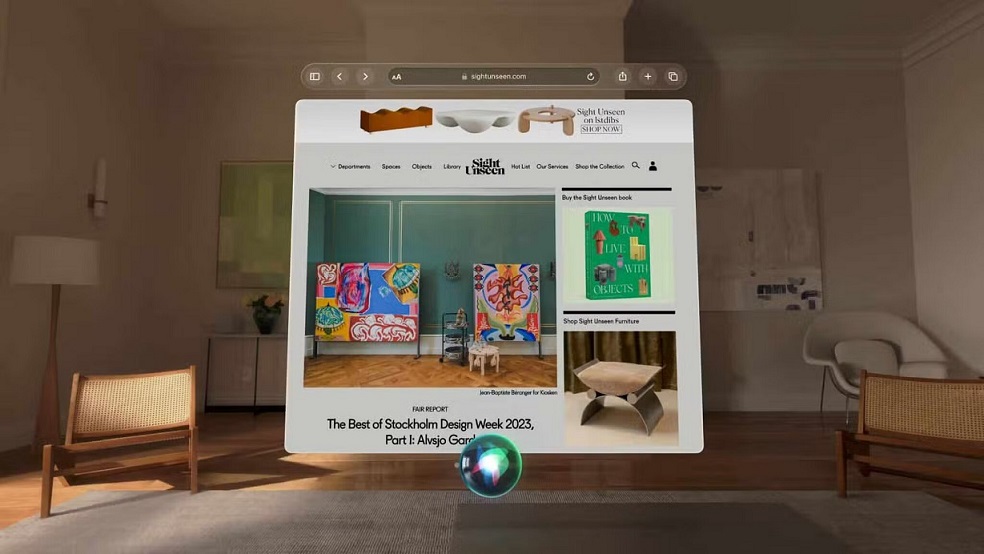
در این روش به راحتی میتوانید از طریق مک خود، از رابط کاربری اپل ویژن پرو نیز عکس بگیرید. برای انجام این کار باید برنامه Xcode را نصب کرده و همچنین، هدست واقعیت افزوده اپل را به مک متصل کنید. در مرحله بعد، پس از باز کردن بخش Developer Tool در برنامه Xcode، به Reality Composer Pro بروید.
در گام بعدی، بر روی File کلیک کرده و روی گزینه Developer Capture ضربه بزنید. در این بخش باید عینک ویژن پروی خود را از لیست انتخاب کنید. در پایان، بر روی آیکن دوربین کلیک کرده تا از صفحه مقابل چشمان شما عکس بگیرد و یا برای ضبط ویدئو در اپل ویژن پرو از آیکن دوربین(Record) استفاده کنید.
ضبط ویدیو در اپل ویژن پرو
برای ذخیره تمامی تصاویری که شما در هدست واقعیت افزوده اپل تماشا میکنید، بهتر است از صفحه موجود فیلم بگیرید. در این روش تمامی جزئیات صفحه نیز ذخیره خواهد شد، پس موارد خصوصی و امنیتی را از صفحه پنهان کنید. برای ضبط ویدئو در اپل ویژن پرو به روش زیر عمل کنید:
- در حالی که عینک را به چشم دارید، به بالا نگاه کنید و سپس با گرفتن یک نیشگون، فلش رو به پایین موجود در صفحه نمایش را انتخاب کنید. با این کار Control Center اجرا میشود.
- در منوی موجود، گزینه Control Center را انتخاب کنید.
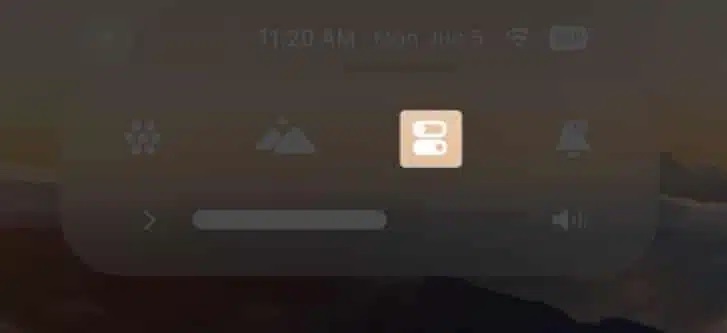
- بر روی آیکن ضبط ویدئو از صفحه نمایش کلیک کنید.
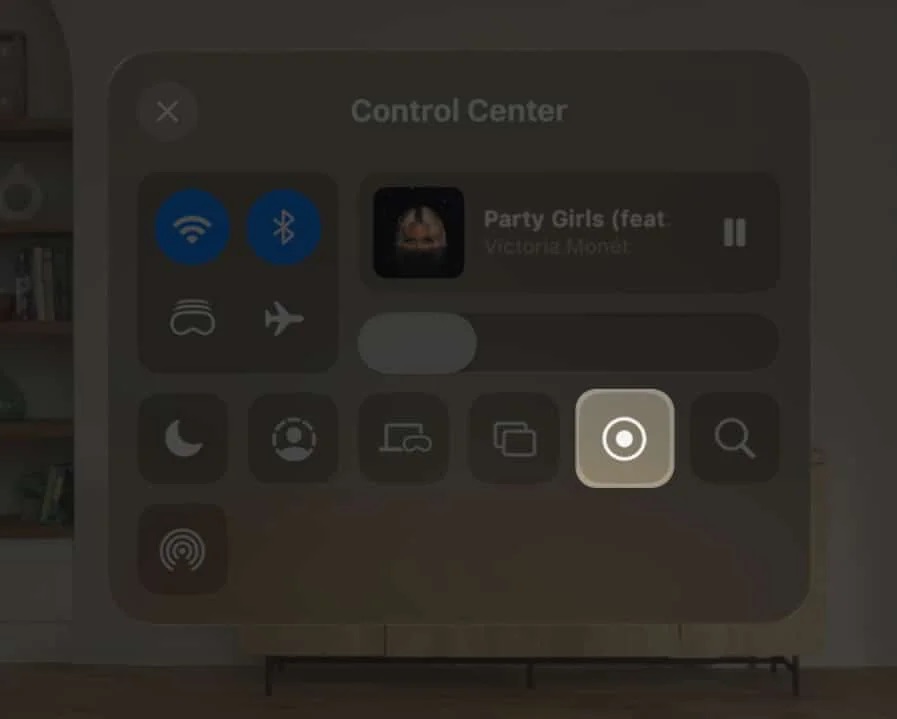
- با انجام سه مرحله بالا، فرآیند ضبط ویدئو در اپل ویژن پرو شروع میشود.
- بعد از تمام شدن ضبط، بر روی دکمه Stop واقع در نوار قرمز استاتوس بالا کلیک کنید.
نکته: سرویسهایی مانند Apple TV و Disney Plus، اجازه ضبط ویدئو و یا عکسبرداری از محتوای پخش شده در اپل ویژن پرو را نمیدهند، اما به راحتی میتوانید از ویدئوهای پخش شده در یوتیوب فیلم بگیرید و در دستگاه خود ذخیره کنید.
برای خرید اشتراک یوتیوب پریمیوم کلیک کنید.
عدم نمایش آیکن ضبط صفحه در Control Center
گاهی اتفاق میافتد که آیکن ضبط صفحه نمایش را در مرکز کنترل دستگاه خود نمیبینید. در این مواقع باید آن را به صورت دستی به منو اضافه کنید. برای انجام این کار به روش زیر عمل کنید:
- به نمای صفحه Home بروید و تنظیمات دستگاه را باز کنید.
- گزینه Control Center را انتخاب کنید.
- کنترل Screen Record را به صورت دستی Add کنید.
مشاهده ویدئوی ضبط شده از نمایشگر اپل ویژن پرو
تمامی ویدئوهای ضبط شده در گالری دستگاه شما ذخیره میشوند. برای دسترسی به آنها، به برنامه Photos در اپل ویژن پرو رفته و هر کدام را به دلخواه پخش کنید.
نحوه به اشتراک گذاری نمای پخش شده در هدست واقعیت افزوده اپل
بدیهی است که ضبط ویدئو در اپل ویژن پرو و سپس به اشتراک گذاری آن طمان زیادی میگیرد و از طرفی دیگر، کیفیت فیلم ذخیره شده نیز در زمان به اشتراک گذاری پایین میآید. در این مواقع، به راحتی و از طریق زیر میتوانید نمایشگر اپل ویژن پروی خود را با یک نمایشگر سازگار به اشتراک بگذارید تا دیگر نیازی به ذخیره و سپس انتقال فایل ویدئویی مورد نظر نباشید.
به کمک این روش، دوستان و آشنایان مخاطب شما، هر آن چه در اپل ویژن پرو پخش میشود را مشاهده خواهند کرد.
- در مرحله او، دستگاه خود را به یک وای فای قوی متصل کنید.
- Control Center را در اپل ویژن پرو باز کنید.
- آیکن Control Center را انتخاب کنید.
- از منوی موجود، بر روی آیکن Screen Mirror کلیک کنید.
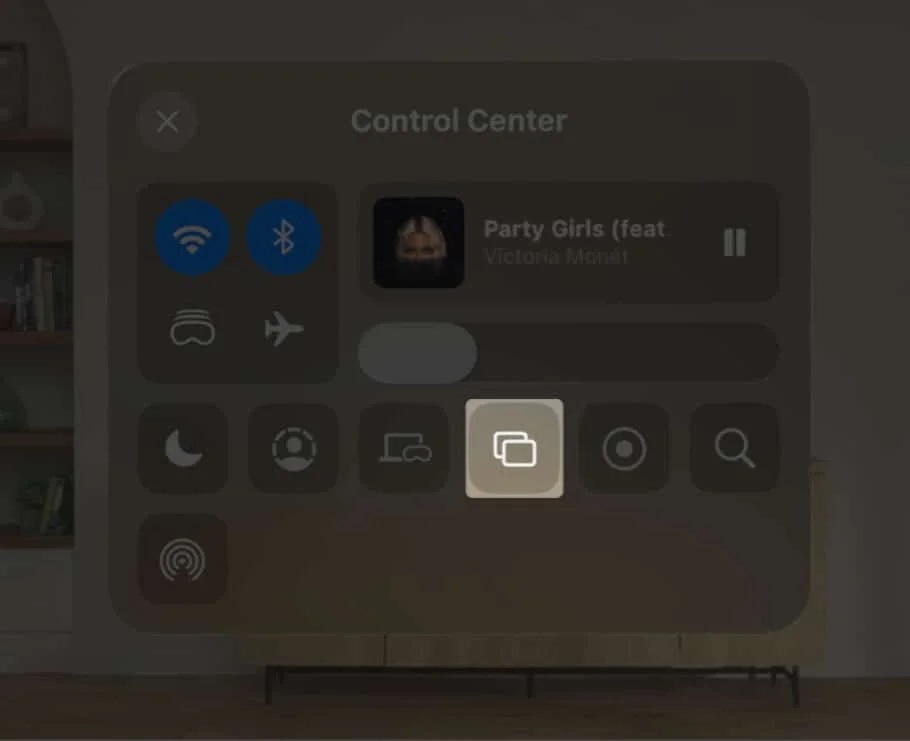
- دستگاه هدف را از لیست نمایش داده شده، انتخاب کنید.
تجربهای کامل از نمای اپل ویژن پرو به صورت دو بعدی
از طریق گرفتن اسکرین شات و یا ضبط ویدئو در اپل ویژن پرو، به راحتی میتوانید تجارب خود را در اپل ویژن پرو با دیگران به اشتراک بگذارید. فیلمهای آموزشی را ضبط کرده و تماشا کنید و در نهایت هر آن چه را میخواهید برای همیشه در اختیار داشته باشید. همچنین میتوانید برای اطلاع از نحوه خاموش کردن و ریستارت اپل ویژن پرو بر روی لینک کلیک کنید.