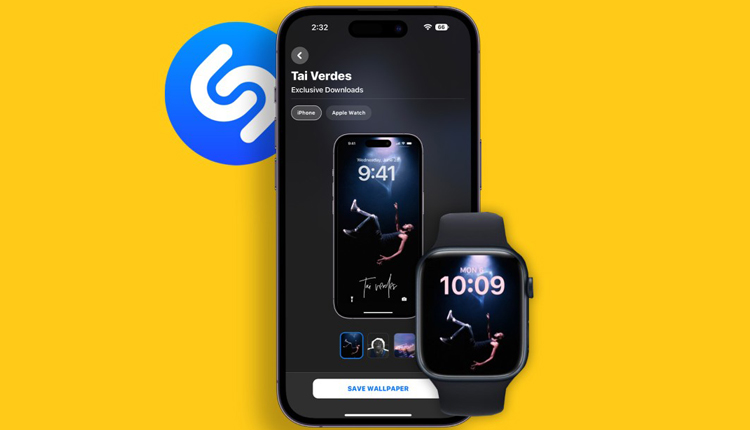همانطور که میدانید سافاری، مرورگر اصلی اینترنت در آیفون و آیپد است. در این مرورگر شما امکان بوک مارک و نشانگذاری سایتها و مدیریت آنها را دارید. در صورتی که قابلیت همگامسازی یا Sync فعال باشد میتوانید صفحات مارک شده را در تمام دستگاههای متصل به همان اپل آیدی مشاهده کنید. در ادامهی این مطلب در انارمگ با ما همراه باشید تا طریقهی مدیریت بوک مارک های سافاری را به شما آموزش دهیم.
در محصولات اپل مرورگر سافاری مرورگر پیش فرض برای صفحات اینترنتی است. در نسخهی موبایل سافاری امکانات خوبی برای مدیریت بوکمارکها وجود دارد. مثلا میتوانید همهی تبهای باز را بوکمارک کنید. ازین جهت هیچ کمبودی نسبت به مرورگرهای دیگر مانند Google chrome و Mozilla ندارد. همچنین با قابلیت همگام سازی میتوانید صفحاتی را که بوکمارک کردهاید در دستگاههای دیگر اپل مانند مکبوک یا آیپد یا آیفون خود در دسترس داشته باشید.
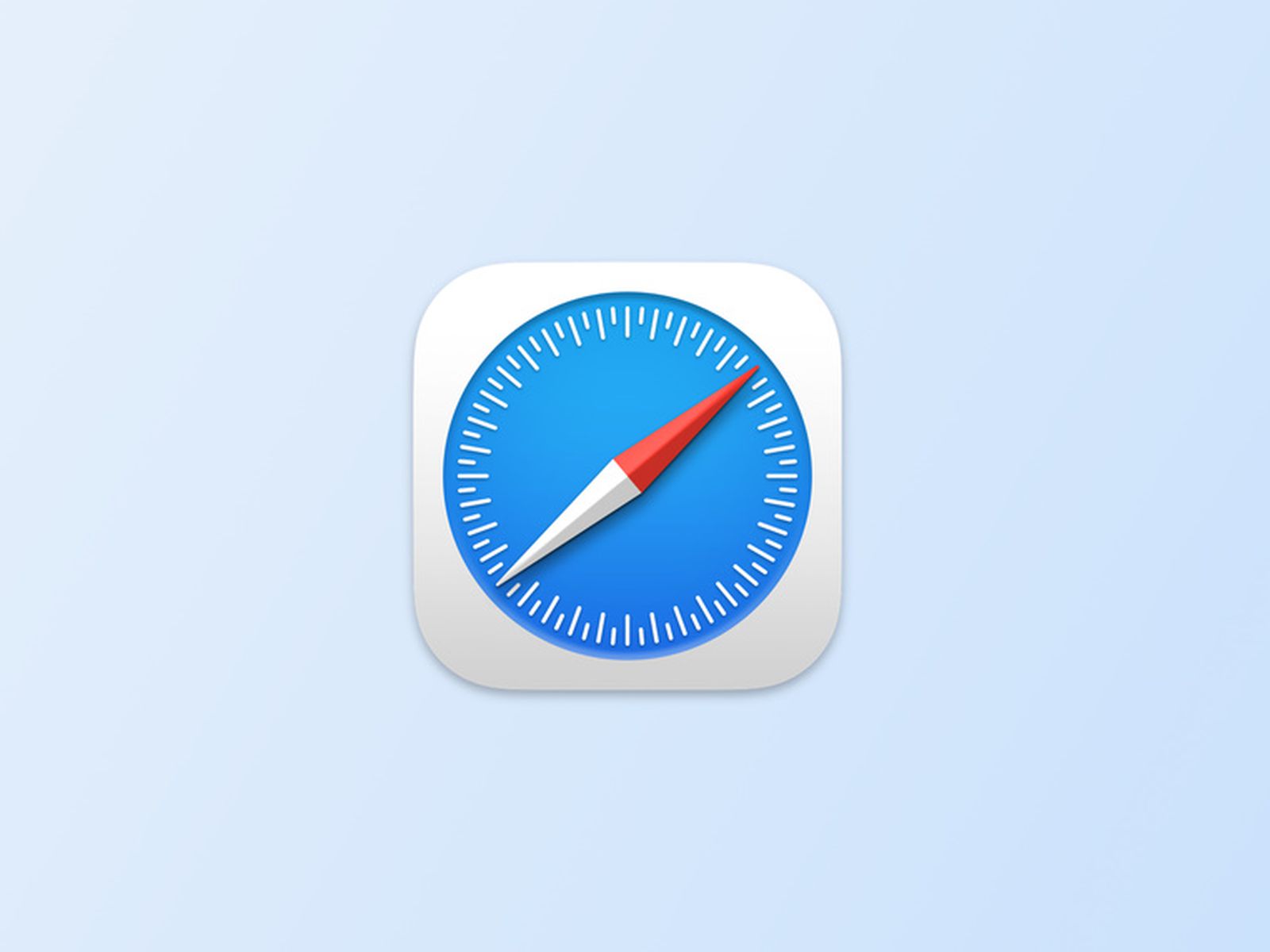
قابلیت بوکمارک کردن در بیشتر مرورگرها وجود دارد اما بسیاری از کاربران مبتدی با آن ناآشنا بوده و به جای بوکمارک کردن صفحهی مورد نظر آدرس اینترنتی آنرا حفظ و یا در جایی ذخیره میکنند.
آموزش ساخت فولدر و یا حذف آن برای مدیریت بوک مارک ها
در مرورگر سافاری شما میتوانید با ساخت فولدر بوکمارکها را دسته بندی و منظم کنید. مثلا برای هر موضوع اصلی یک فولدر و برای موضوعات فرعی آن فولدر زیر مجموعه بسازید. با این کار با زیاد شدن تعداد بوکمارکها همه چیز مرتب و منظم به نظر میآید و پیدا کردن صفحهی موردنظر آسانتر است.
ابتدا مرورگر سافاری را باز کنید.
سپس روی آیکون Bookmarks که در پایین سمت راست صفحه قرار دارد تب کنید.
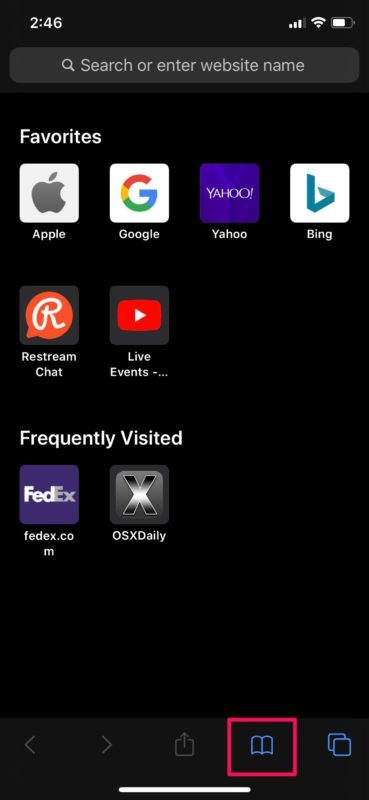
روی گزینهی Edit در پایین صفحه تب کنید.

اکنون روی بوکمارکی که میخواهید به فولدر جدید اضافه کنید تب کنید.
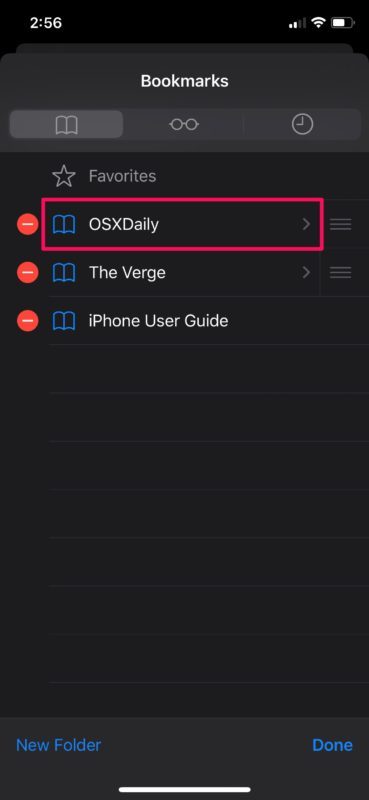
حال صفحهی ویرایش بوکمارک ها ظاهر میشود. در قسمت Location مسیر ذخیره شدن بوکمارکها را میبینید و فولدر Bookmarks پیش فرض فولدر اصلی است. برای تغییر مسیر روی نام فولدر تب کنید.
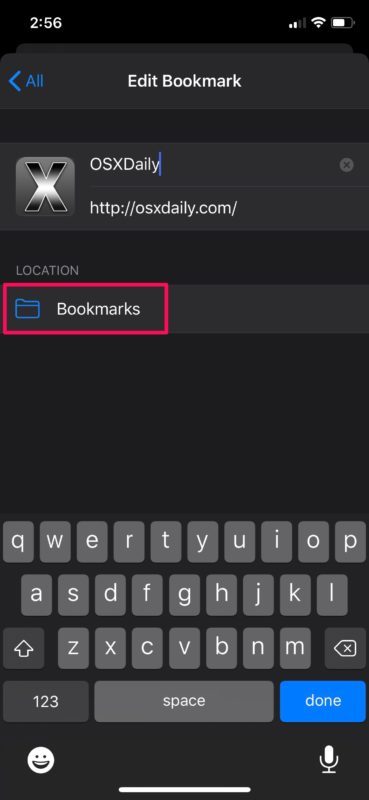
برای ساختن فولدر جدید روی New folder تب کنید. امکان ساخت Favorite ( مورد علاقهها ) وجود دارد.
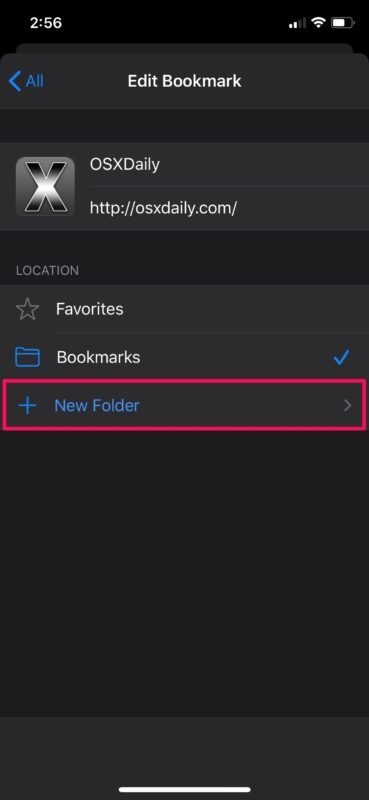
حال نام فولدر جدید را تایپ و روی save تب کنید.

به صفحهی قبلی برگردید. فولدر جدیدی که ساختید در بخش Location دیده میشود. برای ذخیرهی تغییرات روی Done تب کنید.
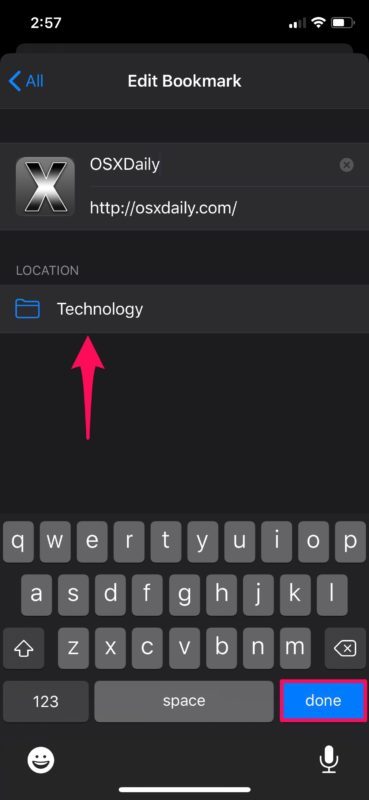
ممکن است فولدری ساخته باشید و به آن و بوکمارکهای داخلش دیگر نیازی نداشته باشید. برای حذف یک فولدر یا بوکمارک خاص ابتدا روی آیکون بوکمارکها و بعد روی Edit تب کنید. حالت ویرایش بوکمارکها فعال میشود، روی آیکون (–) قرمز کنار هر فولدر یا بوکمارک که میخواهید تب کنید. در آخر نیز Done را برای نهایی شدن انتخاب کنید.
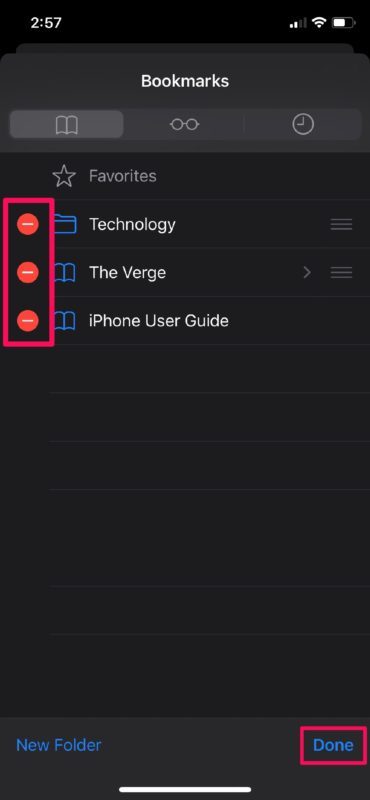
همانطور که مشاهده کردید ساخت فولدر و ذخیره یا حذف بوک مارک های سافاری کار سادهای است. با ساختن فولدر و دستهبندی آنها میتوانید از شلوغ شدن بوک مارک ها جلوگیری کنید و هر زمان به صفحهی خاصی نیاز داشتید به راحتی آن را پیدا کنید. البته اگر تعداد کمی بوکمارک دارید آنها را تنها در یک فولدر میتوانید ذخیره کنید اما در صورتی که صدها بوکمارک داشته باشید حتما آنها را دسته بندی کنید تا کارتان راحتتر شود.
توجه کنید که در صورتی که آیفون، آیپد، مکبوک با آیمک شما به یک اکانت در icloud متصل هستند با فعال کردن حالت sync در تنظیمات، فولدرها و بوکمارکهایی که در آنها ذخیره کردهاید، بین دستگاههایتان یکسانسازی و قابل دسترسی خواهد بود. به این صورت که فولدری که در مرورگر سافاری آیفون خود ساختهاید در مرورگر سافاری macOS نیز اضافه میشود. همینطور حذف یک فولدر در سافاری مکبوک باعث حذف آن در آیفون و آیپد شما میشود.
نکتهی آخر دربارهی فولدر Favorite است. آدرس صفحاتی که به وفور از آنها استفاده میکنید در این فولدر بطور خودکار ذخیره میشود. این صفحهها در صفحهی اصلی مرورگر سافاری نمایش داده میشود تا در صورت نیاز سریعا بتوانید آنها را باز کنید. البته قابلیت حذف موارد اضافی وجود دارد. در این صورت صفحهی دیگری که با توجه به هیستوری یا سابقهی وبگردی شما پربازدید بوده در این لیست ظاهر میشود.