اکثر افراد از تقویم گوشی برای یادآوری قرارها و تعهدات خود استفاده میکنند. اگر تنها کاربرد تقویم برای شما بررسی تاریخ روز است، چیزهای زیادی را از دست دادهاید. برنامه تقویم آیفون ویژگیهای خوبی دارد که زندگی شما را نظم داده و رسیدگی به امور را آسانتر میکند. در ادامه این مطلب از انارمگ همراه ما باشید تا شما را با چندین ترفند ساده برای استفاده از تقویم آیفون آشنا کنیم.
نکات و ترفندهای برنامه تقویم آیفون در آپدیت iOS 16
ایجاد یادآوری و تنظیم هشدار
تنظیم و افزودن قرارها و برنامهها به تقویم مهم است، اما اگر به آن نگاه نیندازید فایدهای ندارد. تنظیم هشدارها و یادآوریها تضمین میکند که آیفون آن قرار یا برنامه را حداقل چند روز قبل به شما یادآوری خواهد کرد.
در ابتدا باید یک رویداد یا برنامه را به تقویم آیفون اضافه کنید.
- برنامه Calendar را در آیفون باز کنید.
- روی دکمه Add (+) در بالا سمت راست کلیک کنید.
- عنوانی را برای رویداد مشخص کنید.
- سپس به پایین رفته و روی Alert ضربه بزنید.
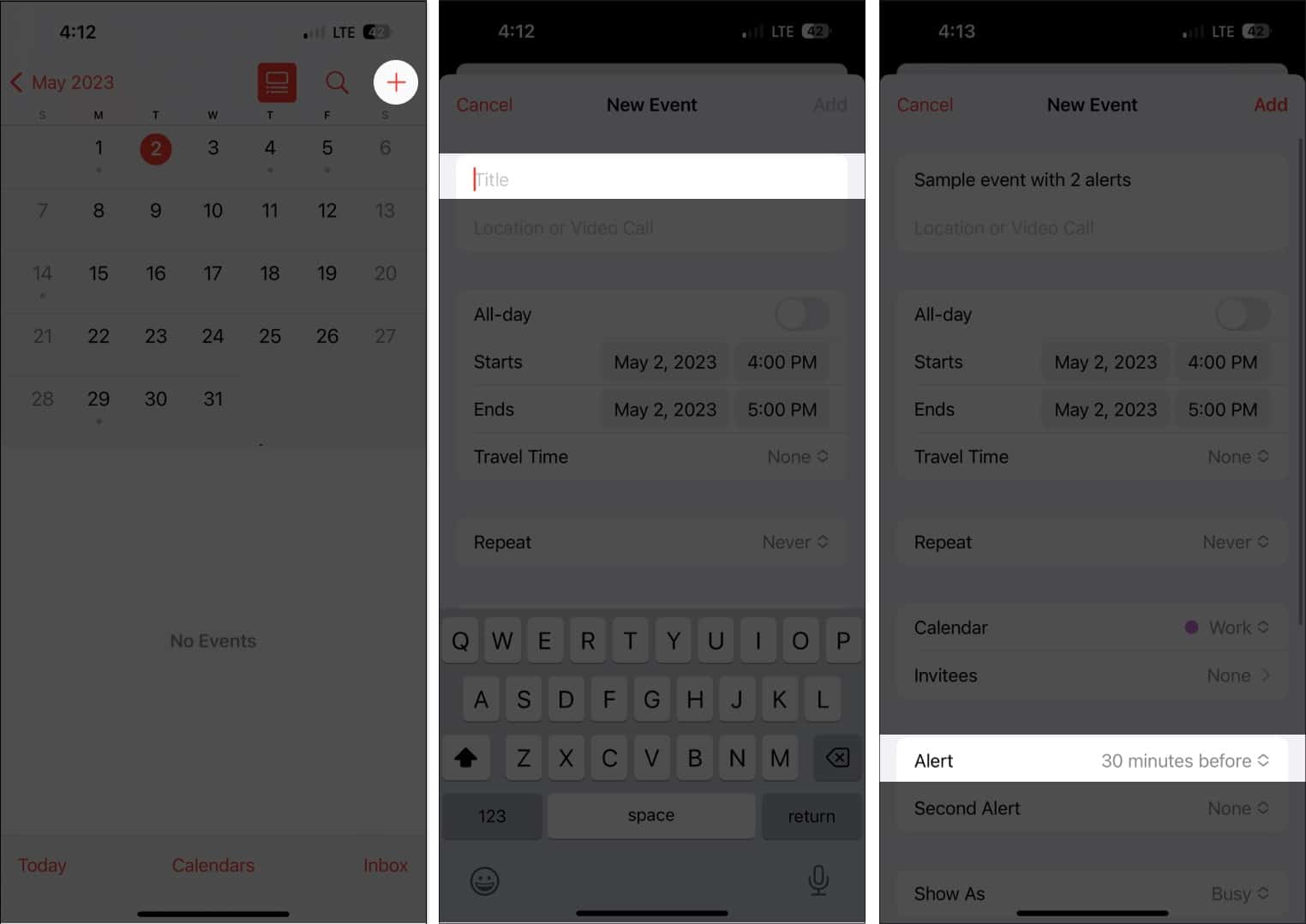
- از میان گزینههای At the time of the event تا ۱ week یکی را انتخاب کنید.
- Add را انتخاب کنید.
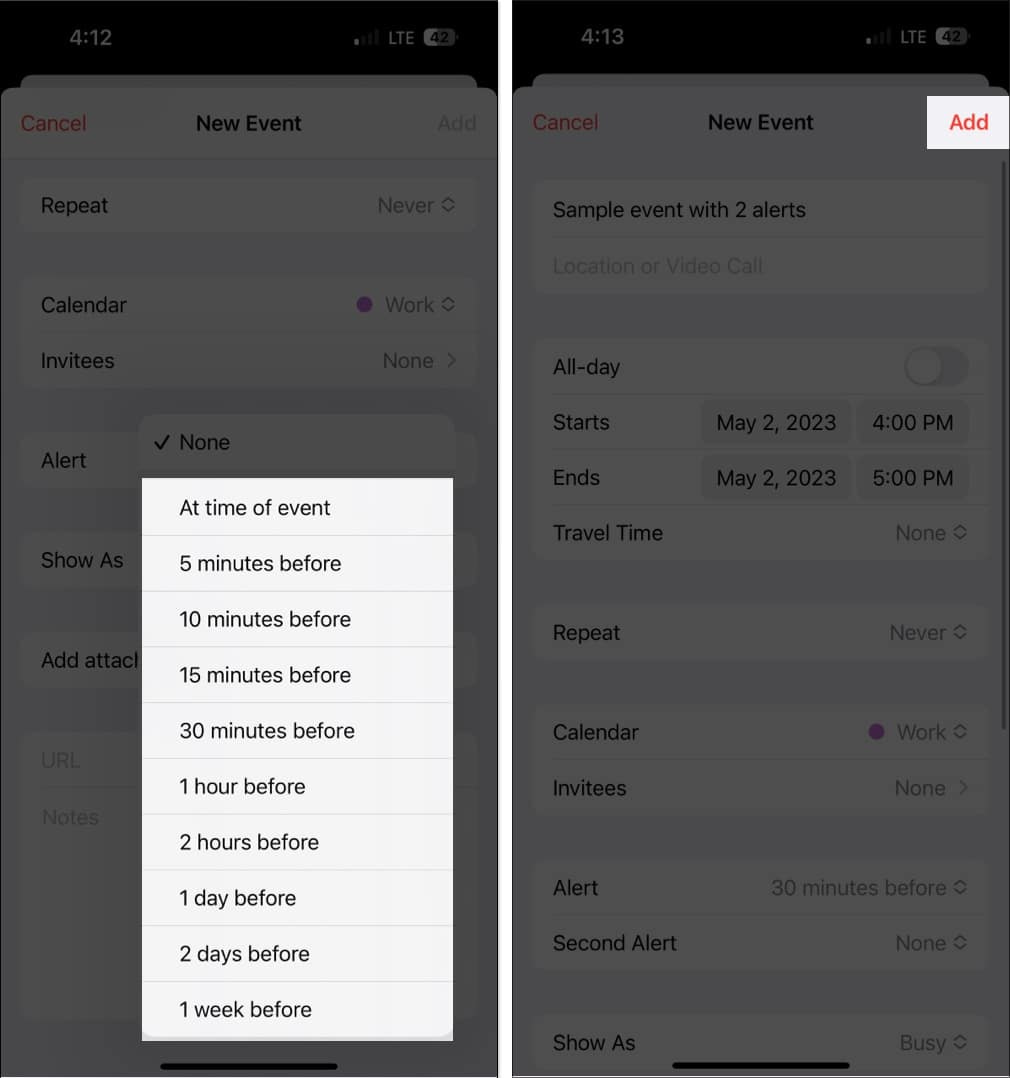
اگر فراموشکار هستید، میتوانید هشدار دیگری را نیز اضافه کنید. برای اینکار روی Event ضربه بزنید و Edit را انتخاب کنید. به این صورت زمان دیگری را برای هشدار اضافه کنید.
همچنین میتوانید هر بار که رویدادی را ایجاد میکنید، یک زمان هشدار پیشفرض برای آن تنظیم کنید. برای اینکار به روش زیر عمل کنید:
- به Settings بروید.
- Calendar را انتخاب کنید.
- به پایین اسکرول کنید تا به Default Alert Times (زمانهای پیش فرض) برسید.
- زمان پیشفرض را برای تولدها، رویدادها و برنامههای طی روز تنظیم کنید.
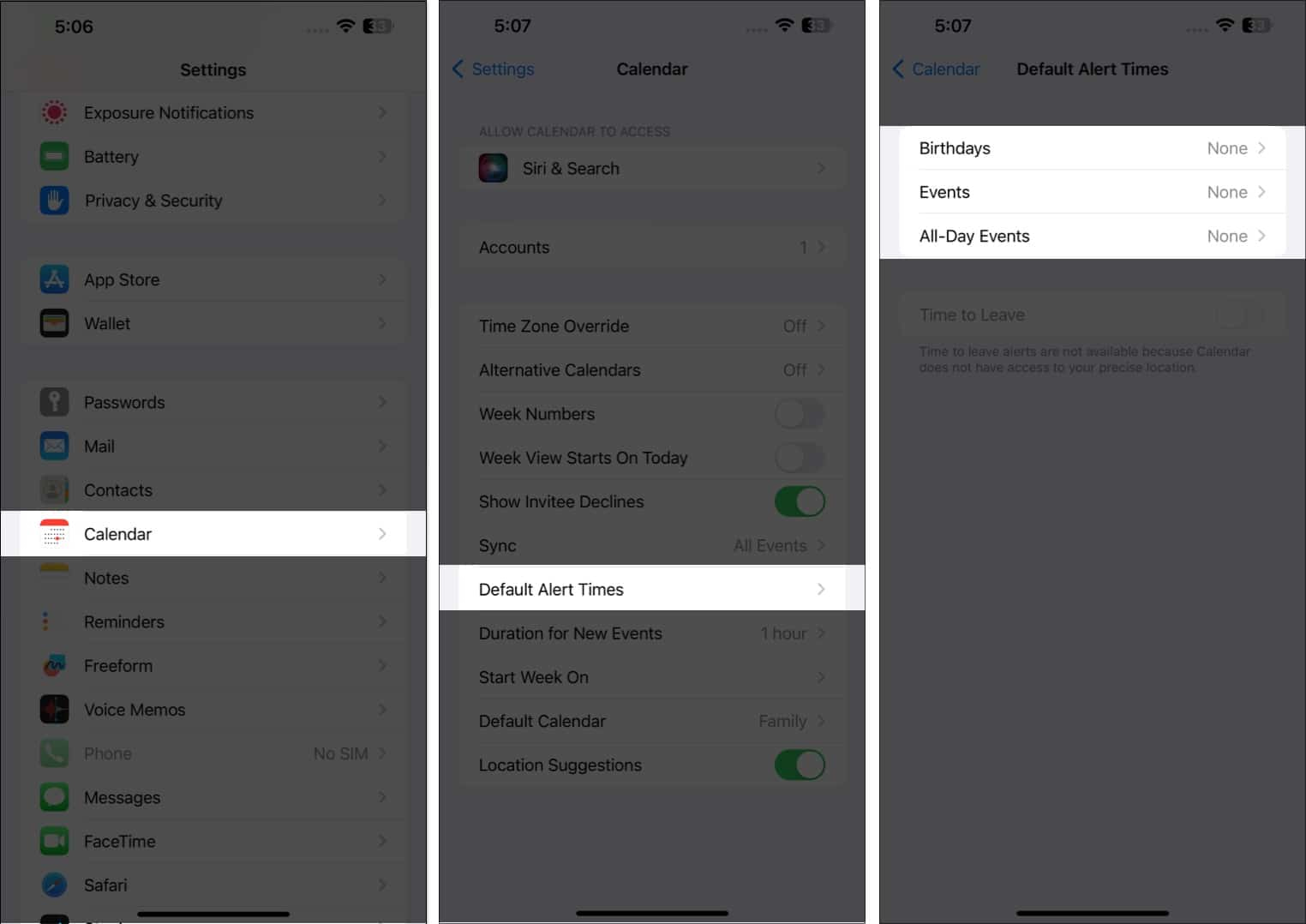
نمای مورد نظر برای تقویم را انتخاب کنید
تنظیمات مختلفی برای نمای کلی تقویم شما وجود دارد. از نمای کلی سال گرفته تا نمای دقیق روز:
- نمای سالانه: برای مشاهده نمای کلی سال روی Month در بالا سمت چپ تقویم ضربه بزنید و آن را به سال کوچکنمایی کنید. برای دیدن سالهای قبل یا آینده، انگشت خود را به بالا یا پایین بکشید.
- نمای ماهانه: از نمای سال روی یک ماه ضربه بزنید تا به نمای ماهانه بروید. نمای ماهانه به شما امکان میدهد تا روزها را با زمانبندی مشاهده کنید. برای مشاهده ماههای دیگر، انگشت خود را به بالا و پایین بکشید.
- نمای هفتگی: برای مشاهده کلی از نمای هفتگی خود، صفحه را به طرفین بچرخانید و تقویم خود را مشاهده کنید. در اینجا قابلیت تفکیکهای ساعتی برای هر روز مشاهده میشود.
- نمای روز: روی Today ضربه بزنید تا برنامه ساعت به ساعت یک روز خود را مشاهده کنید. انگشت خود را به طرفین بکشید تا برنامه خود را در یک روز متفاوت ببینید.
- روی دکمه List در بالای صفحه در کنار نوار جستجو ضربه بزنید تا همه برنامههای خود را برای روزی در آینده ببینید.
- همیشه میتوانید با ضربه روی Today در پایین صفحه، به زمان حال برگردید.
یک تقویم جدید ایجاد یا اضافه کنید
مدیریت کارهای مختلف در زندگی از طریق یک تقویم ممکن است گیجکننده باشد. در تقویم اپل میتوانید، تقویمهای جداگانه ایجاد کنید و هر کدام را به کار، زندگی شخصی یا موارد دیگر اختصاص دهید. به عنوان مثال، اگر در حال کار بر روی چندین پروژه هستید، میتوانید برای هر کدام یک تقویم جداگانه ایجاد کنید و به امور و برنامههای هر کدام بهتر رسیدگی کنید.
با استفاده از کدهای رنگی در یک نگاه متوجه میشوید که رویداد برنامهریزی شده در تقویم به کجا تعلق دارد.
برای ایجاد یک تقویم جدید:
- برنامه Calendar را باز کرده و روی Add Calendar در پایین ضربه بزنید.
- در منوی باز شده روی Add Calendar کلیک کنید. یکی از موارد زیر را انتخاب کنید:
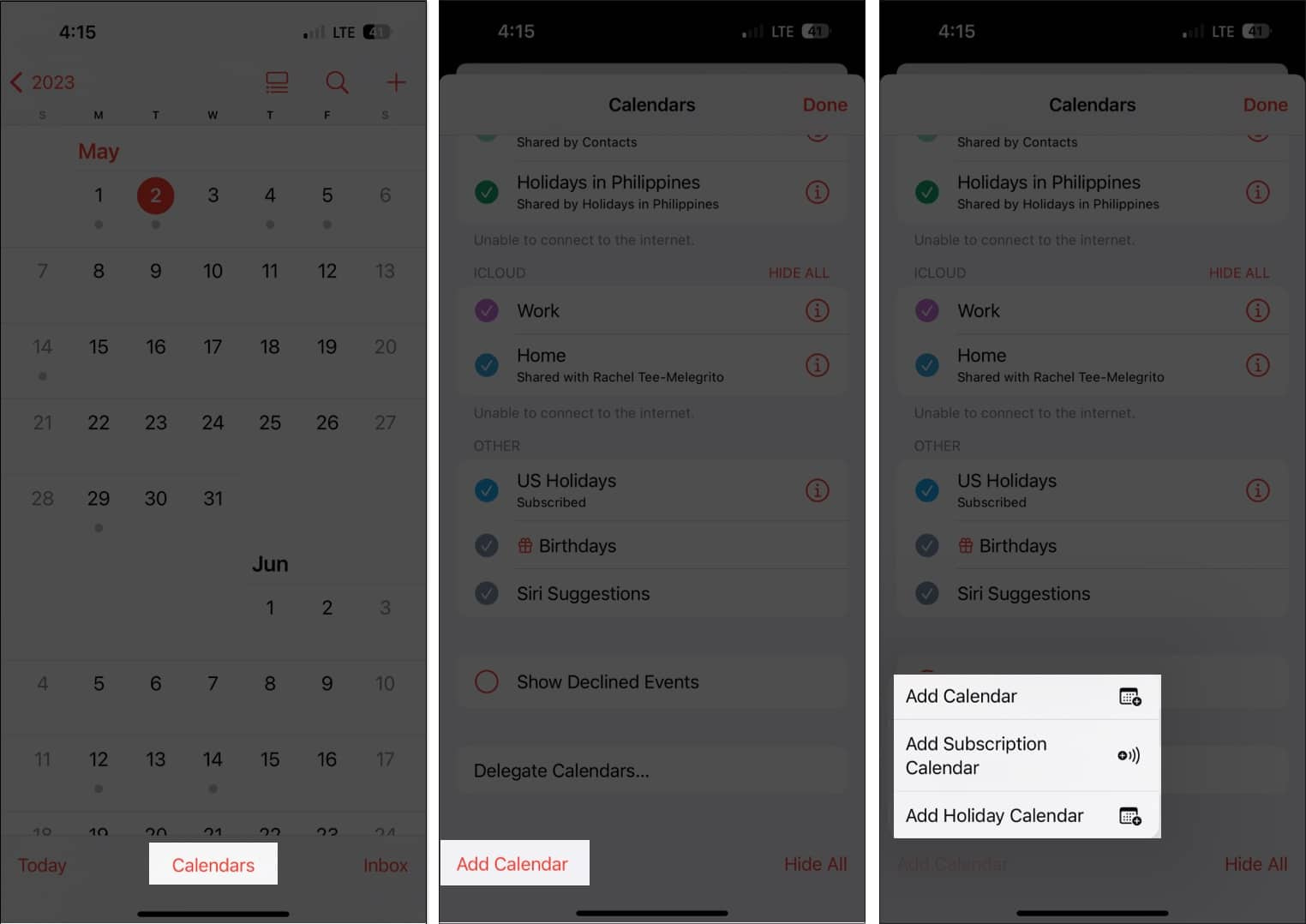
- Add Calendar: در اینجا نام تقویم، آدرس ایمیل مرتبط و رنگ مورد نظر را انتخاب کنید.
- Add Subscription Calendar: در اینجا لینک تقویمی را که میخواهید به آن اضافه شود وارد کنید. تقویمهای اشتراک، فیدهایی فقط خواندنی هستند که شما را در جریان رویدادها میگذارند.
- Add Holiday Calendar: کشوری را که میخواهید برنامه تعطیلات را در آن بگذرانید اضافه کرده و برنامه تعطیلات را به تقویم اضافه کنید.
زمان شروع هفته را مشخص کنید
برای برخی، هفته از یکشنبه شروع میشود و برای برخی از دوشنبه یا روز دیگر. تقویم آیفون به طور پیشفرض هفته را از یکشنبه شروع میکند، اما میتوانید روز دیگری را انتخاب کنید:
برای انجام اینکار:
- به Settings رفته و سپس به Calendar بروید.
- به پایین اسکرول کرده و روی Start Week On ضربه بزنید. روز مورد نظر را انتخاب کنید.
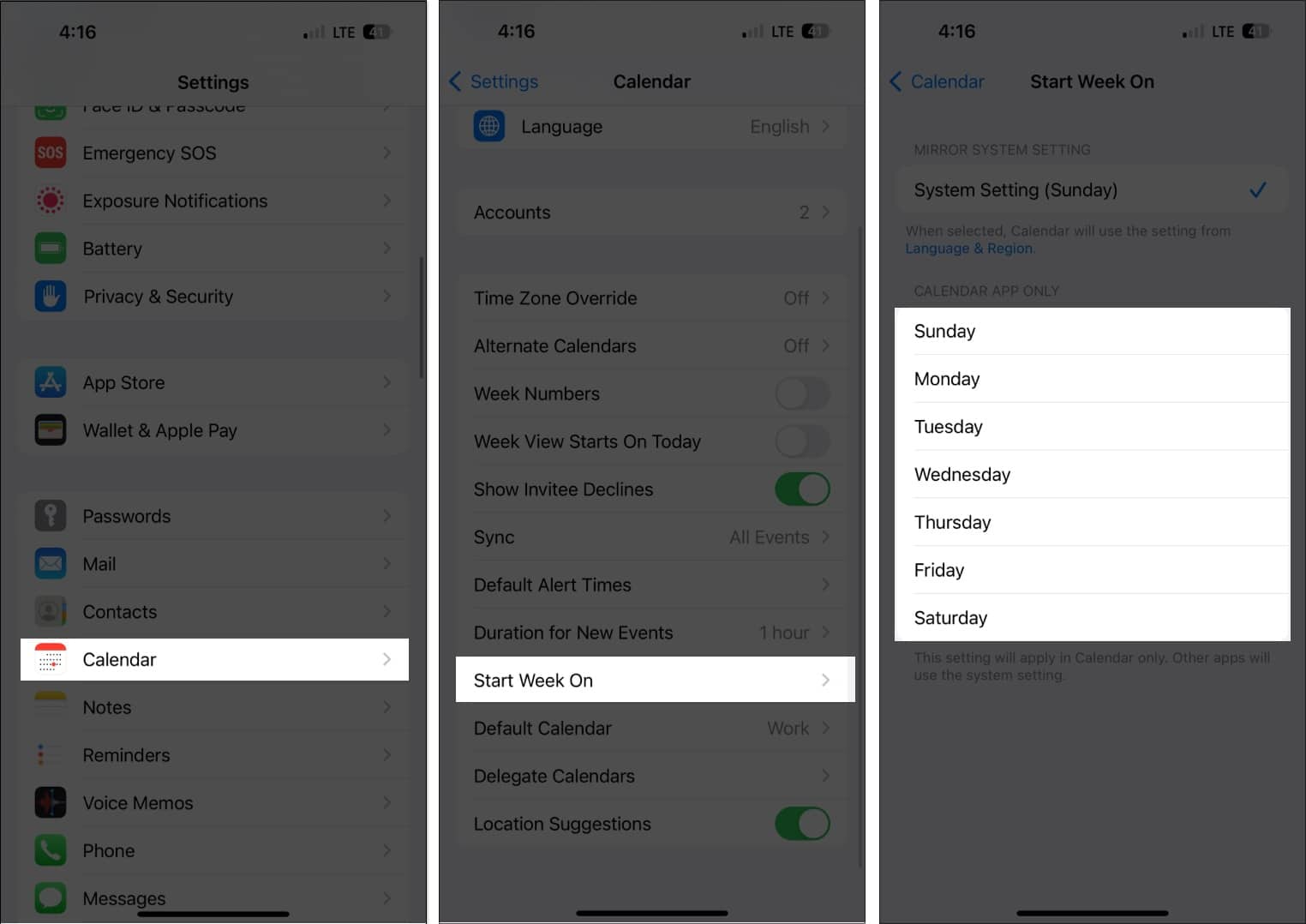
فایل یک جلسه را باز کرده و یا با دیگران به اشتراک بگذارید
میتوانید پیوستهایی را به دعوتنامه تقویم خود اضافه کنید تا به راحتی به آنها دسترسی داشته و یا با دعوت کنندگان خود به اشتراک بگذارید.
- به event بروید.
- در هر نمایی از تقویم که هستید روی روز مورد نظر بزنید تا رویدادهای همان روز را ببینید.
- روی Edit و سپس Add Attachment ضربه بزنید.
- فایل مورد نظر را پیدا کنید
- روی Done ضربه بزنید.
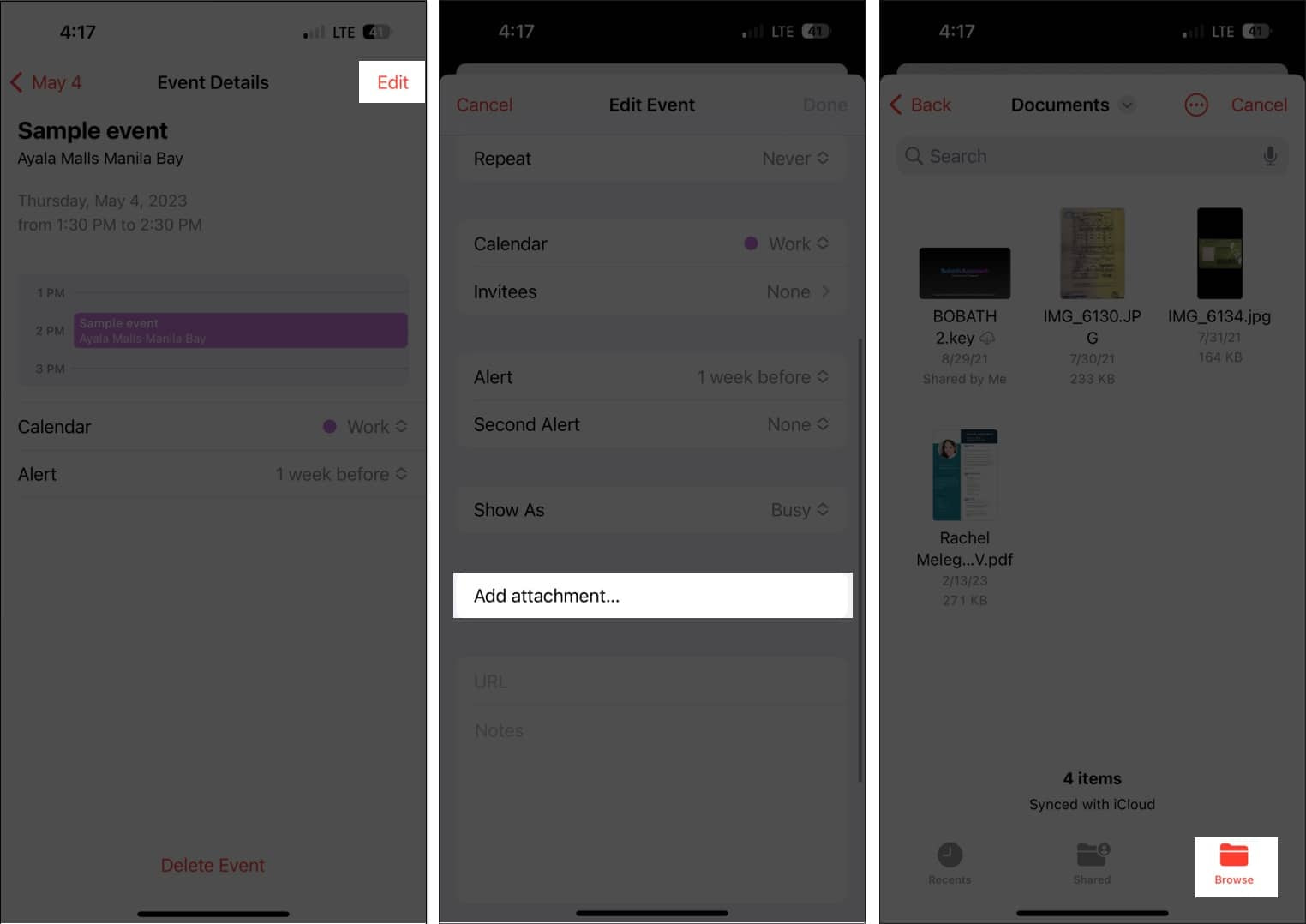
- برای حذف پیوست از رویداد، کافی است به آن رویداد رفته و روی Edit ضربه بزنید. سپس روی پیوست به سمت چپ بکشید و Remove را انتخاب کنید.
به Siri اجازه دهید تا رویدادها را از برنامههای دیگر اضافه کند
سیری میتواند فعالیتهای شما را در برنامههای دیگر مانند ایمیل، مسیج و سافاری بررسی کرده و تقویم شما را با رویدادهای دیگر مانند یک جلسه آنلاین که ایمیل شده، رزرو هتل یا پرواز آپدیت کند. برای تنظیم سیری:
- به Settings رفته و سپس Calendar را انتخاب کنید.
- Siri & Search را انتخاب کنید.
- Show in App را روشن کنید.
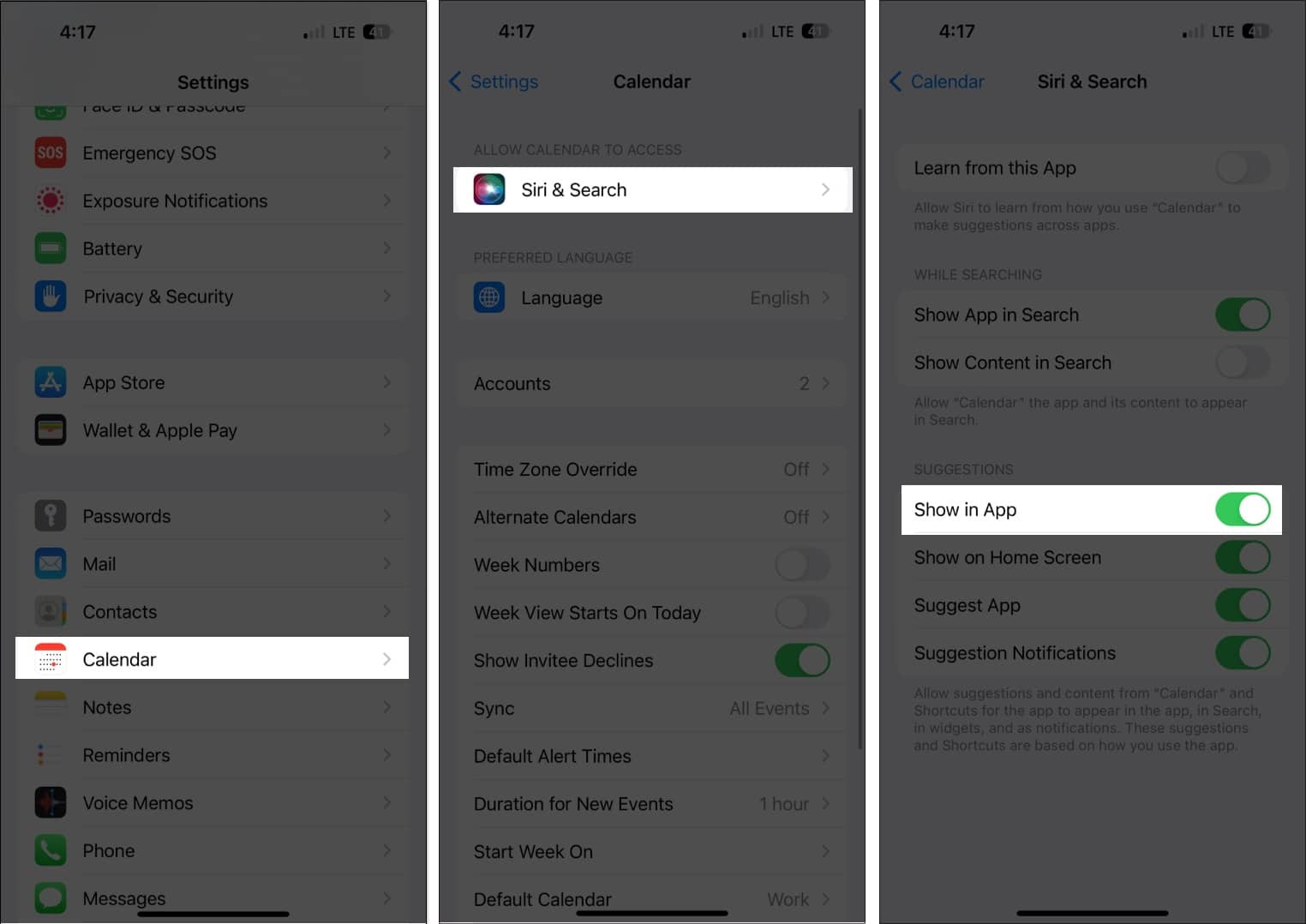
این قابلیت به سیری اجازه میدهد تا رویدادهایی را که در برنامههای دیگر پیدا میکند، برای افزودن به تقویم آیفون پیشنهاد بدهد.
برای سازماندهی برنامه ها از درگ اند دراپ، استفاده کنید
در نمای فهرست تقویم نه تنها میتوانید برنامههای روزانه خود را مشاهده کنید، بلکه میتوانید به سرعت برنامههای خود را سازماندهی کرده و به روز دیگری منتقل کنید.
برای اینکار کافی است، یک رویداد را انتخاب کرده و آن را به زمان دیگری بکشید و رها کنید. میتوانید اینکار را در نمای هفتگی یا روزانه خود انجام دهید.
رویدادها را کپی کرده و در جای دیگر جایگذاری کنید
اگر رویدادی تکراری است میتوانید آن را کپی و در جای دیگر جایگذاری کنید.
- در تاریخی که میخواهید رویداد را اضافه کنید ضربه زده و انگشت خود را فشار دهید و یک رویداد جدید ایجاد کنید.
- رویداد کپی شده در زیر عنوان به همراه جزئیات دیگر ظاهر میشود. روی آن ضربه بزنید و Add را انتخاب کنید.
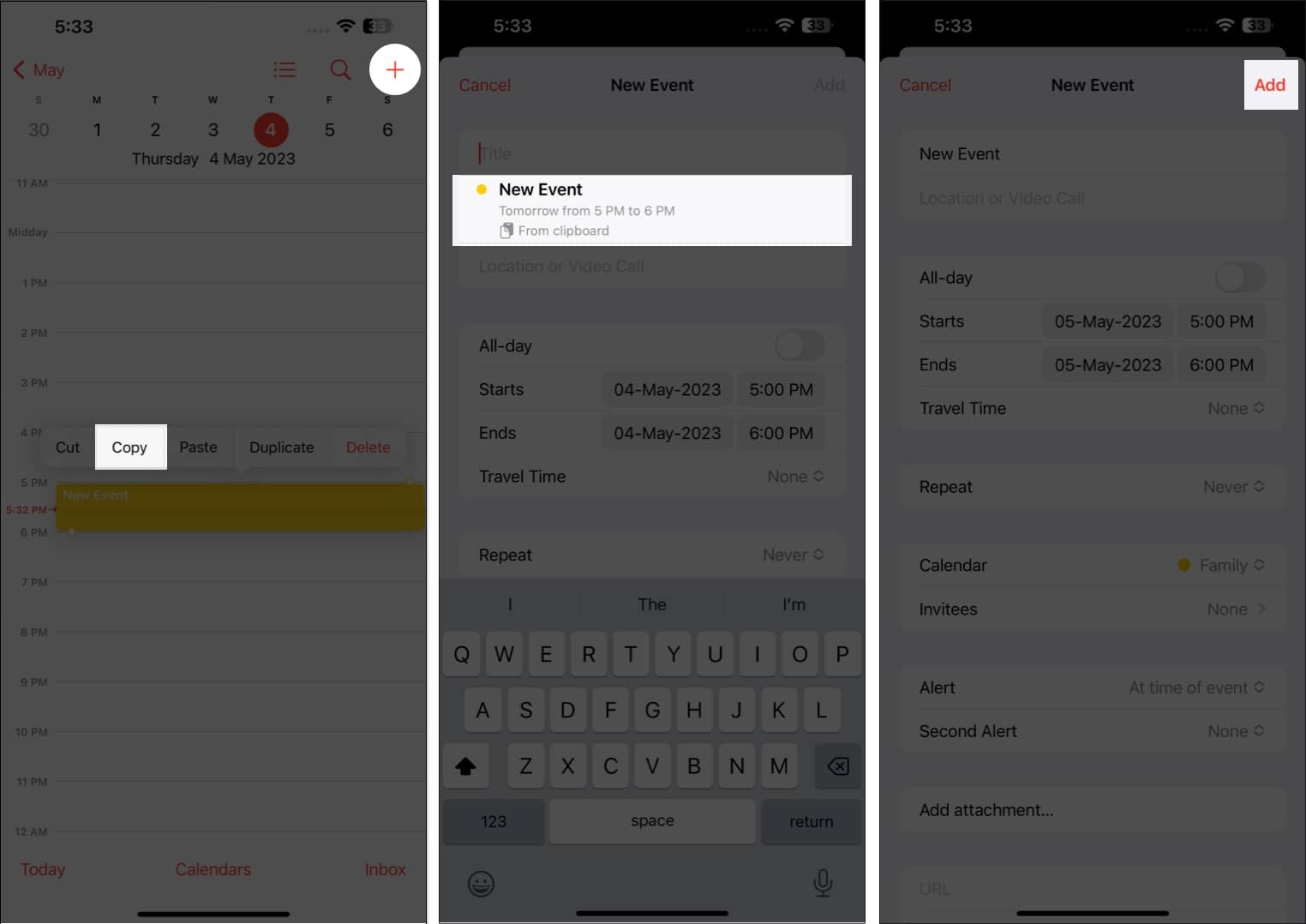
از سیری استفاده بیشتری بکنید
همچنین میتوانید از سیری، دستیار صوتی مورد اعتماد اپل، برای افزودن رویدادها به برنامه تقویم اپل استفاده کنید. کافی است بگویید Hey Siri, create a new event in my Calendar و سپس جزئیات آن را کامل کنید.
برای ایجاد تغییرات در رویدادها نیز کافی است بگویید: Can you change an event in my schedule on (date). رویداد مورد نظر را انتخاب کرده و تغییرات لازم را به سیری اعلام کنید.
مدیریت تقویم خود را به دیگران واگذار کنید
یکی از ویژگیهای جالب تقویم اپل این است که میتوانید مدیریت و ویرایش، پاسخ و دعوتهای تقویم خود را به یکی از دوستان یا اعضای خانواده واگذار کنید. برای اینکار:
- برنامه Calendar را باز کرده و دکمه Calendars را در پایین انتخاب کنید.
- روی دکمه (i) در کنار تقویمی که میخواهید به اشتراک بگذارید، ضربه بزنید.
- Add Person را انتخاب کنید.
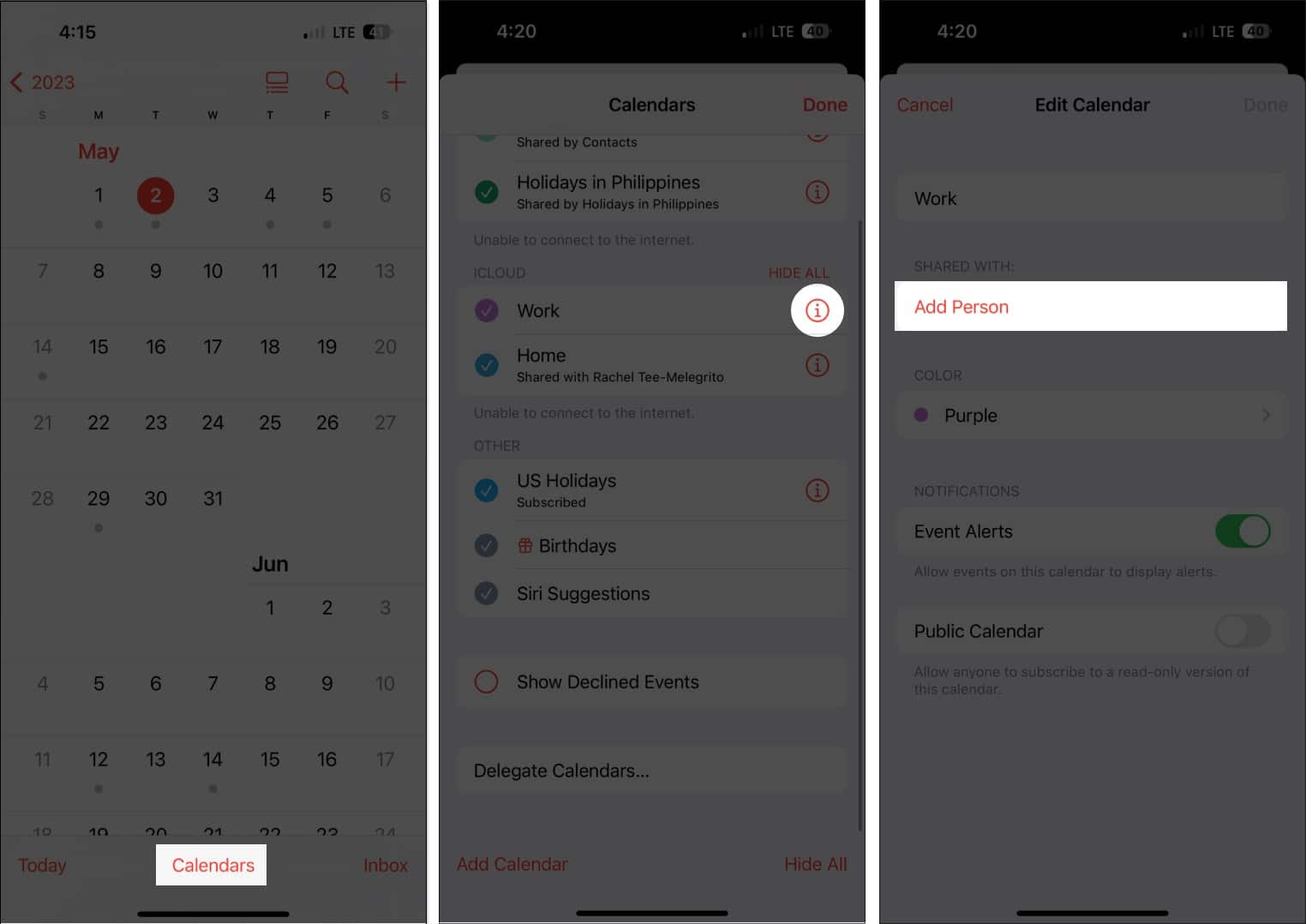
- آدرس ایمیل شخص مورد نظر را اضافه کنید.
- روی Add ضربه بزنید.
- روی View & Edit در کنار نام شخص ضربه بزنید و Allow Editing را روشن کنید. اگر فقط یک نمای قابل خواندن را میخواهید به اشتراک بگذارید، آن را تغییر ندهید.
- اگر شخص مورد نظر دعوت نامه شما را دریافت نکرد روی Resend Sharing Invitation کلیک کنید. با ضربه بر روی Stop Sharing میتوانید اشتراکگذاری را متوقف کنید.
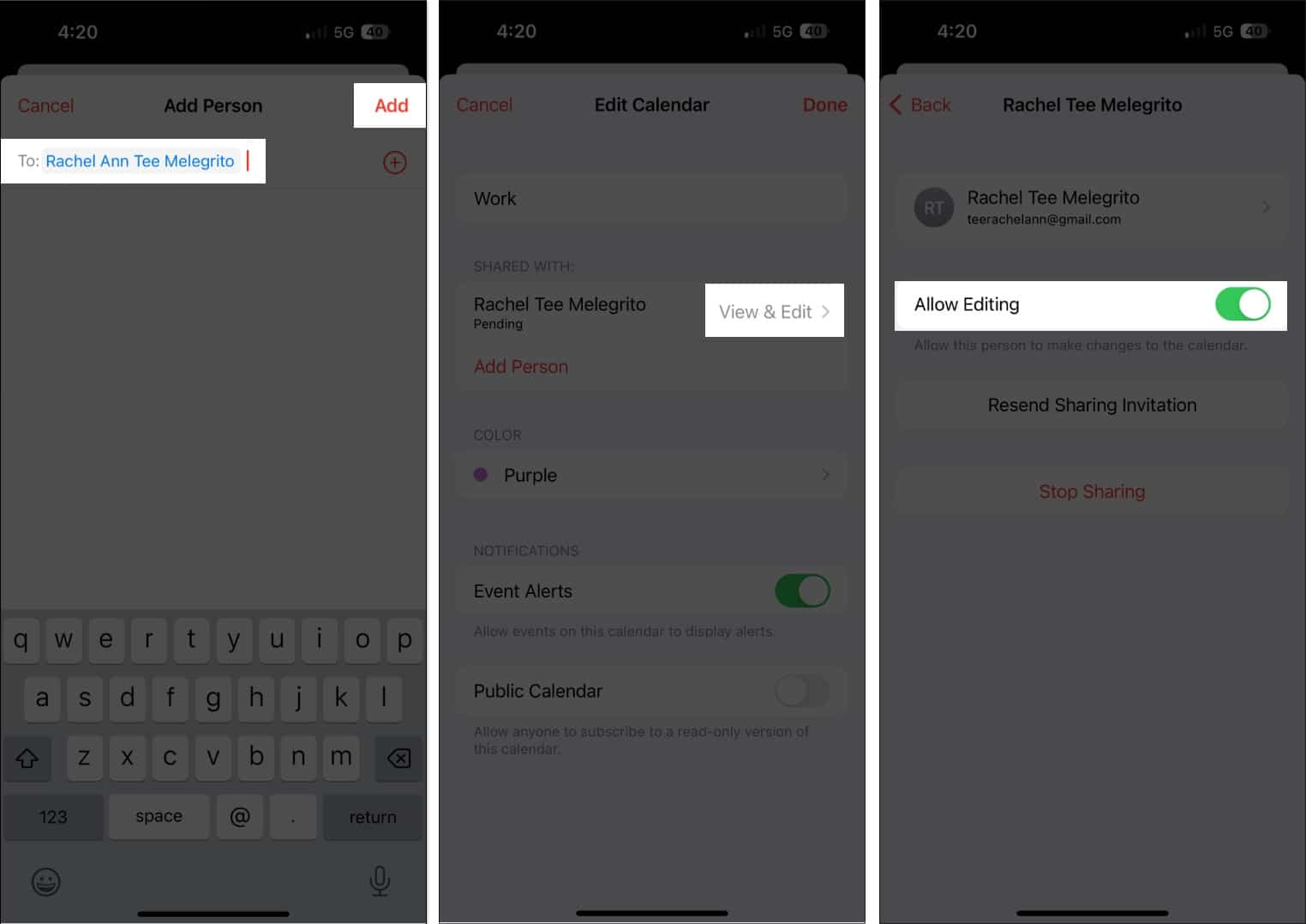
توجه داشته باشید، هر زمان آن شخص تغییراتی در تقویم شما ایجاد کند، نوتیفیکیشن و هشدارهای آن را دریافت خواهید کرد. برای غیر فعال کردن این نوتیفیکیشنها میتوانید Show Changes را خاموش کنید.
دسترسی به تقویم آیفون از طریق دستگاههای دیگر
علاوه بر همه اینها، میتوانید تقویم آیفون را با دیگر دستگاههای خود سینک کنید. این ویژگی به طور پیشفرض روشن است، اما اگر آن را خاموش کردهاید، برای روشن کردن مجدد آن:
- به Settings رفته و iCloud را انتخاب کنید.
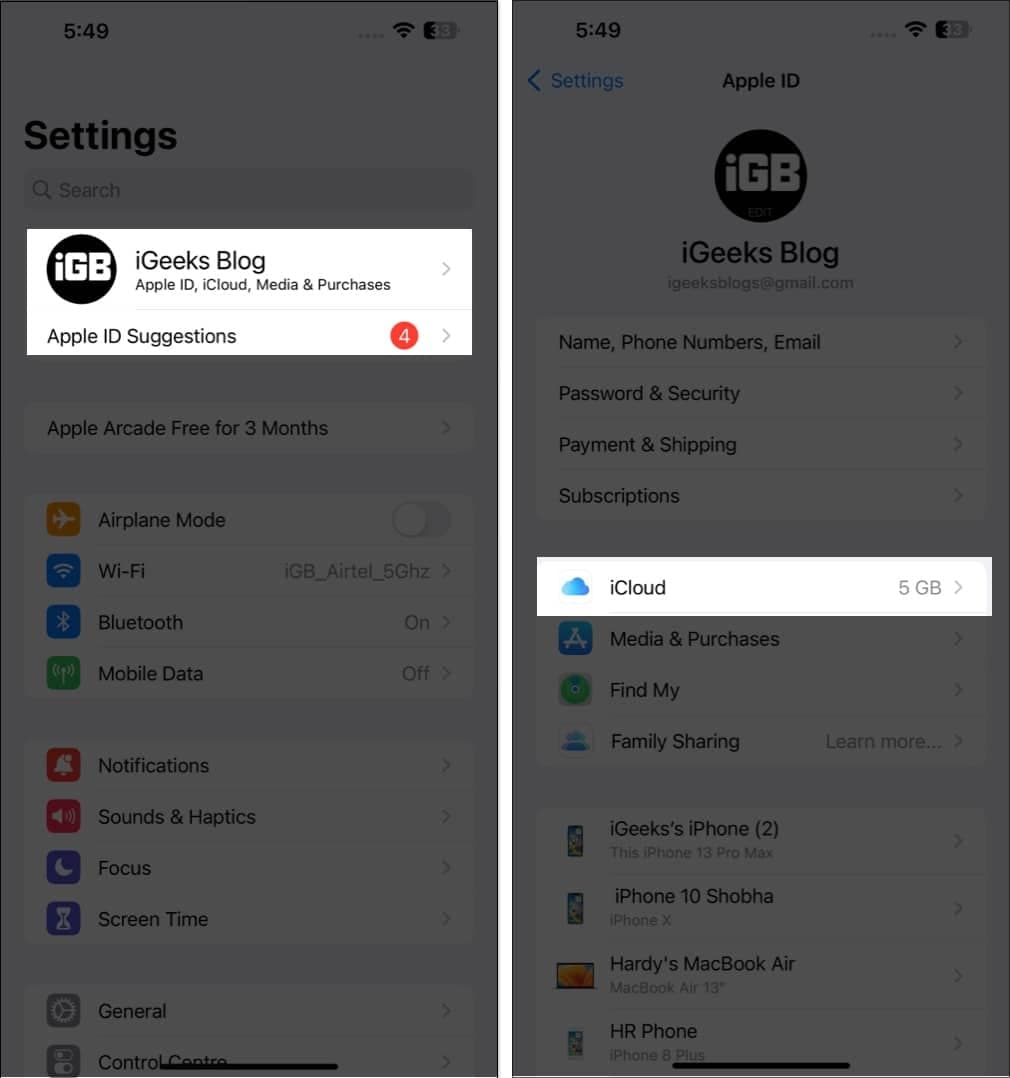
- بر روی Show All ضربه بزنید و زبانه Calendars را روشن کنید.
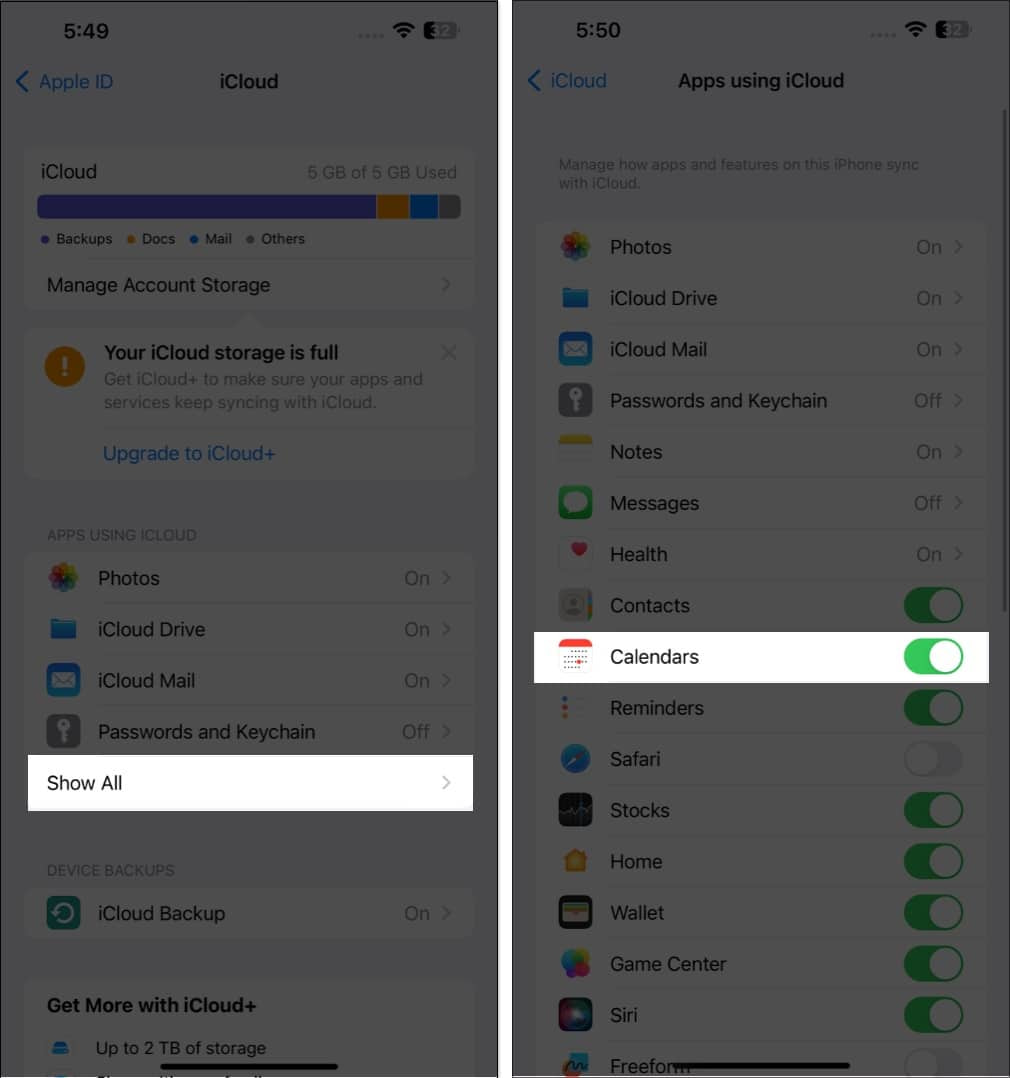
به این صورت تقویم آیفون شما با iCloud سینک شده و هر زمان بخواهید از طریق iCloud.com به تقویم خود دسترسی خواهید داشت.
زمان سفر را به تقویم اضافه کنید
افزودن یک قرار به تقویم کمک میکند تا آن را فراموش نکنیم، اما عواملی مانند زمان و ترافیک را در نظر نمیگیرد. برنامه Calendar زمان خروج و حرکت را با توجه به مکانی که هستید و مسافتی که باید طی کنید به شما تذکر میدهد.
برای اینکار بعد از ایجاد یک رویداد روی Edit ضربه بزنید. Travel Time را انتخاب کنید. لوکیشن رویداد و لوکیشنی که از آن حرکت میکنید را اضافه کنید. در غیر این صورت، میتوانید زمانی را از ۵ دقیقه تا دو ساعت به عنوان زمان حمل و نقل خود تا مکان رویداد انتخاب کنید.
رویدادها را با CarPlay سینک کنید
اگر از Apple CarPlay استفاده میکنید، میتوانید رویدادهای آینده تقویم را در داشبورد خود مشاهده کنید.
در صورت اضافه کردن آدرسی به رویداد، مکان آن را نیز مشاهده خواهید کرد.
نمایش یا پنهان کردن تقویمهای فردی یا رویدادهای تمام روز
یک تقویم درهم برهم و شلوغ به جای کمک به سازماندهی رویدادهای زندگی، ممکن است شما را بیشتر گیج کند. از این رو میتوانید رویدادهای فردی و رویدادهای تمام روز را مشاهده کرده و یا پنهان کنید.
تاریخ تولد مخاطبین خود را اضافه کنید
برای فراموش نکردن تولد مخاطبین، کافی است تاریخ تولد آنها را در اطلاعات تماس آنها وارد کرده و به تقویم خود اضافه کنید تا یادآوری لازم را در روز مورد نظر دریافت کنید.
- ابتدا به Contacts بروید
- روی یک مخاطب ضربه بزنید و Edit را انتخاب کنید.
- به پایین بروید و (+) را برای افزودن تاریخ تولد انتخاب کنید و روی Done ضربه بزنید.
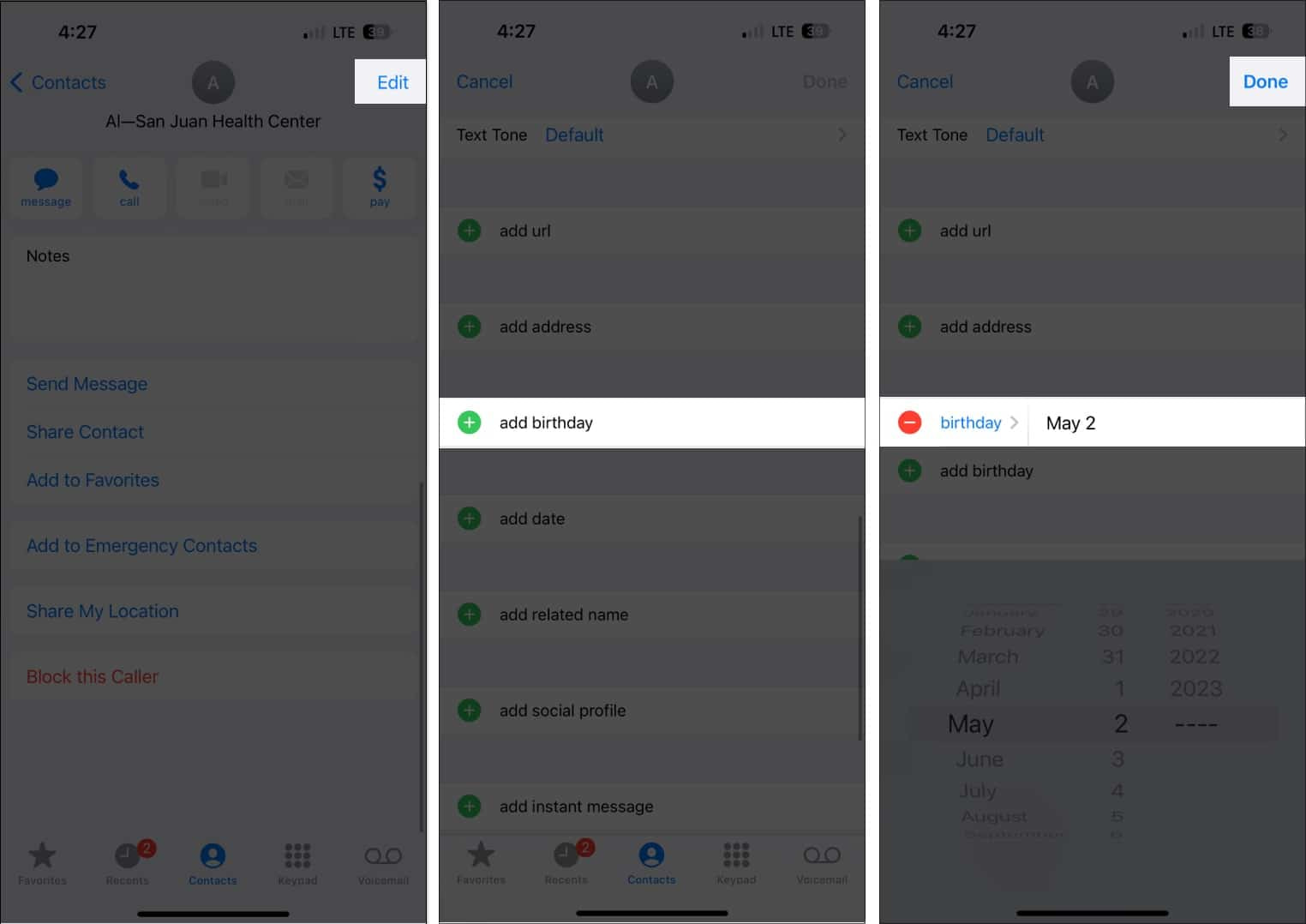
- سپس Calendar را باز کنید.
- روی Calendars سپس Birthdays و Done ضربه بزنید.
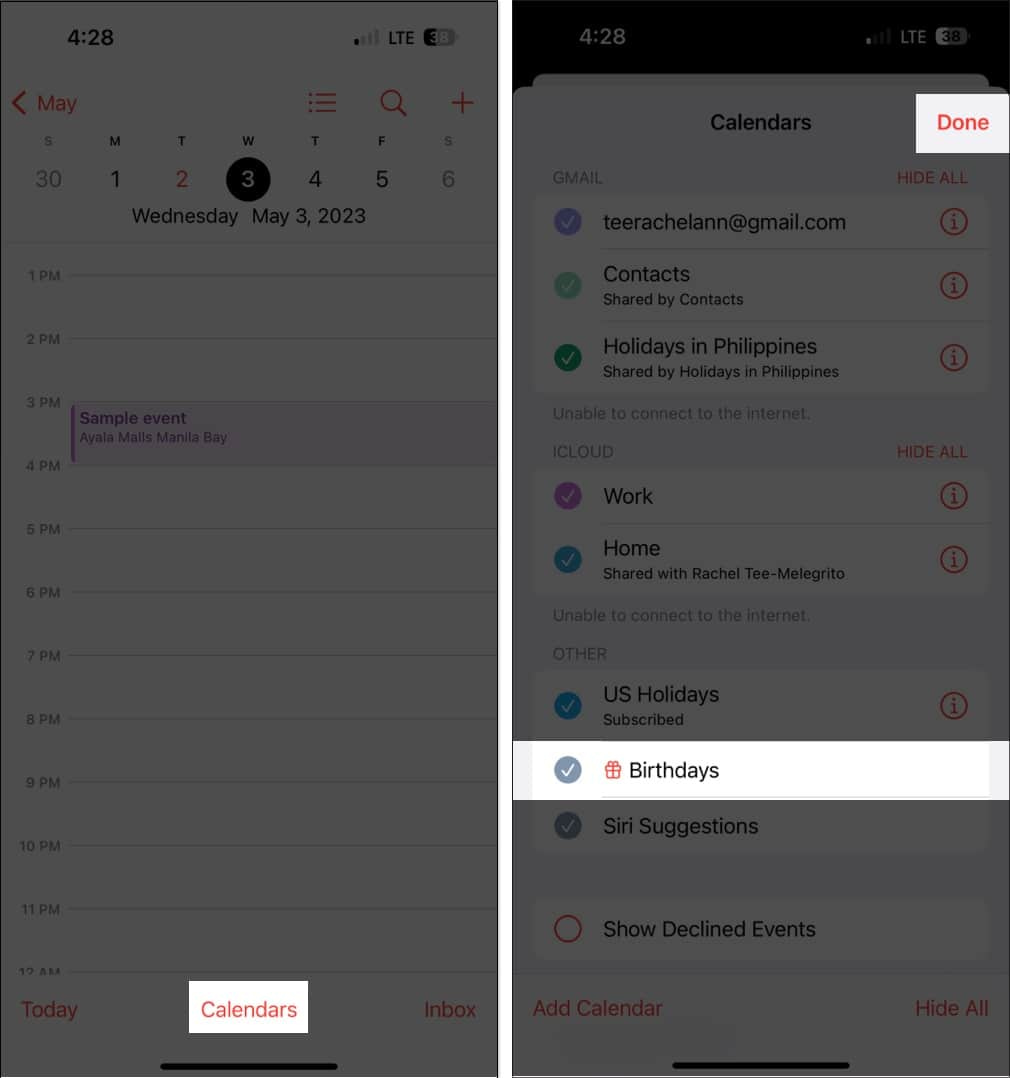
جمعبندی
امیدواریم مطلب ترفندهای تقویم آیفون برای شما مفید باشد و شما را در استفاده بیشتر از تقویم و سازماندهی امور زندگی و کاری یاری کند.