برنامه Notes قطعا یکی از مفیدترین و پرکاربردترین برنامههای موجود در آیفون و هر تلفن همراه دیگری است. از لیست مواد غذایی و خریدهای روزانه تا ایدههای خلاقانه را میتوانید به راحتی در برنامه نوت وارد کنید. آیا میدانستید که برای سازماندهی نوشتههای خود در این برنامه میتوانید از جدول نیز استفاده کنید؟ در ادامه این مطلب در انارمگ همراه ما باشید تا با نحوه استفاده از جدولها در برنامه نوت آیفون ، آیپد و مک آشنا شوید.
نحوه استفاده از جدولها در برنامه نوت آیفون ، آیپد و مک
در ابتدا به معرفی مراحل ایجاد جدول در برنامه نوت آیفون و آیپد میپردازیم.
ایجاد جدول در برنامه نوت آیفون، آیپد و مک
در آیفون و آیپد
- برنامه Notes را در آیفون یا آیپد خود باز کنید. یک یادداشت قبلی را باز کرده و یا روی دکمه ایجاد ضربه بزنید تا یک یادداشت جدید ایجاد کنید.
- روی قسمت Tables در نوت آیفون ضربه بزنید.
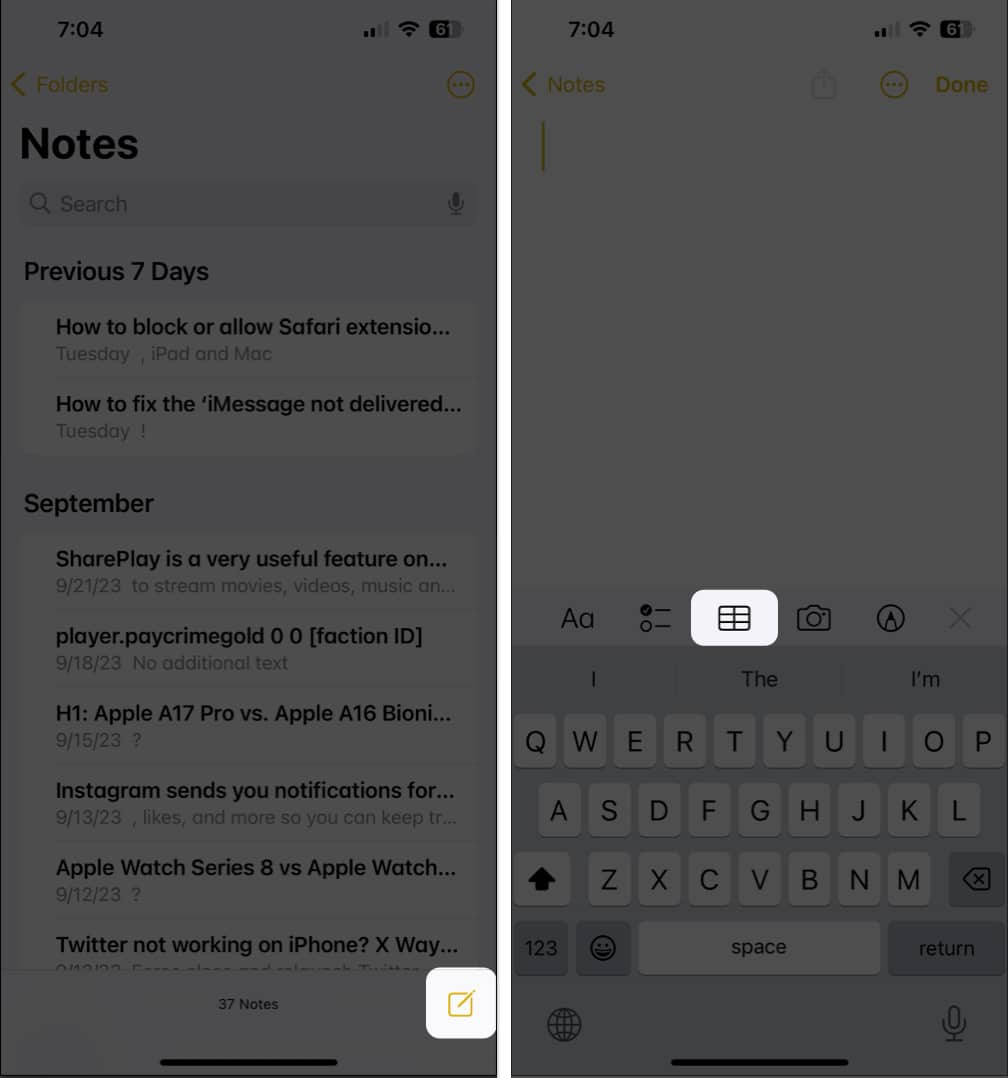
در مک
- در مک خود برنامه Notes را باز کنید. یک یادداشت موجود را باز کرده و یا روی دکمه ایجاد یادداشت جدید کلیک کنید.
- از نوار ابزار روی دکمه Tables کلیک کنید.
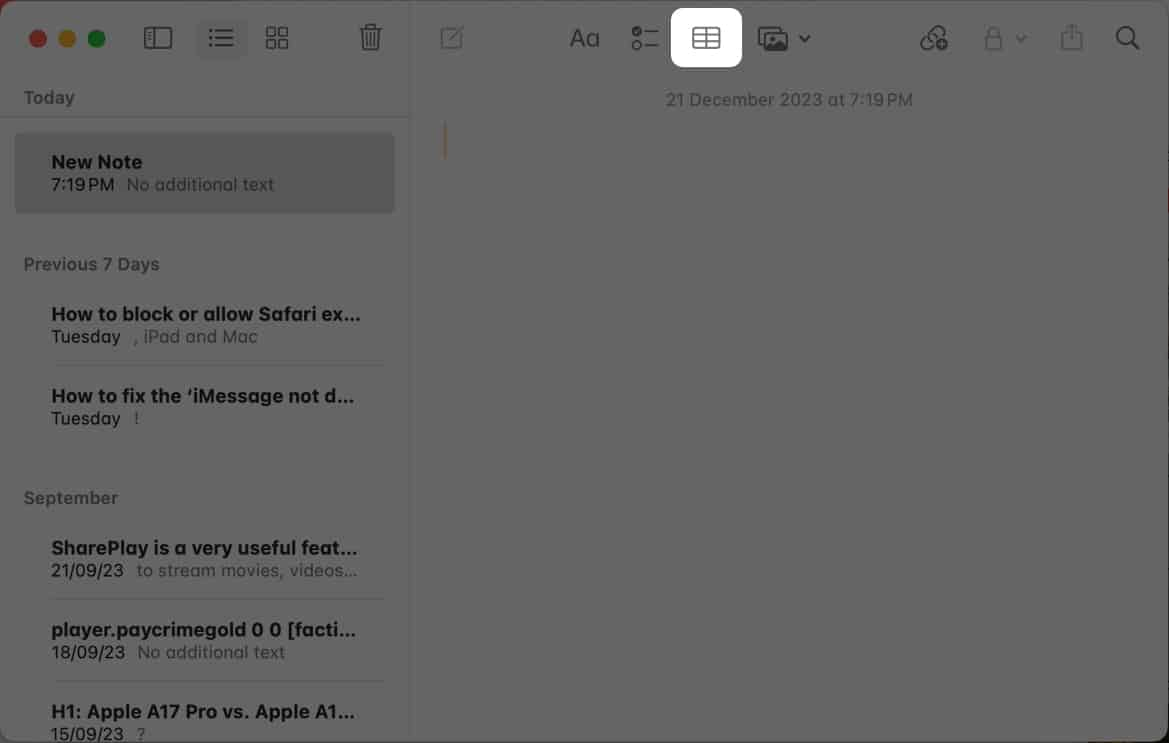
نحوه اضافه کردن ردیف یا ستون به جدول در برنامه Notes آیفون، آیپد و مک
آیفون و آیپد
- برنامه Notes را در آیفون و آیپد خود راهاندازی کنید. یادداشت موجود را باز کرده و یا یک یادداشت جدید ایجاد کنید.
- روی یک خانه از جدول ضربه بزنید.
- برای افزودن یک ستون جدید: روی آیکن سه نقطه بالای یک ستون ضربه بزنید و بعد Add column را انتخاب کنید.
- برای افزودن یک ردیف جدید: روی آیکن سه نقطه در کنار یک ردیف ضربه بزنید و بعد Add row را انتخاب کنید.
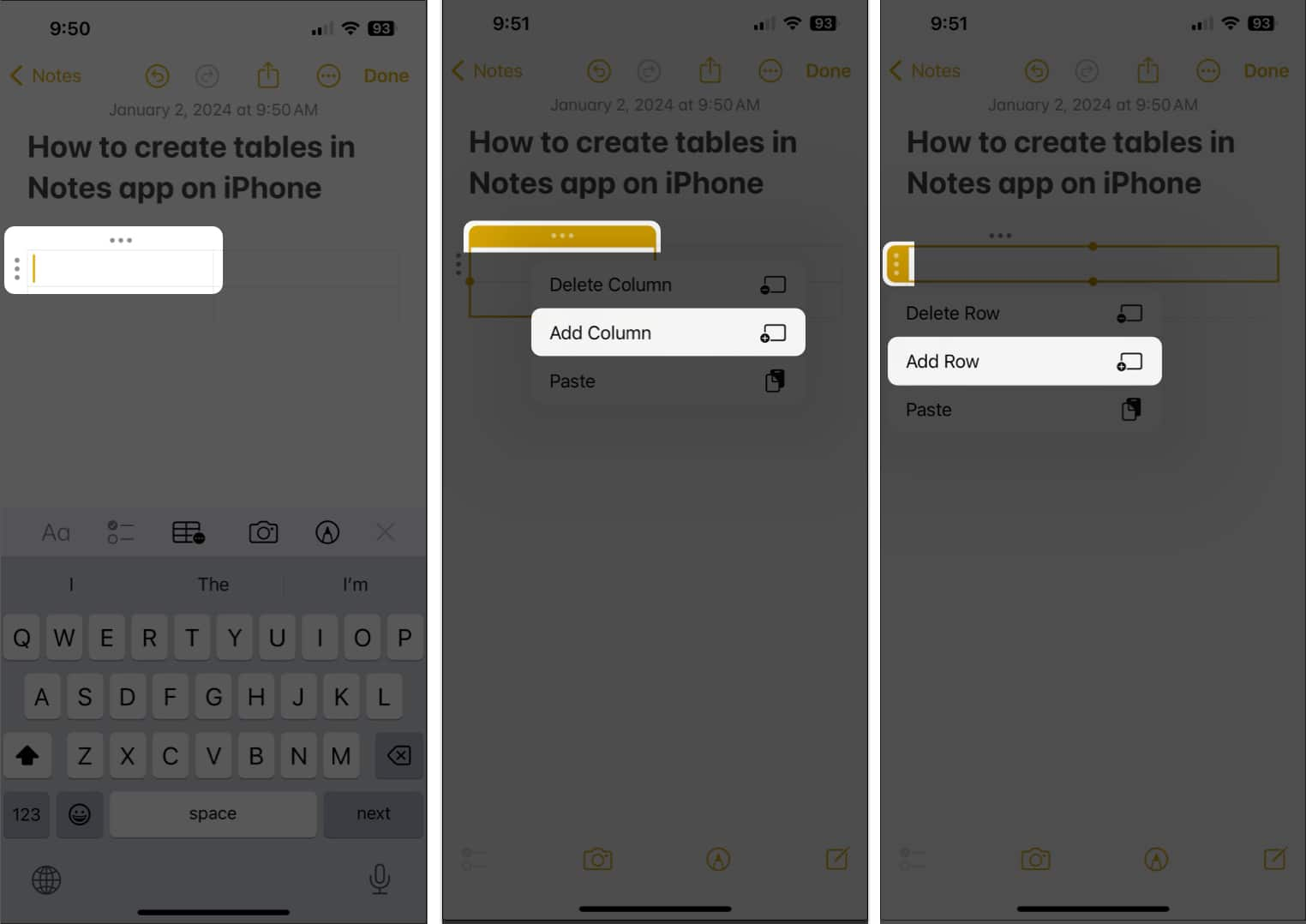
مک
- در مک خود برنامه Notes را باز کنید. یک یادداشت با جدول را باز کرده و یا یک یادداشت جدید با جدول ایجاد کنید.
- روی خانهای از جدول برای ویرایش کلیک کنید.
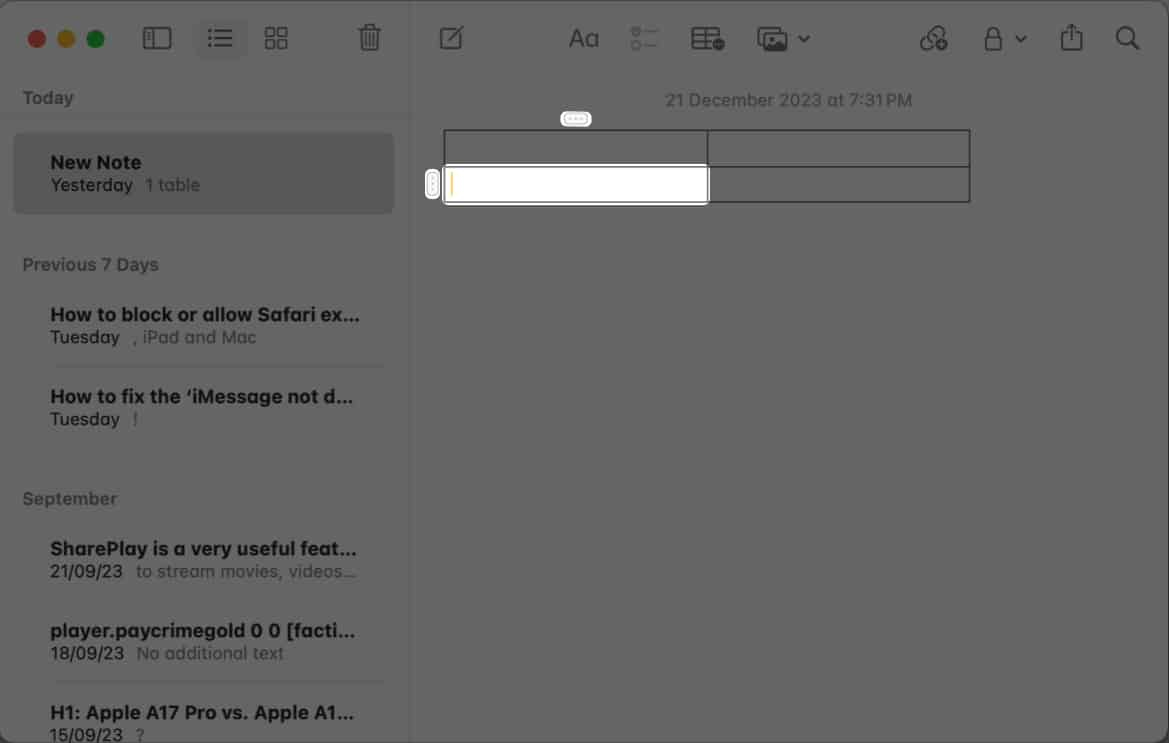
- برای افزودن یک ردیف جدید: روی آیکن سه نقطه کنار ردیف کلیک کرده و منوی کشویی را باز کنید. برای افزودن یک ردیف در بالا یا پایین Add row below/above را انتخاب کنید.
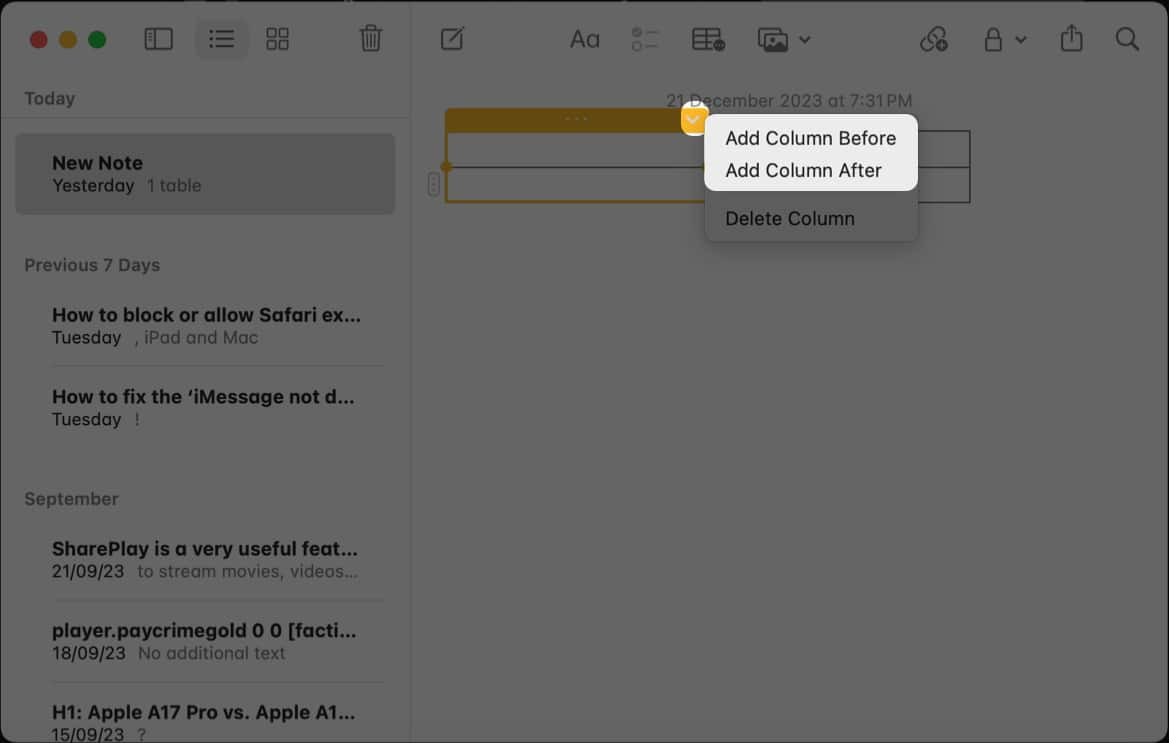
نحوه مرتب کردن ردیف یا ستونهای جدول در برنامه نوت آیفون، آیپد و مک
در آیفون و آیپد
- روی خانهای از جدول که مد نظر شماست ضربه بزنید.
- روی آیکن سه نقطه در بالای ستون یا کنار یک ردیف ضربه بزنید.
- حال آن ستون یا ردیف زرد رنگ میشود.
- ستون یا ردیف را بکشید و در هر جای جدول که میخواهید، رها کنید.
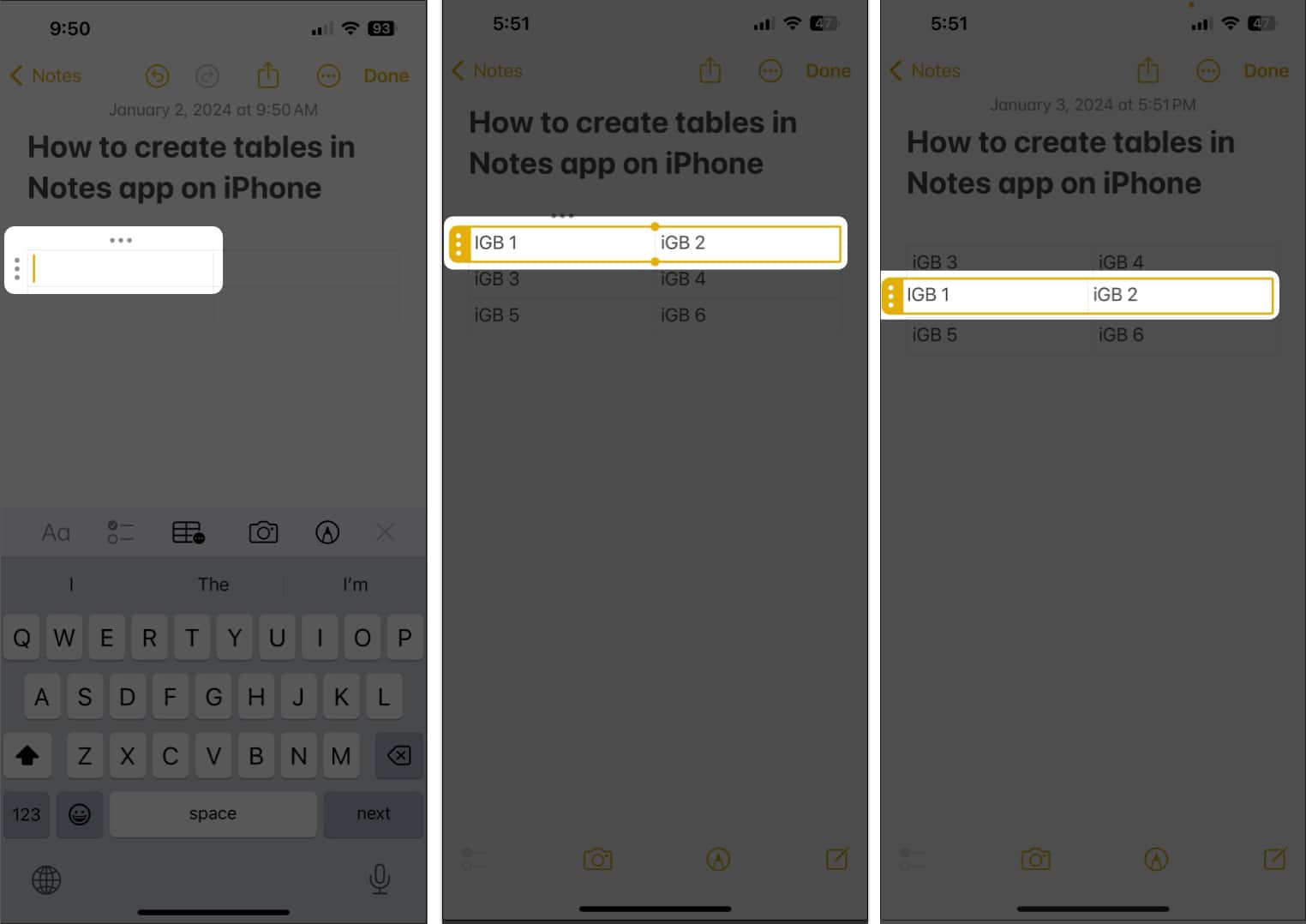
در مک
- در جدول روی خانهای در ستون یا ردیف مورد نظر کلیک کنید.
- روی آیکن سه نقطه در بالای ستون یا کنار یک ردیف کلیک کنید.
- پس از انجام اینکار ستون یا ردیف مورد نظر زرد میشود.
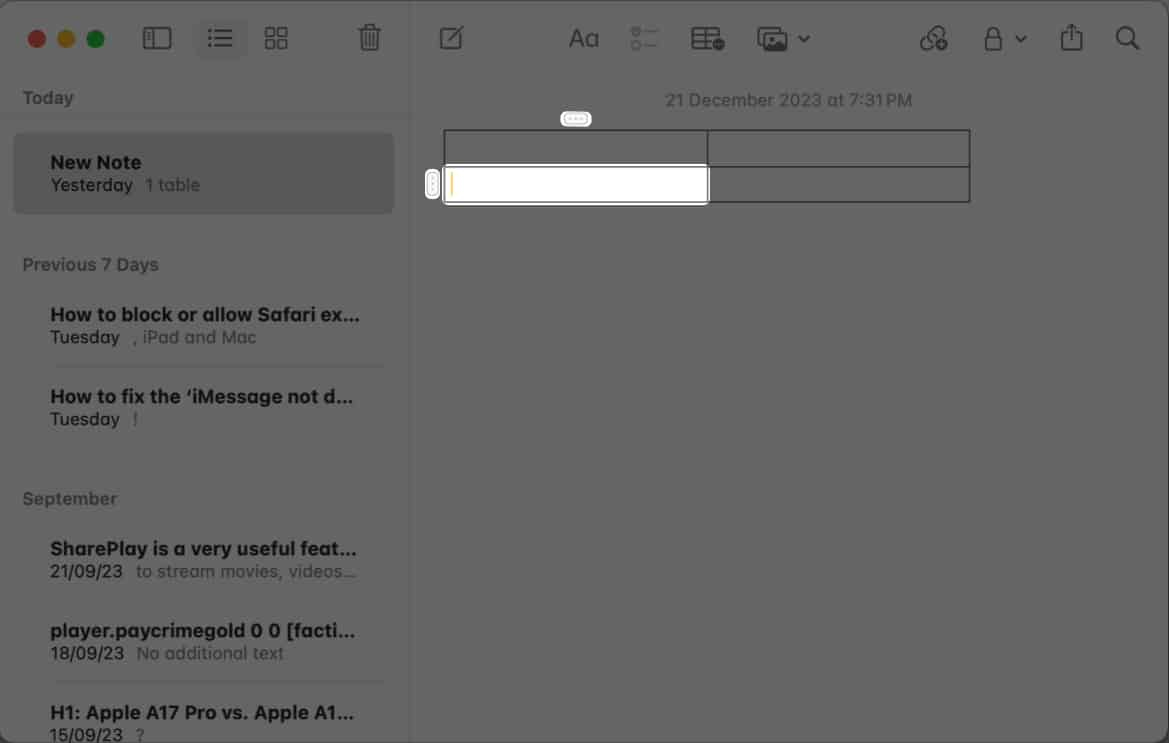
- ستون یا ردیف را بکشید و در هر جا که میخواهید رها کنید.
نحوه پاک کردن یک ستون یا ردیف در جدول برنامه نوت در آیپد، آیفون و مک
در آیفون و آیپد
- روی خانهای از ردیف یا ستون مورد نظر ضربه بزنید.
- برای حذف یک ستون از جدول: روی آیکن سه نقطه بالای ستون ضربه بزنید و Delete column را انتخاب کنید.
- برای حذف یک ردیف از جدول: روی آیکن سه نقطه در کنار یک ردیف ضربه بزنید و Delete row را انتخاب کنید.
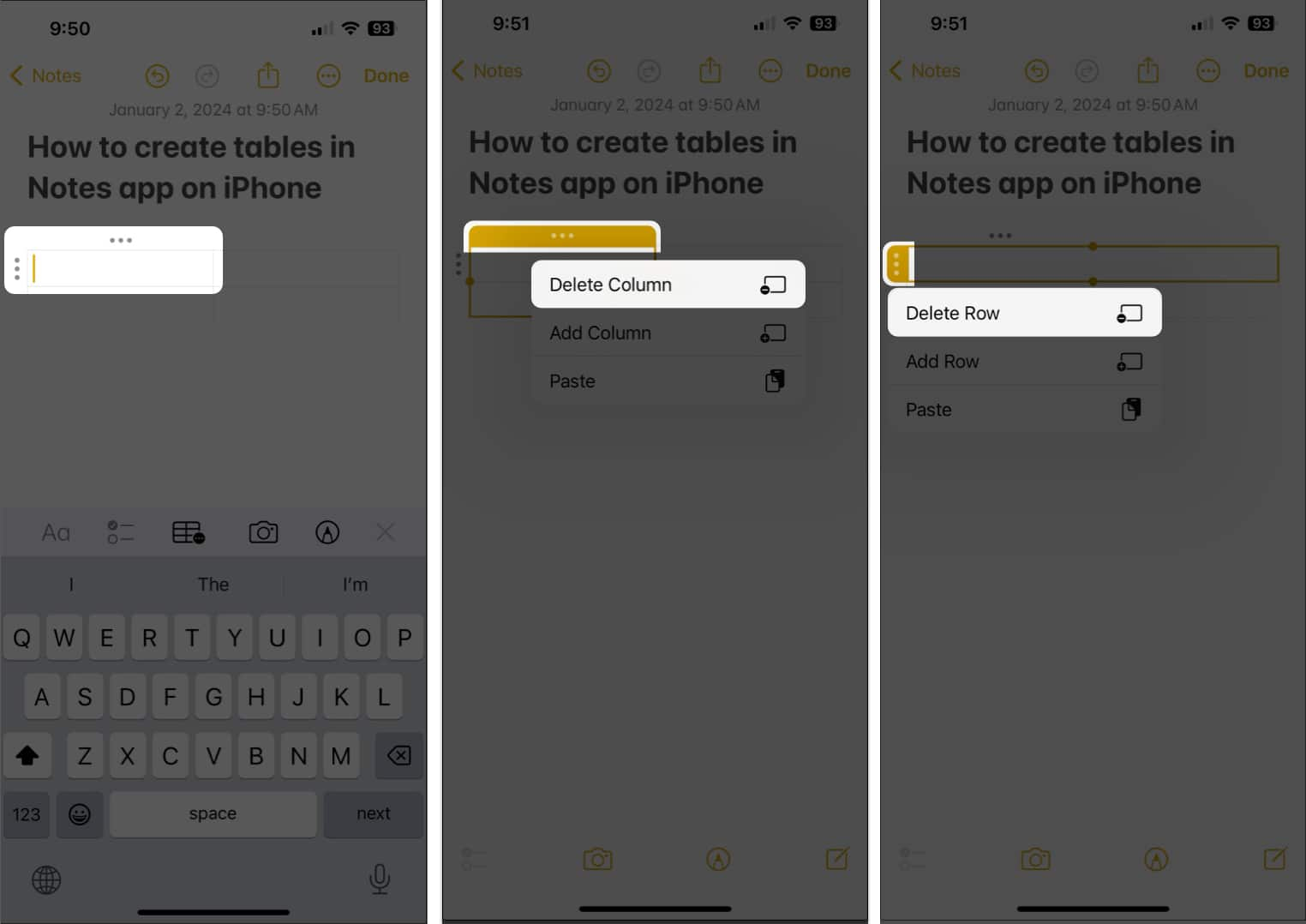
در مک
- یادداشت مورد نظر را باز کنید. روی خانهای از ردیف یا ستون مورد نظر کلیک کنید.
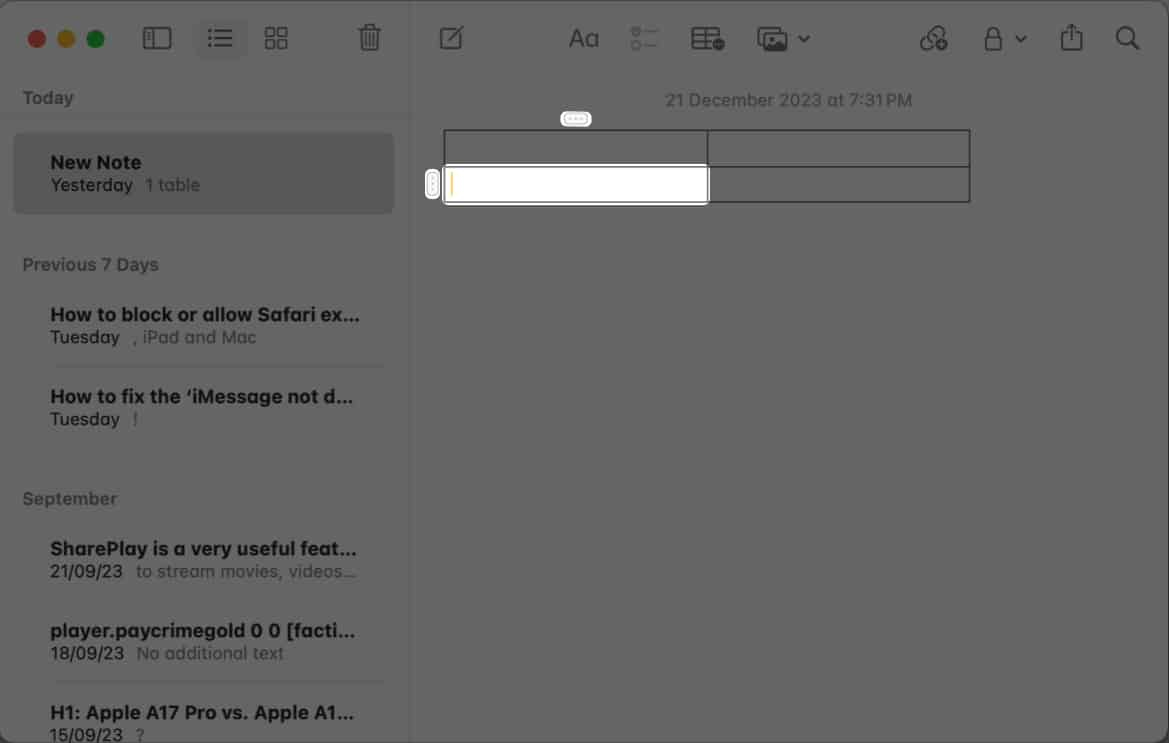
- برای حذف یک ستون: روی آیکن سه نقطه در بالای ستون کلیک کنید. از منوی کشویی Delete column را انتخاب کنید.
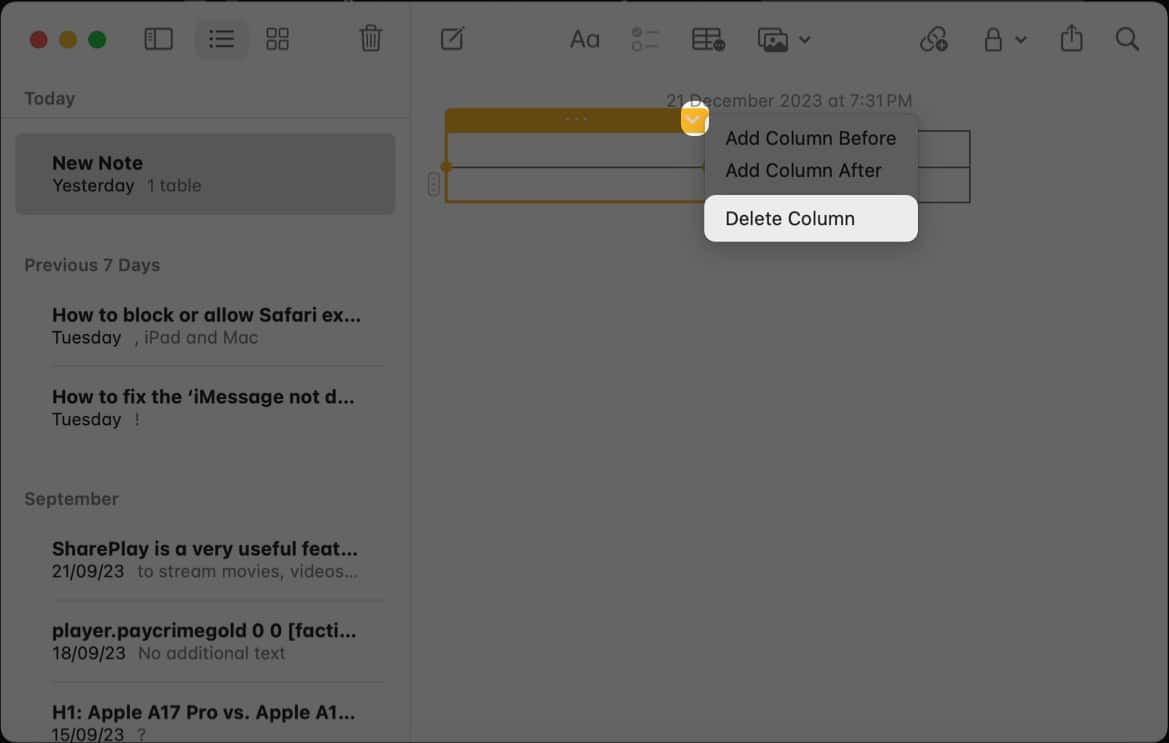
- برای حذف یک ردیف: روی آیکن سه نقطه در کنار یک ردیف کلیک کنید. از منوی کشویی Delete row را انتخاب کنید.
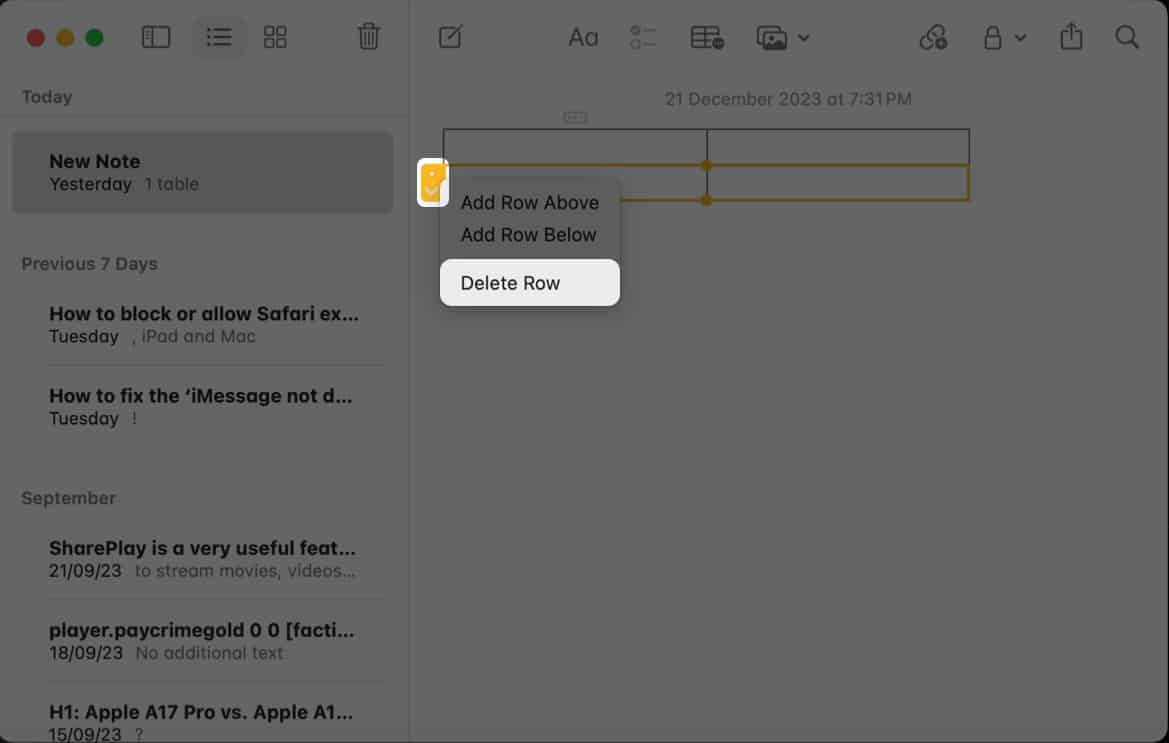
تغییر فرمت متن داخل خانههای جدول در برنامه نوت
در آیفون یا آیپد
- روی خانهای از جدول که میخواهید فرمت متن داخل آن را تغییر دهید، دوبار ضربه بزنید.
- در منوی باز شده انگشت خود را از راست به چپ بکشید و روی Format ضربه بزنید.
- یکی از گزینههای bold، italics، underline یا Strikethrough را برای تغییر متن انتخاب کنید.
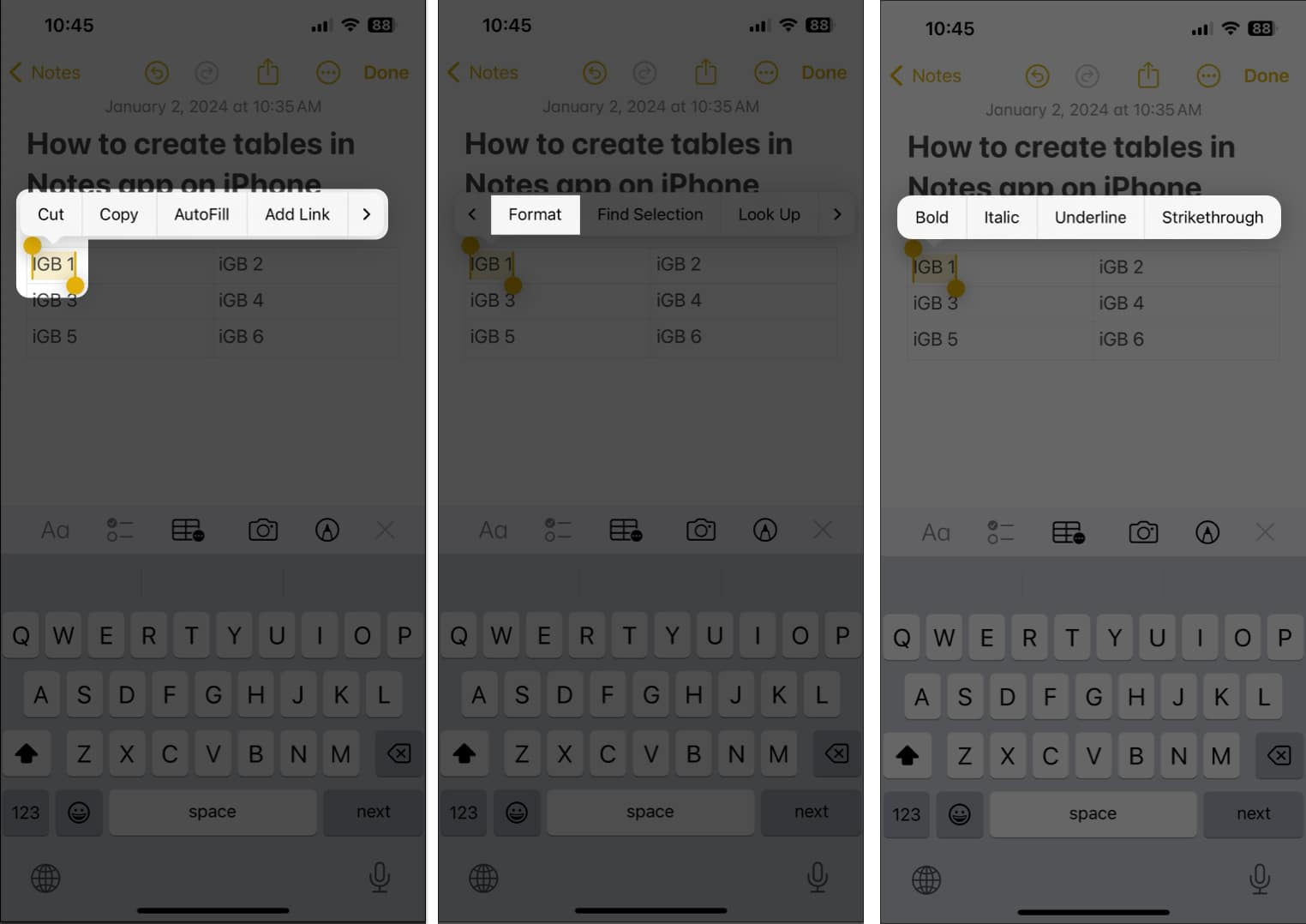
در مک
- مکاننما را روی خانهای از جدول قرار داده و روی آن راست کلیک کنید.
- ابتدا گزینه Font و سپس Select any format کلیک کنید.
- حال میتوانید فونت و رنگ متن آن را تغییر دهید.
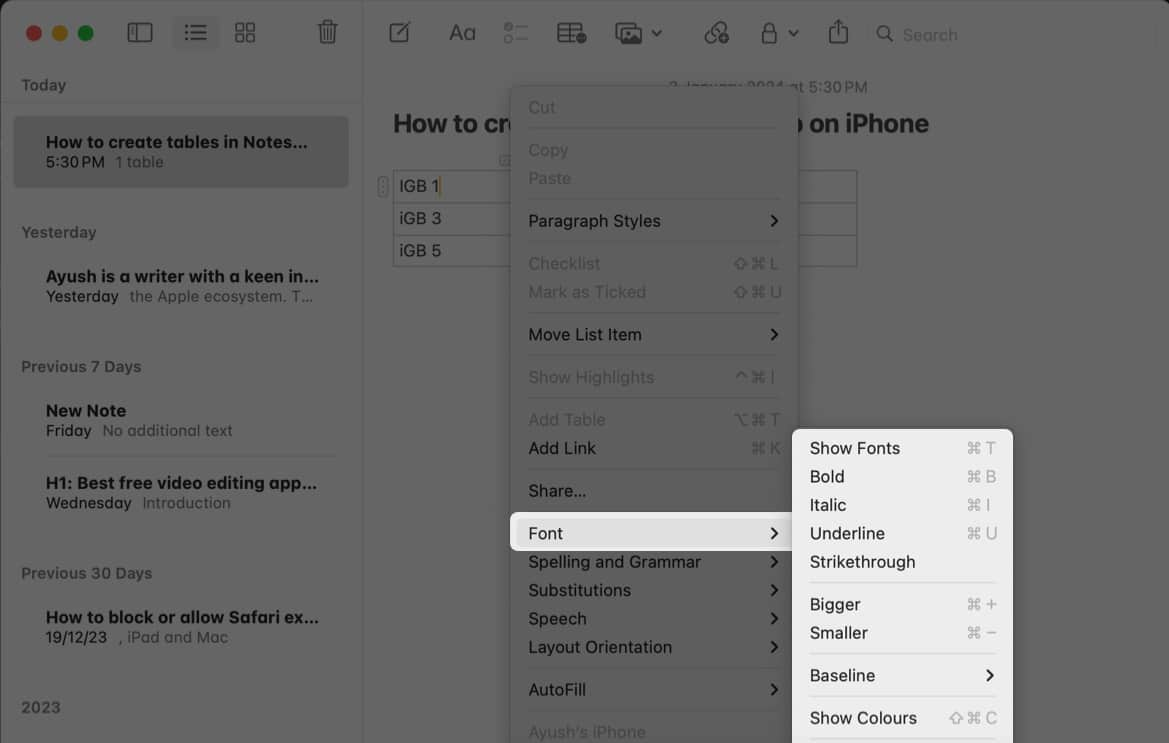
نحوه تبدیل متن به جدول در برنامه نوت در آیفون و آیپد و مک
در آیفون و آیپد
- در برنامه نوت یک یادداشت با متن را باز کنید. متن مورد نظر را انتخاب کنید.
- روی قسمت Tables در نوت آیفون ضربه بزنید.
- هر جمله تبدیل یه یک ستون در جدول میشود.
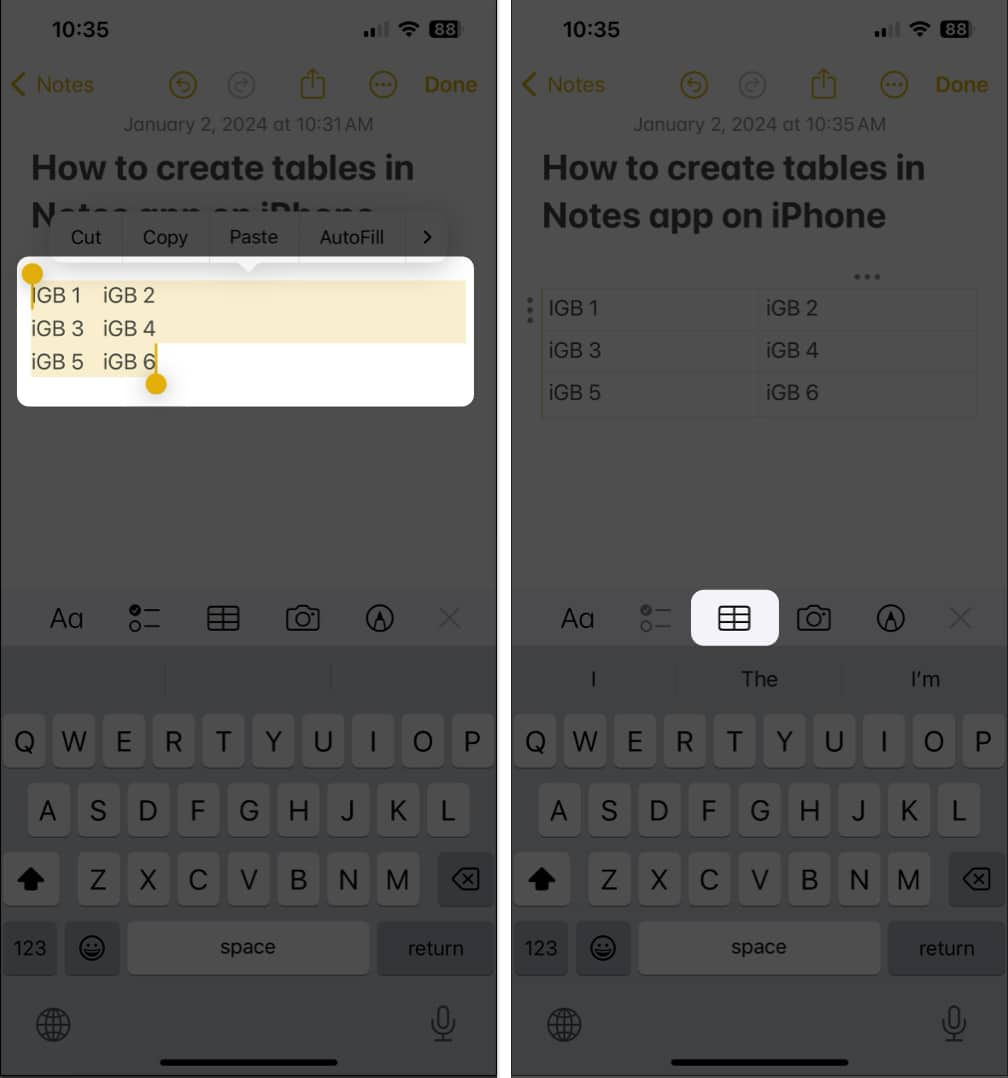
در مک
- در برنامه نوت متن مورد نظر را انتخاب کنید.
- روی متن راست کلیک کرده و Add table را انتخاب کنید.
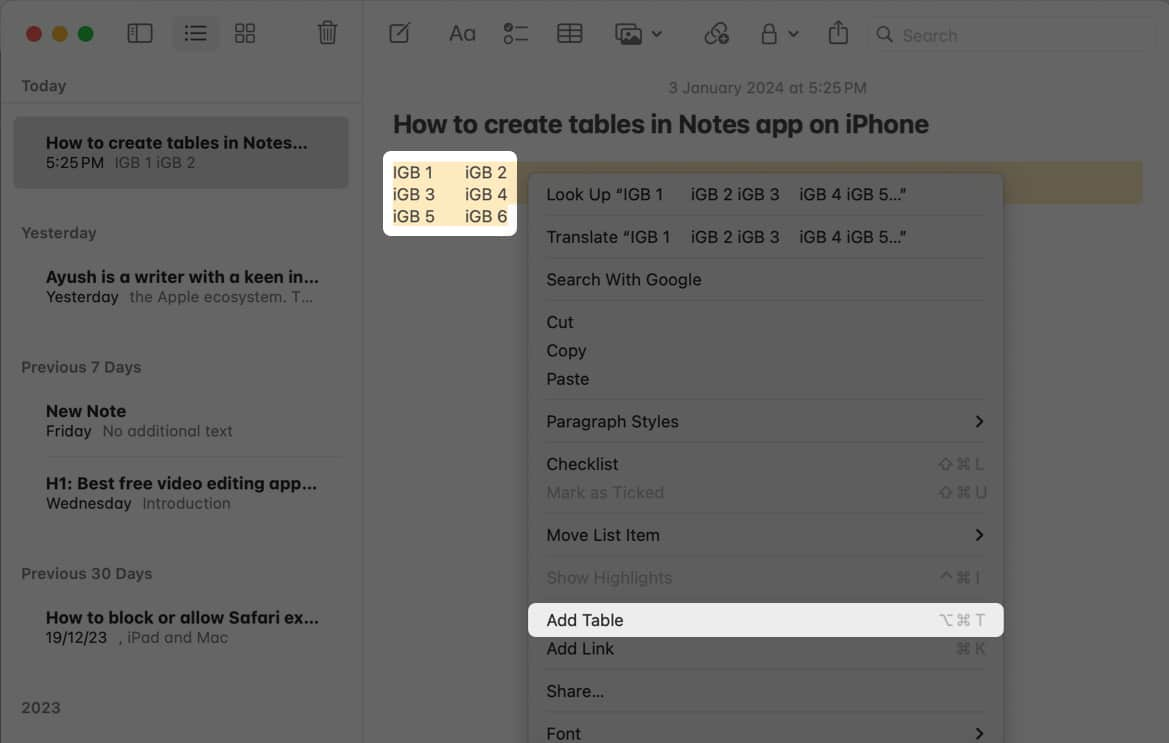
نحوه تبدیل جدول به متن در برنامه نوت
در آیفون و آیپد
- در برنامه نوت یک یادداشت با جدول را باز کنید. روی یک خانه از جدول ضربه بزنید.
- روی منوی جدول در نوار ابزار ضربه بزنید و Convert to text را انتخاب کنید.
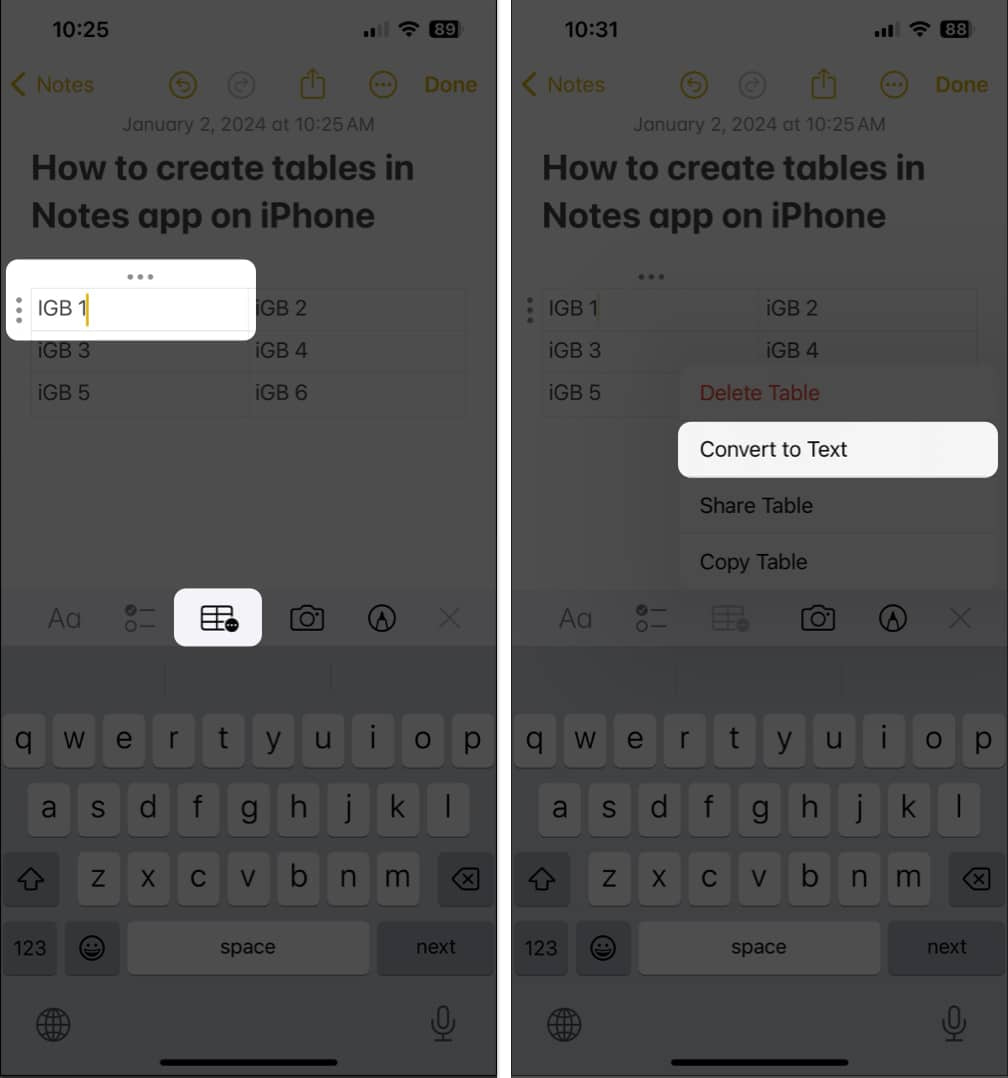
در مک
- یک یادداشت با جدول را باز کنید. روی یک خانه از جدول کلیک کنید.
- روی گزینه جدول از نوار ابزار کلیک کرده و Convert to text را انتخاب کنید.
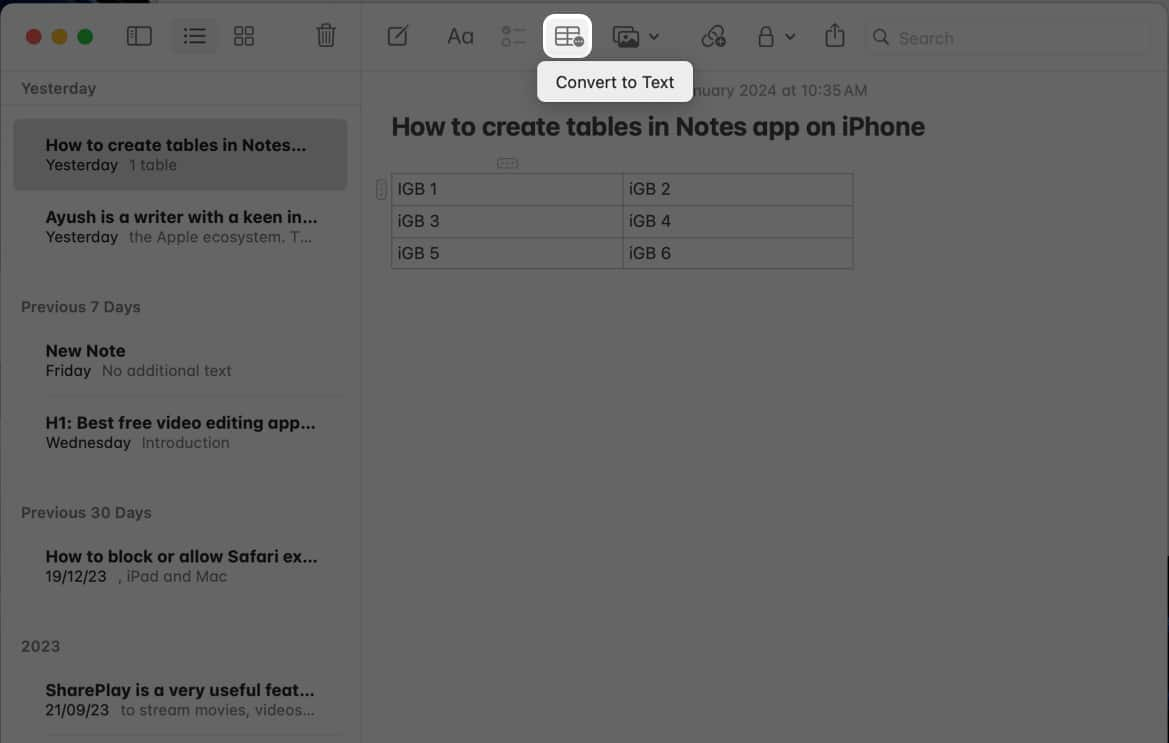
نحوه کات، کپی و چسباندن ردیف یا ستونهای جدول در برنامه نوت
در آیفون و آیپد
- یادداشت مورد نظر را در برنامه نوت باز کنید. روی ستون یا ردیفی از جدول که میخواهید کپی یا کات کنید، ضربه بزنید.
- روی آیکن سه نقطه در کنار یک ردیف یا بالای یک ستون دوبار ضربه بزنید.
- Copy or Cut را انتخاب کنید. مراحل ۱ تا ۴ را مجدد انجام داده و روی Paste ضربه بزنید.
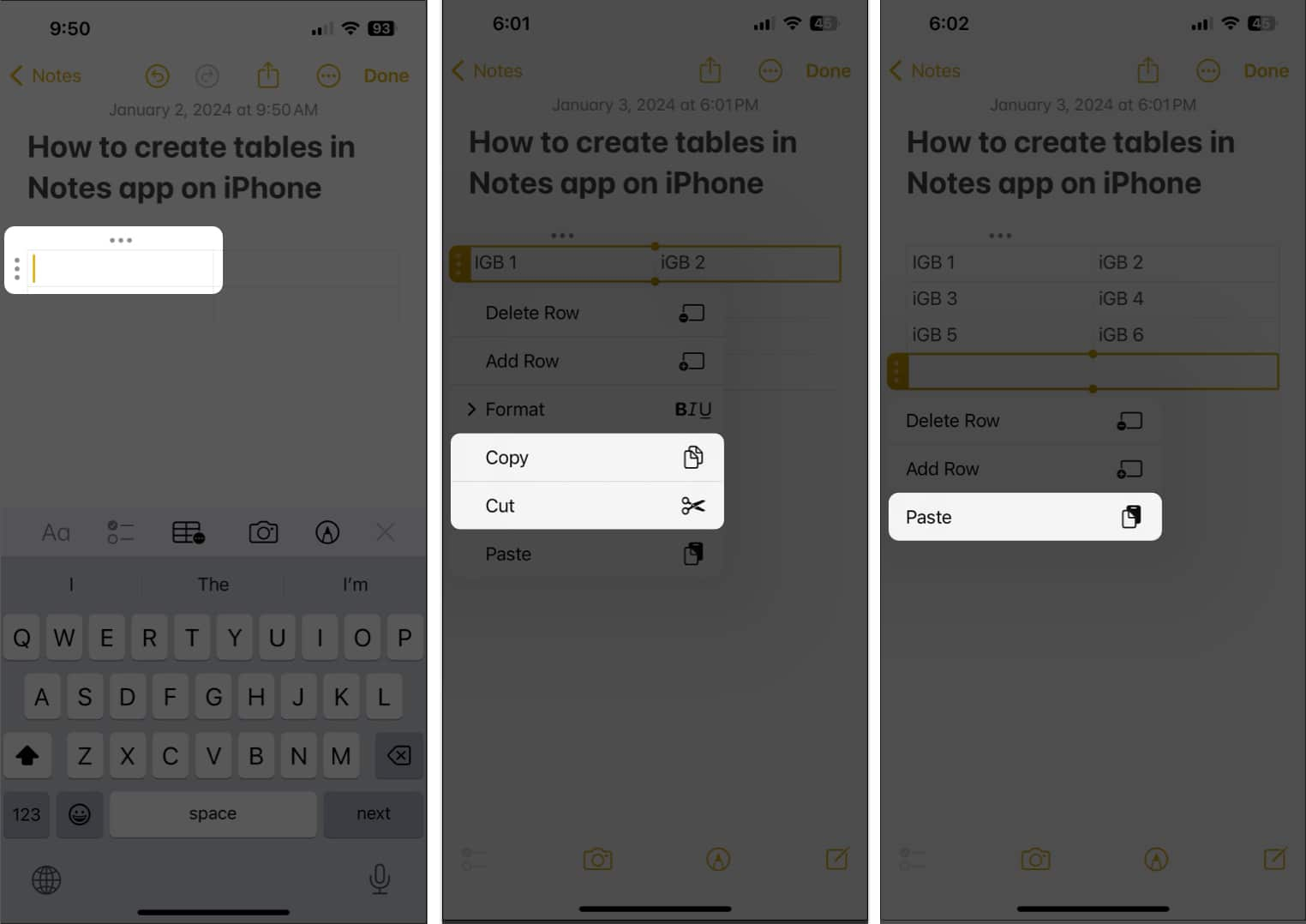
نکته: برای کپی کردن کل جدول، روی یک خانه از جدول ضربه بزنید. آیکن منوی Table را انتخاب کنید. روی Copy Table ضربه بزنید. حال روی یک فضای خالی در یادداشت ضربه بزنید و فشار دهید. حال Paste را انتخاب کنید.
در مک
- در جدول خود روی خانهای از ردیف یا ستون مورد نظر کلیک کنید.
- برای انتخاب روی آیکن سه نقطه در کنار یک ردیف یا ستون کلیک کنید.
- برای کپی کردن کلید Command + C و برای کات کردن Command + X را فشار دهید.
- یک ردیف یا ستون را انتخاب کنید و Command + V را برای چسباندن، فشار دهید.
سخن پایانی
امیدواریم که پس از مطالعه مطلب فوق با نحوه استفاده از جدولها در برنامه نوت آیفون ، آیپد و مک آشنا شده باشید. امیدواریم با استفاده از این راهنما بتوانید به راحتی در برنامه نوت، جدول ایجاد کرده و یادداشتهای خود، خواه لیست مواد غذایی، تفکیک بودجه، ایدههای جدید ذهنی و موارد دیگر را بهتر سازماندهی کنید. برای آشنایی با نحوه محو کردن اطلاعات حساس در آیفون و آیپد و مک روی مطلب لینک شده کلیک کنید.