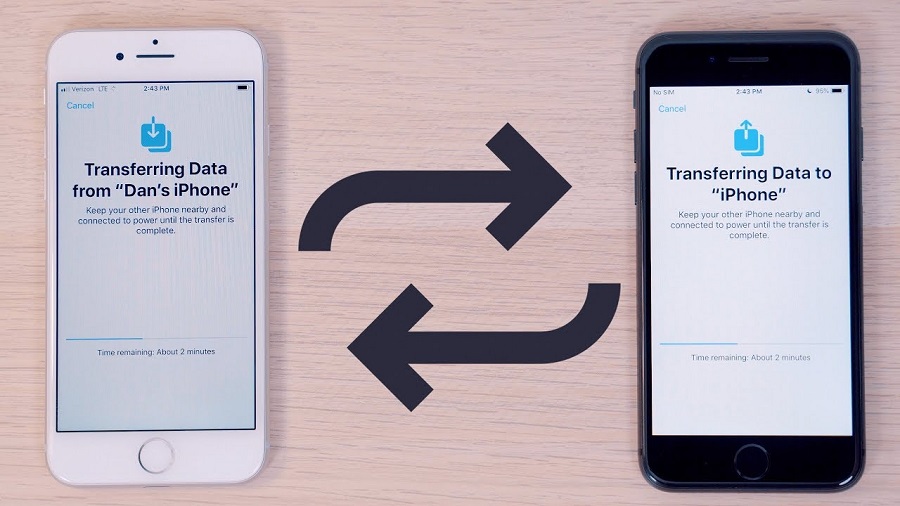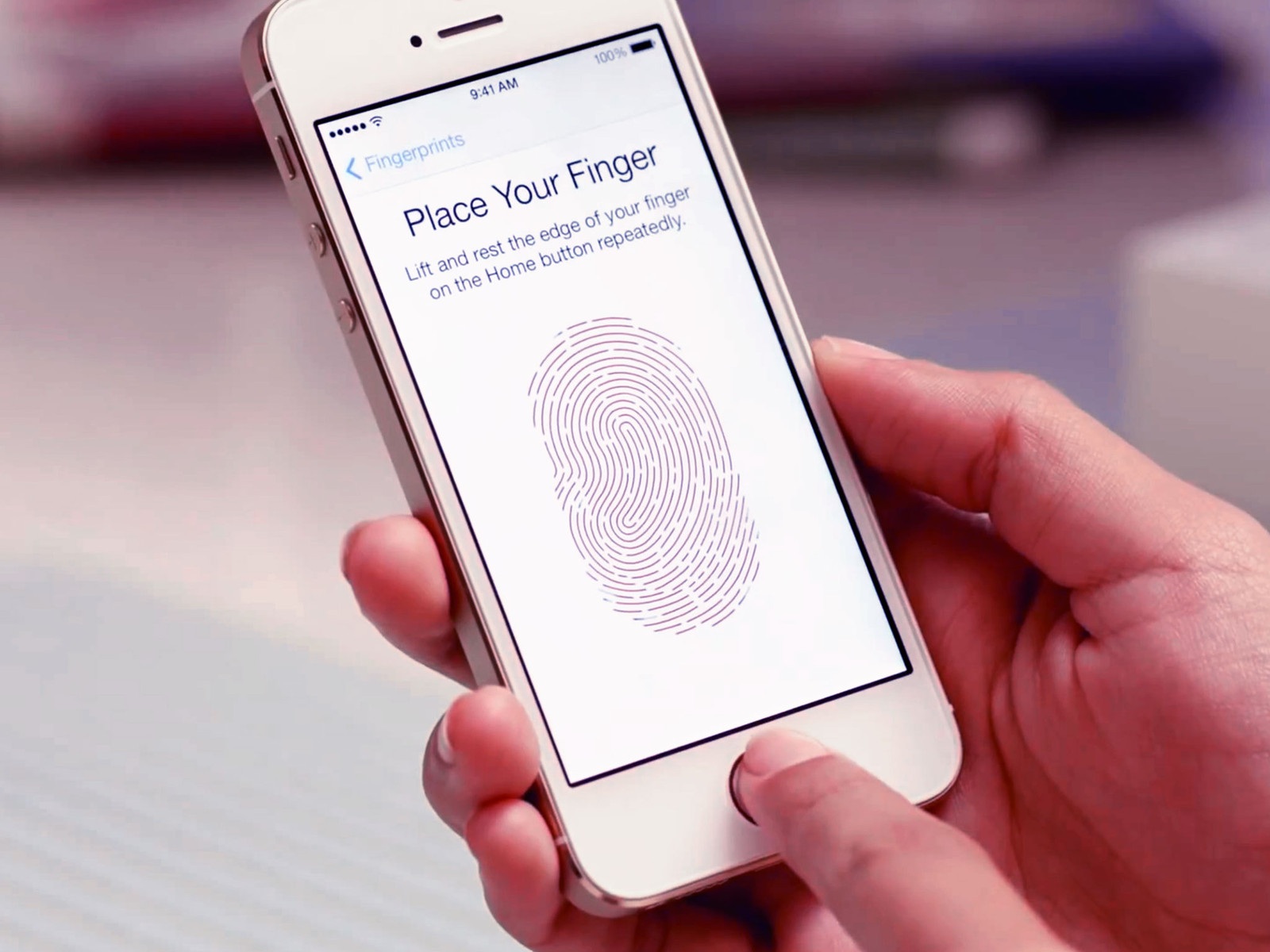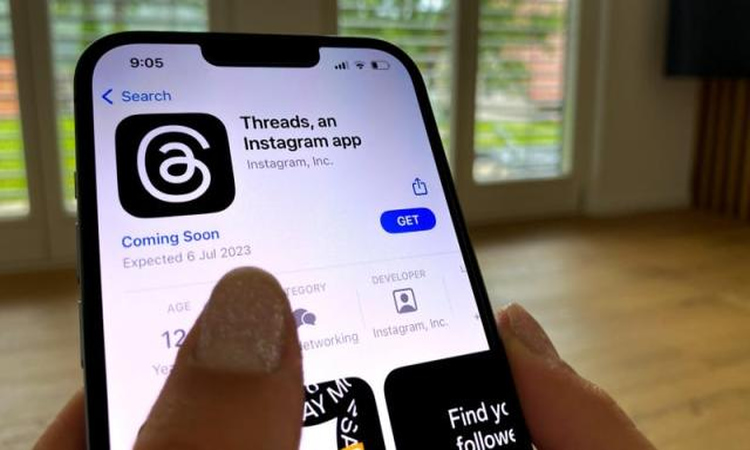پیشتر انتقال اطلاعات از آیفون قدیمی به آیفون جدید کار راحتی نبود. در برخی موارد هم متاسفانه کاربران اطلاعات خود را در حین فرایند انتقال اطلاعات از دست می دادند. با این حال، با نسخه های جدید iOS این مشکل برطرف شده است. اما چگونه عکسها، فیلمها، مخاطبین و … خود را به آیفون جدید منتقل کنیم؟ در این مطلب قصد داریم به آموزش نحوه انتقال اطلاعات از آیفون قدیمی به آیفون جدید بپردازیم.
با انتشار هر نسخهی جدید iOS، فرایند انتقال اطلاعات راحتتر و راحتتر می شود. علاوه بر این امنیت اطلاعات شما نیز تامین است؛ با این ۳ روشی که قرار است معرفی کنیم تمام فیلم ها، تصاویر، مخاطبین، برنامه ها، پیام ها و … شما بدون هیچ مشکلی به آیفون جدیدتان منتقل خواهد شد.
شما به سه روش مختلف می توانید اطلاعات خود را از آیفون قدیمیتان به آیفون جدیدتان منتقل کنید:
- با استفاده از برنامه Quick Start
- با استفاده از آیکلود
- با استفاده از آی تونز یا Finder
پیش از انتقال اطلاعات:
با روش ها آشنا شوید: در دو روش اول نحوه انتقال اطلاعات از آیفون قدیمی به آیفون جدید به طور مستقیم توضیح داده شده است. اما با روش سوم باید ابتدا از دادههای خود نسخه پیشتیبان تهیه کنید و سپس در آیفون جدیدتان آن ها را Restore کنید.
اپل واچ خود را از آیفون قدیمیتان unpair کنید: حتما قبل از شروع فرایند انتقال، اتصال اپل واچ خود به آیفون قدیمیتان را قطع کنید. با این کار، اپل واچ به طور خودکار از اطلاعات شما نسخه پشتیبان می گیرد. به همین خاطر بعد از این که اطلاعات خود را به آیفون جدید منتقل کردید، می توانید خیلی راحتتر اپل واچ خود را با آن جفت کنید.
۱. نحوه انتقال اطلاعات از آیفون قدیمی به آیفون جدید با استفاده از Quick Start
- وای فای و بلوتوث آیفون قدیمیتان (که iOS آن ۱۱ یا بالاتر است) را روشن کنید؛
- آیفون جدید خود را روشن کنید و کنار آیفون قدیمیتان قرار دهید؛
- پیغام Set Up New iPhone روی صفحه آیفون قدیمی نمایش داده خواهد شد. در اینجا گزینه Continue را بزنید؛
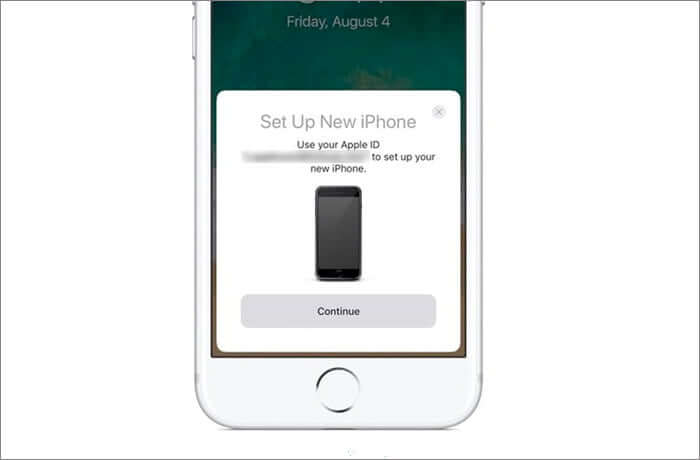
۴. یک جسم متحرک روی صفحه آیفون جدید نمایش داده می شود. با استفاده از آیفون قدیمی، جسم متحرک را به داخل دایره ببرید. اینگونه دو آیفون به هم متصل خواهند شد؛
۵. حالا، رمز آیفون قدیمی خود را در آیفون جدید وارد کنید. این پسوورد، به پسوورد آیفون جدید تبدیل خواهد شد؛
۶. در این مرحله، دستورالعمل ها را دنبال کنید تا برای آیفون خود تاچ آیدی و/یا فیس آیدی بگذارید؛
۷. هنگامی که یک اپل آیدی را به چند دستگاه وصل می کنید، اپل از شما می خواهد احراز هویت کنید. به همین خاطر ممکن است آیفون جدید از شما پسوورد اپل آیدی بخواهد. رمز عبور اپل آیدی را در آیفون جدید وارد کنید و طبق دستورالعمل ها جلو بروید؛
۸. آیفون جدیدتان به شما این امکان را می دهد تا برنامهها، تنظیمات، و دادههای تازه آیکلود خود را Restore (بازیابی) کنید. یا به شما اجازه می دهد که اطلاعات بک آپ گرفته شدهی آیفون قدیمی را Restore کند (برای این کا حتما حواستان باشد آیفون قدیمی شما به وای فای متصل باشد). در نهایت، نسخه پشتیبان مورد نظر خود را انتخاب کنیدو شما همچنین می توانید انتخاب کنید که تنظیمات مربوط به موقعیت، امنیت، سیری و اپل پی نیز با اطلاعات به آیفون جدیدتان منتقل شود یا نه.
۱-۲. نحوه انتقال اطلاعات از آیفون قدیمی به جدید به صورت مستقیم (بیسیم و با کابل)
برای انتقال داده های آیفون قدیمی به آیفون جدید روش دیگری نیز وجود دارد. اگر نسخه iOS هردو دستگاه شما ۱۲ یا بالاتر باشد (که معمولا همینطور است)، می توانید از این روش استفاده کنید. با این روش می توانید اطلاعات آیفون قدیمی خود را به طور بیسیم و یا با کابل به صورت مستقیم به آیفون جدیدتان منتقل کنید. به یاد داشته باشید که تا اتمام فرایند نخواهید توانست از هیچیک از دو آیفون استفاده کنید.
لوازم مورد نیاز برای انتقال با کابل:
- کابل آداپتور دوربین لایتنینگ به USB 3؛
- کابل لایتنینگ به USB؛
- شارژر ۱۲ وات (یا بالاتر)؛
اقدام های اولیه برای انتقال با کابل:
- کابل لایتنینگ آداپتور دوربین را به شارژر ۱۲ واتی بزنید؛
- سر دیگر کابل را به آیفون قدیمیتان وصل کنید؛
- در نهایت، سر لایتنینگ کابل را به آیفون جدید و سر USB آن را به آداپتور دوربین وصل کنید؛
حالا که با پیشنیازها آشنا شدیم، به سراغ روش انتقال مستقیم (بیسیم و با کابل) میرویم.
- برای انتقال بیسیم هر دو دستگاه را در کنار هم قرار دهید. برای انتقال با کابل هم پروسهی بالا را دنبال کنید؛
- حالا از گام ۳ تا گام ۸ روش اول را تکرار کنید؛
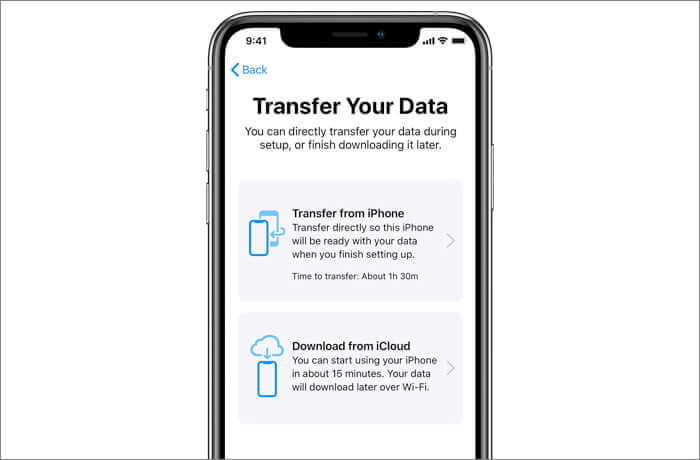
۲. نحوه انتقال اطلاعات از آیفون قدیمی به جدید با آیکلود
در این روش باید ابتدا از اطلاعات آیفون قدیمیمان نسخه پشتیبانی تهیه کنیم.
- برنامه Settings آیفون قدیمی خود را باز کنید؛
- روی اپل آیدی (بالای صفحه) بزنید. iCloud را انتخاب کنید. در نهایت گزینه iCloud Backup را فعال کنید؛
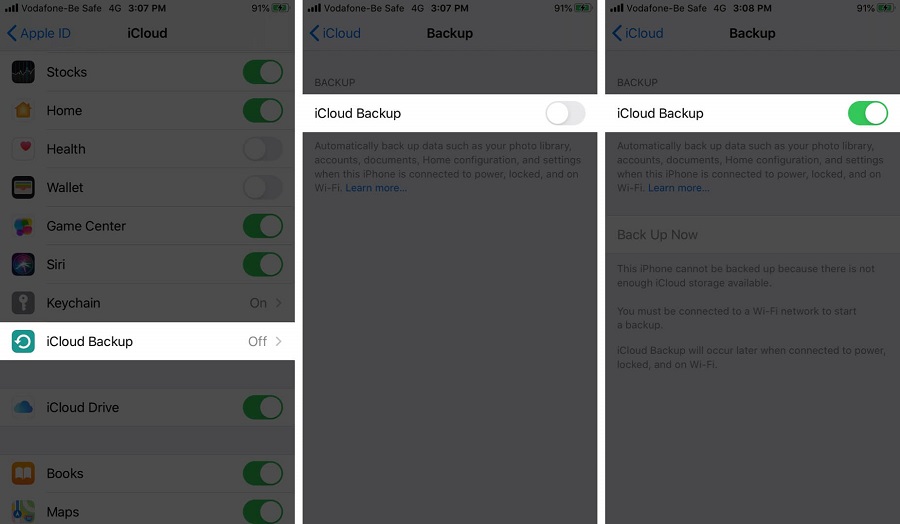
۳. Back Up Now را لمس کنید و منتظر اتمام فرایند بمانید؛
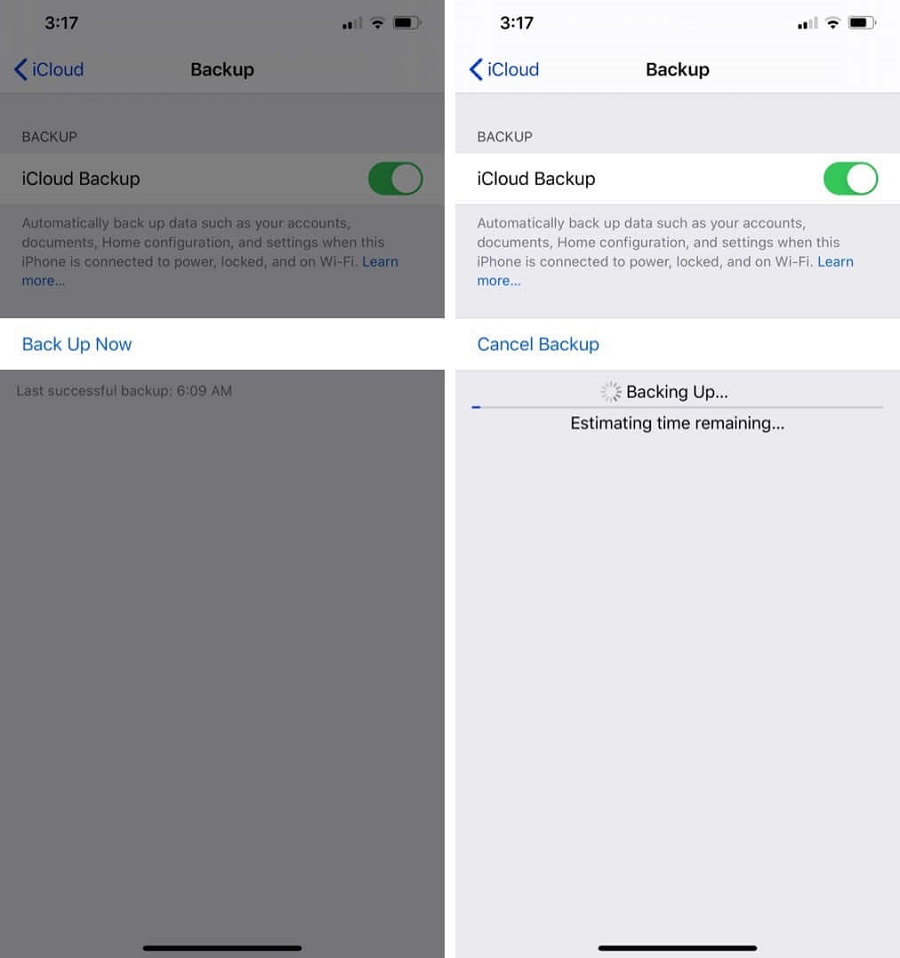
۴. بعد از این که فرایند پشتیبانگیری تمام شد، آیفون قدیمی خود را خاموش کنید؛
حالا به سراغ راهاندازی آیفون جدید و بازیابی نسخه پشتیبان از طریق آیکلود می رویم.
۵. آیفون جدید خود را روشن کنید و صفجه را از پایین به بالا بکشید یا دکمه هوم را فشار دهید. زبان و منطقه زندگی خود را انتخاب کنید و گزینه Set up Manually را انتخاب و Wi-Fi را روشن کنید.
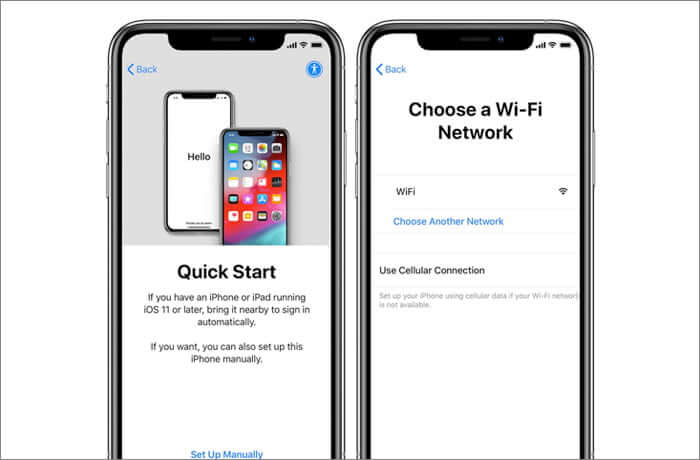
۶. Continue را لمس کنید و فیس آیدی و/یا تاچ آیدی بگذارید؛
۷. بعد از این که مراحل ابتدایی را طی کردید، صفحهی Apps & Data برای شما نمایش داده می شود. در این صفحه گزینهی Restore from iCloud Backup را لمس کنید؛
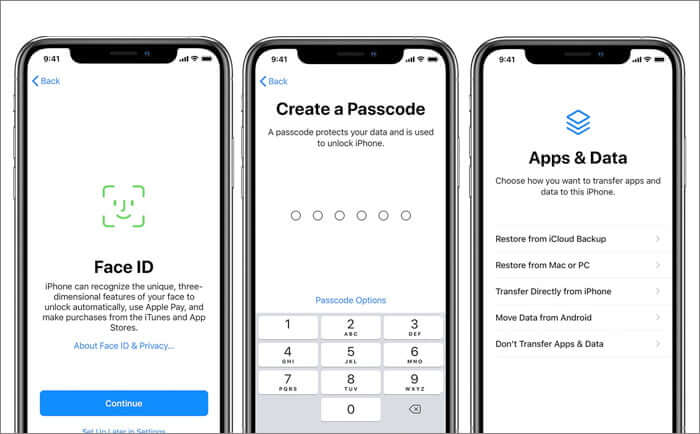
۸. همان اپل آیدی آیفون قدیمیتان را در آیفون جدید وارد کنید؛
۹. تیک گزینه موافقت با شرایط و ضوابط اپل را بزنید و نسخه پشتیبان مورد نظر خود را انتخاب کنید؛
۳. نحوه انتقال اطلاعات از آیفون قدیمی به جدید با آی تونز و Finder
تهیه نسخه پشتیبان از آیفون با استفاده از کامپیوتر:
- آیفون قدیمی خود را با استفاده از کابل USB به ویندوز یا مک متصل کنید؛
- برای مک با سیستم عامل مک او اس کاتالینا برنامه Finder را باز کنید و از منوی سمت چپ روی آیفون خود کلیک کنید. یا روی مک با سیستم عامل موهاوی (یا پایینتر) یا ویندوز، برنامه آی تونز را باز کنید و روی آیکون آیفون کلیک کنید.
- Trust را بزنید و اگر از شما خواسته شد، رمز عبور آیفون قدیمی را وارد کنید؛
- تیک گزینه Encrypt Local Backup را بزنید و در صورت نیاز یک پسوورد برای آن بسازید؛
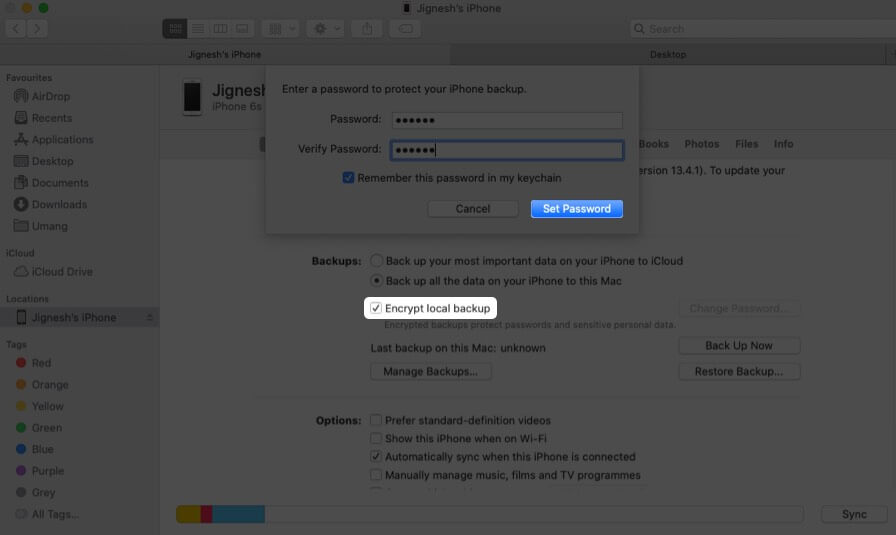
۵. روی گزینهی Back Up Now کلیک کنید. منتظر بمانید تا فرایند بک آپ تمام شود. بعد از تمام پروسه، کابل را از آیفون قدیمی جدا کنید.
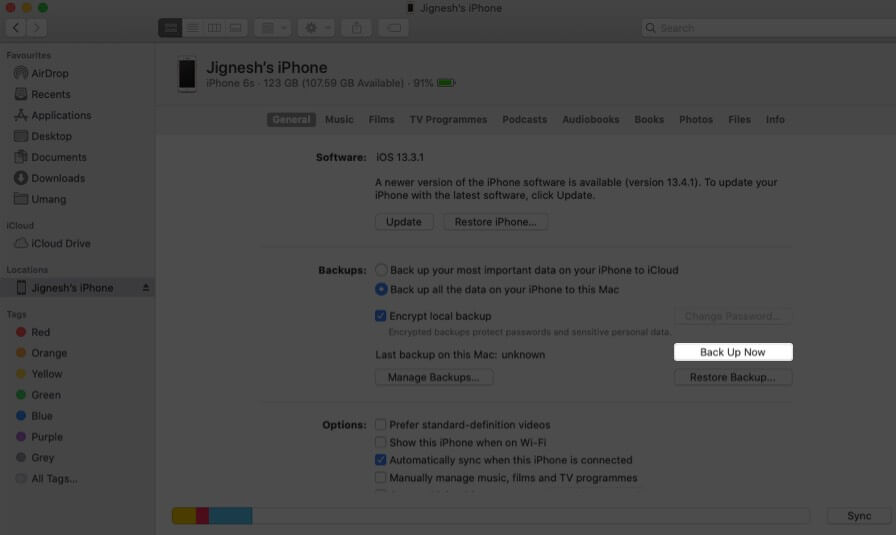
حالا در آیفون جدید نسخه پشتیبان را بازیابی می کنیم:
۶. آیفون جدید خود را روشن کنید و آن را به همان کامپیوتر یا مک متصل کنید؛
۷. صفجه را از پایین به بالا بکشید یا دکمه هوم را فشار دهید و طبق دستورالعمل ها جلو بروید؛
۸. هنگامی که صفحه Apps & Data نمایش داده شد، گزینه Restore from Mac or PC را لمس کنید؛
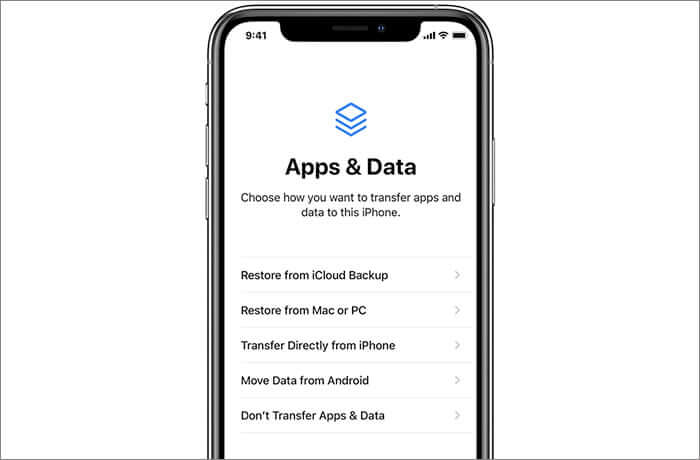
۹. حالا آیفون جدید خود را یا از برنامه آی تونز یا از برنامه Finder انتخاب کنید. سپس Restore from this backup را بزنید و تازهترین نسخه بک آپ را از منوی تازه بازشده انتخاب کنید.
۱۰. در آخر Continue را بزنید و رمز عبوری که برای آن تعیین کردید را وارد کنید و گزینه Restore را لمس کنید.
روش آخر از نظر ما بهترین، سریعترین و ایمنترین روش برای انتقال اطلاعات از آیفون قدیمی به آیفون جدید است. این روش نیز مثل روش انتقال اطلاعات آیکلود از دو مرحله تشکیل شده است: اولی تهیه نسخه پشتیبان در کامپیوتر یا مک و دومی بازیابی نسخه پشتیبان با آیفون جدید.
فقط به یاد داشته باشید که تا انتهای فرایند بازیابی اطلاعات کابل را از آیفون جدید جدا نکنید. آیفون جدید شما با استفاده از وای فای تمام برنامه ها، موزیک ها و … شما را دانلود می کند. تنها مشکل این روش این است که پروسه انتقال ممکن است به خاطر سرعت پایین اینترنت در کشور ما کمی بیش از حد طول بکشد.
سخن پایانی
با استفاده از روش های بالا می توانید اطلاعات آیفون قدیمیتان را به آیفون جدیدتان منتقل کنید. همچنین می توانید از آیفون خود نسخه پشتیبان بگیرید و یا نسخه پشتیبان قبلی خود را بازیابی کنید. امیدواریم که این مطلب به شما کمک کند. شما می توانید سوالات و پیشنهادهای خود را در بخش نظرات همین مطلب با ما به اشتراک بگذارید.