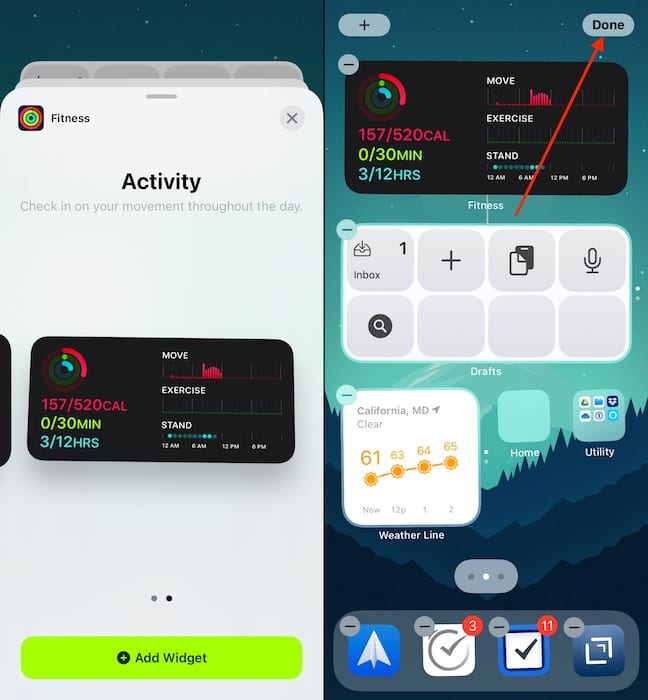قبل از انتشار iOS 14 به جز جیلبریک کردن آیفون٬ هیچ راهی برای تغییر آیکون اپلیکیشنها وجود نداشت. با این حال به نظر میرسد آی او اس ۱۴ راه حلی برای این موضوع دارد و به شما اجازه میدهد این کار را از طریقی انجام دهید. این نشان میدهد وقتی شما کاربران را برای سالیان سال محدود کنید٬ برای شخصیسازی دیوایس خود هر کاری را انجام میدهند. از آنجا که این راه حل از امکانات اپلیکیشن Shortcuts استفاده میکند٬ میتواند یکی از سودمندترین روشها برای کاربرانی باشد که میخواهند بدون نیاز به جیلبریک دیوایس خود٬ آن را شخصیسازی کنند.

سرانجام شخصی سازی در آیفون ممکن شد!
ما مطمئنیم که اپل در ابتدا قصد نداشت چنین چیزی را در اختیار کاربرانش بگذارد٬ اما با iOS 14 کاربران ستاپهای منحصر به فردی را با کمک ویجتهای متفرقه و اپلیکیشن Shortcuts ایجاد میکنند. پیش از آن که بخواهید به شخصی سازی آیکون ها و ویجت ها در iOS 14 بپردازید٬ شما نیاز دارید آیکونها و ویجتهای مناسبی را برای هوم اسکرین آیفون خود پیدا کنید. در اینجا چند گزینهی مناسب را به شما معرفی خواهیم کرد.
انتخاب مناسب آیکون ها برای آیفون
![]()
با محبوب شدن امکان شخصی سازی آیکون ها و ویجت ها در iOS 14 ٬ موجی از طراحان اقدام به انتشار آیکونهای سفارشی خود کردهاند. برخی از آنها برای هر دو پلتفرم اندروید و آی او اس موجود است٬ اما برخی دیگر منحصر به آیفونها هستند. در زیر میتوانید به برخی از محبوبترین آیکونهای سفارشی دسترسی پیدا کنید:
- Icons Extension Pack by okpng
- Minimal iOS 14 Icons
- Shari Designs
- Traf — iOS 14 Icons
- Flaticon
- Iconscout
- Minimal Icons by Oliur
پس از اینکه فایلهای مد نظر خود را دانلود کردید٬ مطمئن شوید که آنها به خوبی در آیفون شما مورد استفاده قرار میگیرند. ما توصیه میکنیم از اپلیکیشن Files آیفون خود استفاده کنید و یک پوشه به نام iPhones Icons برای دسترسی آسان به آیکونهایی که دانلود میکنید را ایجاد کنید. اگر از پکهای مختلفی استفاده میکنید٬ این راه سودمندی برای نظم بخشیدن به آیکونهای شما است.
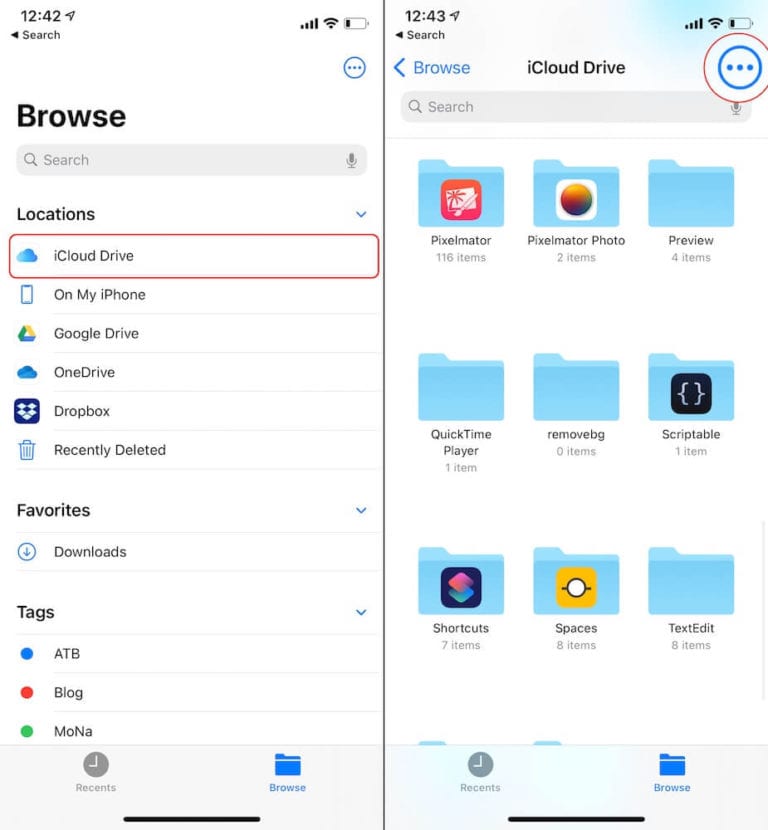
- اپلیکیشن Files را روی آیفون خود باز کنید.
- روی دکمهی Browse در گوشهی سمت چپ صفحه کلید کنید.
- گزینهی iCloud Drive را در زیر Locations بفشارید.
- در گوشهی سمت راست صفحه٬ روی دکمهی منو ۳ نقطه بفشارید.
- New Folder را انتخاب کنید و یک نام برای آن برگزینید.
- در انتها روی گزینهی Done ضربه بزنید.
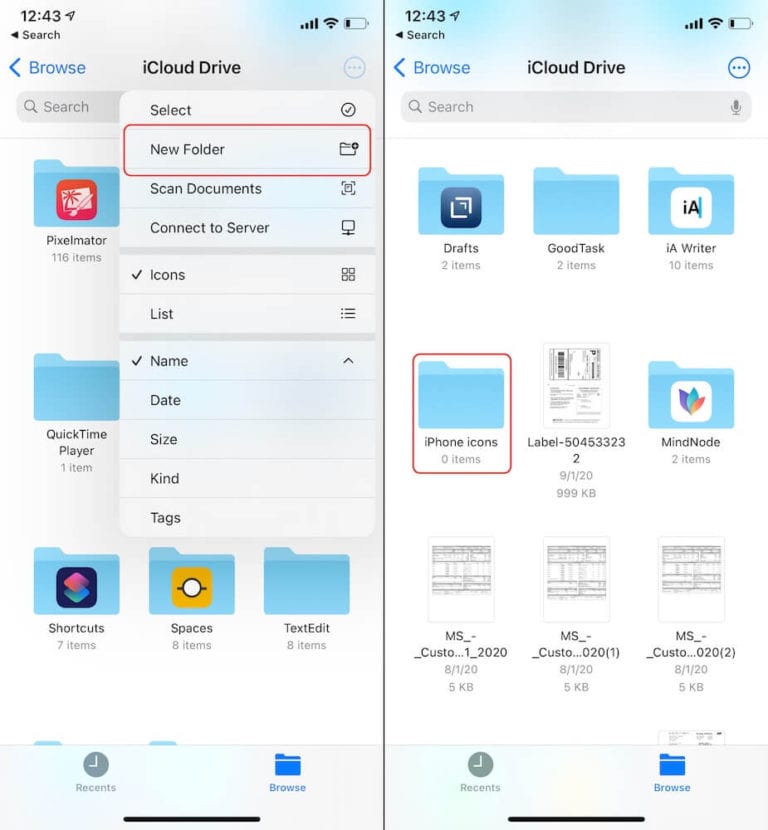
اکنون شما پوشهای دارید که توسط iCloud Drive از آن بکاپ تهیه شده است و میتواند خانهای برای تمام آیکونهای شما باشد. این ایدهی خوبیست که وقتی قصد ایجاد آیکون برای برنامههای هوم اسکرین آیفون خود را دارید٬ میتوانید به لطف آن از سردرگمی خلاص شوید.
تغییر آیکون های آیفون با iOS 14 و اپلیکیشن Shortcuts
خب٬ اکنون آیکونها دانلود شده و به آسانی میتوانید به آنها دسترسی داشته باشید. اکنون میتوانید آنها را به هوم اسکرین آیفون خود اضافه کنید. از آنجا که هیچ روش مستقیمی مانند اندروید برای این کار وجود ندارد٬ شما میتوانید از اپلیکیشن Shortcuts کمک بگیرید. این پروسه شاید کمی خسته کننده باشد٬ به خصوص اگر بخواهید آیکون تمام اپلیکیشنهای پرکاربرد را تغییر دهید. مراحل زیر را دنبال کنید:
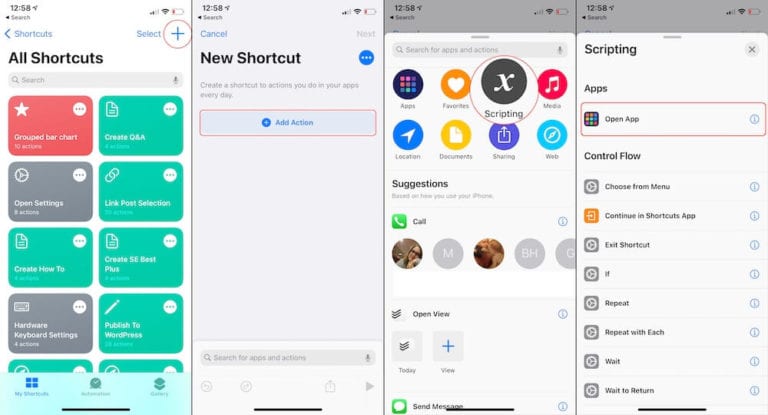
- اپلیکیشن Shortcuts را روی آیفون خود اجرا کنید.
- روی دکمهی + در گوشهی بالا سمت راست صفحه ضربه بزنید تا یک شورتکات جدید ایجاد شود.
- دکمهی Add Action را بفشارید.
- گزینهی Scripting را از بالای صفحه انتخاب کنید.
- روی Choose ضربه بزنید.
- اپلیکیشنی که قصد سفارشی کردن آیکون آن را دارید انتخاب کنید.
- از گوشهی بالا سمت راست صفحه گزینهی Next را بفشارید.
- نام اپلیکیشن مورد نظر را وارد کرده و در نهایت روی دکمهی Done کلیک کنید.
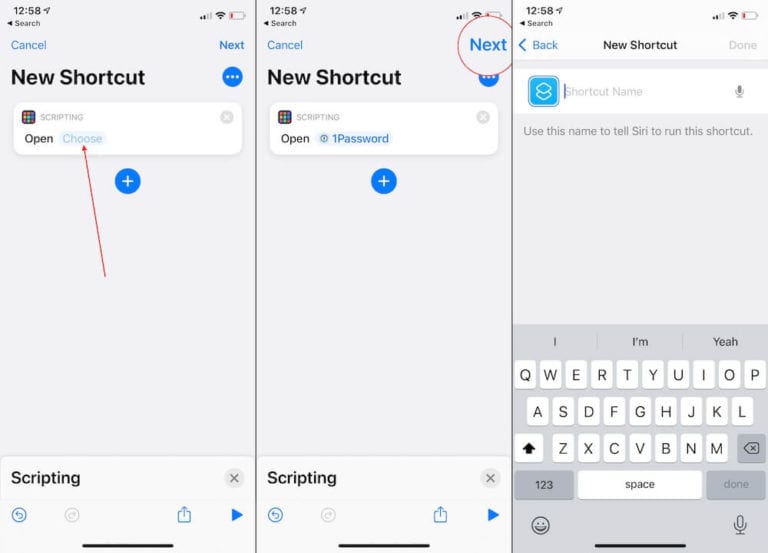
این مراحل ساخت یک اکشن شورتکات برای اجرای اپلیکیشن مورد نظر شما بود. بنابراین هنوز کار تمام نشده است و شما باید آیکون آن را تغییر دهید و به هوم اسکرین خود اضافه کنید. برای این کار مراحل زیر را دنبال کنید:
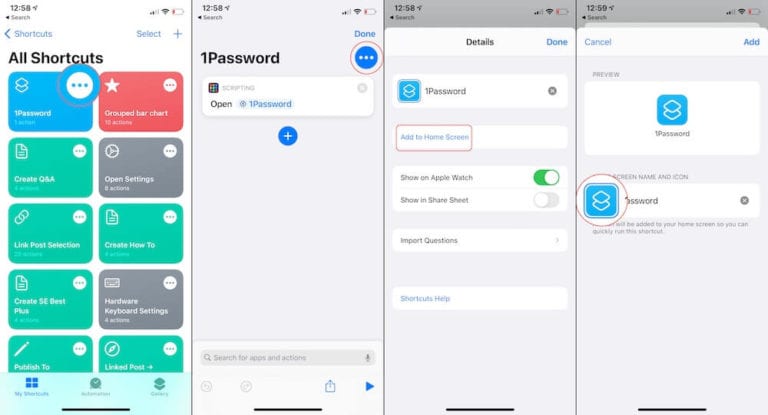
- روی آیکون ۳ نقطه در بالای شورتکاتی که ایجاد کردهاید کلیک کنید.
- در صفحه باز شده مجدداً روی آیکون ۳ نقطه کلیک کنید.
- گزینهی Add to Home Screen را بفشارید.
- روی آیکون زیر بخش Home Screen Name and Icon کلیک کنید.
- تصویری که پیشتر روی گوشی خود ذخیره کردهاید را انتحاب کنید.
- نام آیکون مورد نظر را تغییر دهید.
- گزینهی Add را از گوشه بالا سمت راست صفحه لمس کنید٬ سپس دکمهی Next را بفشارید.
- نام شورتکات مورد نظرتان را تغییر دهید.
- گزینهی Done را از گوشه بالا سمت راست صفحه لمس کنید.
- این کار را برای هر اپلیکیشنی که قصد تعویض آیکون آن را دارید٬ انجام دهید.
با این اپلیکیشنها یک ویجت خاص بسازید
سفارشیسازی آیفون فقط به تغییر آیکونها محدود نمیشود٬ اکنون شما میتوانید ویجتهای متفرقه مورد علاقه خودتان را نیز به هوم اسکرین آیفون خود اضافه کنید. بسیاری از این ویجتها میتوانند اطلاعات سودمندی مانند جزئیات آمادگی جسمانی شما٬ پیشبینی آب و هوا و تاریخ و زمان را به نمایش بگذارند. با این وجود٬ ما در اینجا چند ویجت متفرقه مناسب و خوب را گردآوری کردهایم که در ادامه با آنها آشنا خواهید شد.
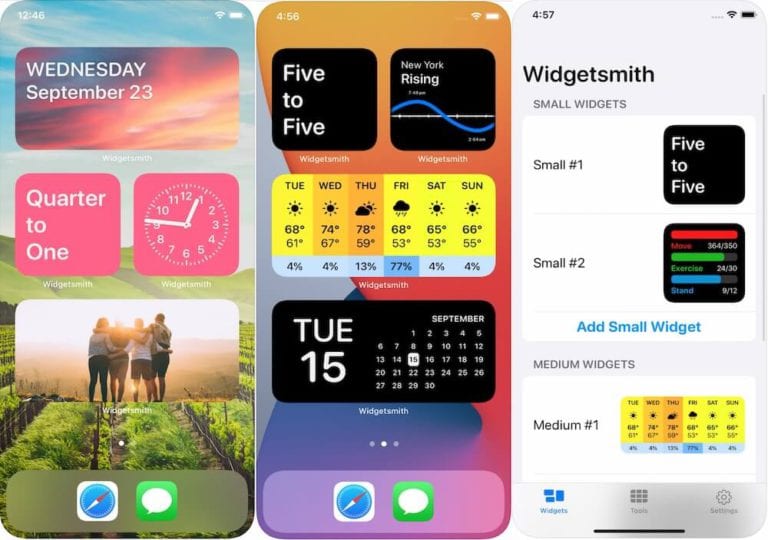
این مجموعهای از ویجتها است که میتواند چهرهی هوم اسکرین آیفون شما را به طور کلی تغییر دهد. به طور مثال یکی از ویجتهای آن وضعیت آب و هوا در صبح را نشان میدهد٬ سپس شما میتوانید برای روز کاری خود یک تقویم داشته باشید و در پایان روز حلقهی فعالیتهای خود را مشاهده کنید.
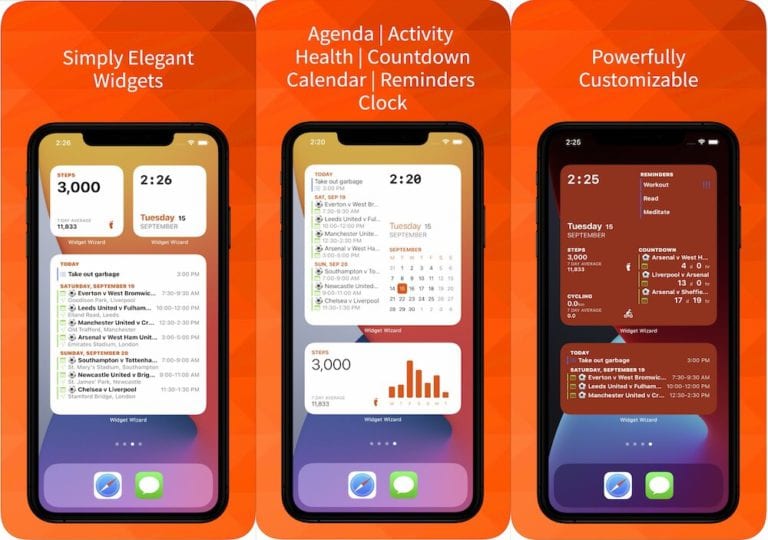
این پک شامل ویجتهای ساده و زیبا برای سفارشیسازی آیفون شما است. ابزارکهای ترکیبی به شما اجازه میدهند تمام اطلاعاتی که میخواهید را در یک ویجت مشاهده کنید.
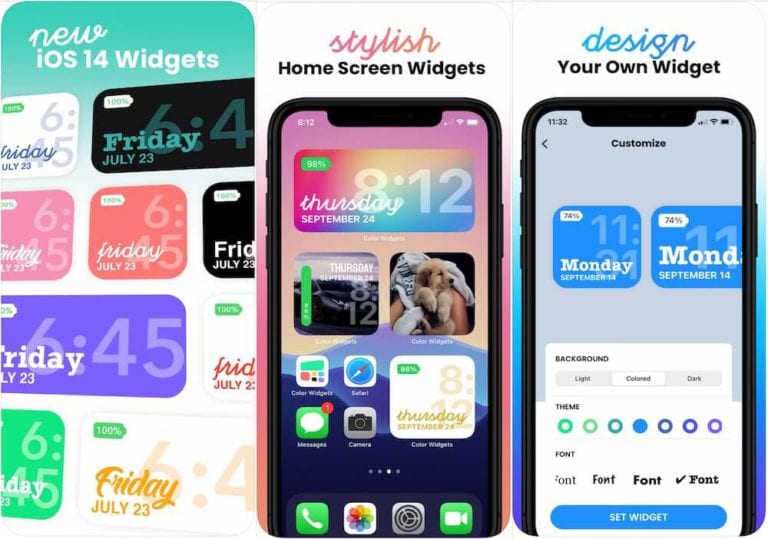
این پک ویجتهای رنگارنگ و زیبا را به هوم اسکرین آیفون شما اضافه میکند. از ویجتهای از پیش طراحی شده استفاده کنید٬ یا خودتان آنها را بسازید.
چگونه ویجتها را به هوم اسکرین اضافه کنیم؟
اکنون که ویجتهای جدید را نصب کردید٬ شما قادر خواهید بود آنها را به هوم اسکرین آیفون خود بیافزایید. برای این کار کافیست مراحل زیر را دنبال کنید:
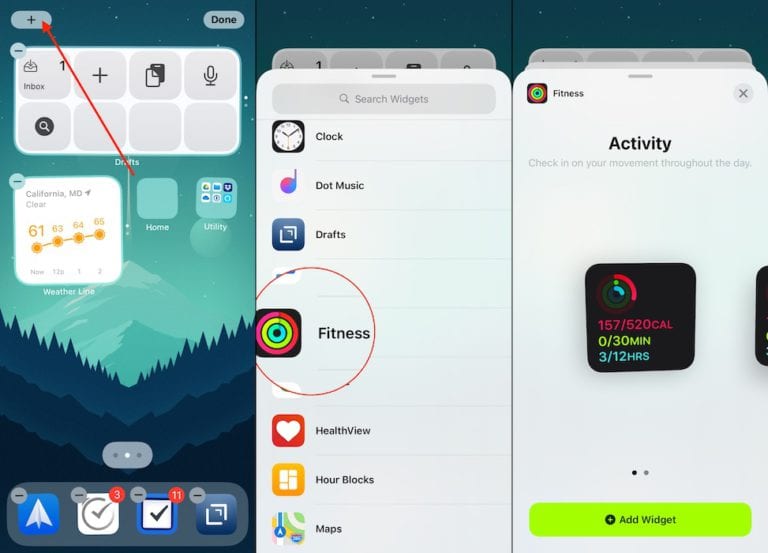
- روی فضای خالی هوم اسکرین آیفون خود لمس طولانی انجام دهید تا وارد حالت آیکونهای لرزان شوید.
- روی دکمهی + در گوشه بالا سمت چپ صفحه کلیک کنید.
- به پایین بیایید تا ویجت مورد نظرتان را ببینید.
- روی Widget overview ضربه بزنید.
- اندازهای که میخواهید ویجت روی صفحه به نمایش درآید را انتخاب کنید.
- سپس روی دکمهی Add Widget در پایین صفحه کلیک کنید و در نهایت از گوشه بالا سمت راست صفحه گزینهی Done را بفشارید.