اگر صاحب یک دستگاه مک هستید، باید از اطلاعات ارزشمند سیستم خود حتما نسخه پشتیبان تهیه کنید، زیرا خرابی سختافزاری و یا قطعی برق و مواردی از این قبیل، دادههای شما را تهدید میکنند. به همین دلیل است که بکاپ گرفتن از مک بوک یک کار ضروری به حساب میآید. پس در ادامه این مطلب از انارمگ همراه ما باشید تا شما را با نحوه اینکار آشنا کنیم.
توجه: مراحل زیر برای مکهای دارای macOS Ventura و یا نسخههای جدیدتر مناسب است.
چرا بکاپ گرفتن از مک بوک مهم است؟
- پیشگیری از دست دادن دادهها: تهیه نسخه پشتیبان از مک به محافظت از دادهها در شرایطی مانند خرابی سختافزار و موارد دیگر کمک میکند.
- خرابیهای سختافزاری: در صورتی که مک شما دچار نقص سختافزاری شود، تهیه یک نسخه پشتیبان، خطر از دست دادن فایلها و اسناد مهم را کاهش میدهد.
- خرابی های نرمافزاری: بکاپ گرفتن از مک تضمین میکند که در صورت بروز هر گونه مشکل نرمافزاری مانند خرابی سیستم یا تداخل نرمافزار نسخهای از اطلاعات مهم خود را در اختیار داشته باشید.
- محافظت در برابر سرقت: در صورت دزدیده شدن مک، داشتن یک نسخه پشتیبان به شما این امکان را میدهد تا فایلهای خود را بدون از دست دادن اطلاعات ارزشمند، بر روی یک دستگاه جدید بازیابی کنید.
- بروزرسانیهای macOS: هنگام بروزرسانی سیستم عامل مک، همیشه احتمال از دست دادن دادهها وجود دارد. ایجاد یک نسخه پشتیبان از قبل، ایمن بودن اطلاعات شما را تضمین خواهد کرد و در صورت بروز هر گونه مشکل در فرایند بروزرسانی، به راحتی قابل بازیابی هستند.
نحوه بکاپ گرفتن از مک بوک با استفاده از Time Machine

قبل از اینکه نحوه کار با Time Machine را یاد بگیرید، بهتر است که با آن آشنا شوید و نحوه راهاندازی آن را بدانید.
Time Machine چیست؟
Time Machine یک ابزار کاربردی در مک است که به شما امکان تهیه نسخه پشتیبان و بازیابی دادههای مک را بدون زحمت و با سرعت میدهد. این نسخههای پشتیبان بر روی یک هارد دیسک خارجی یا دستگاه ذخیرهسازی متصل به شبکه NAS ذخیره میشوند.
علاوه بر این، بکاپ گیریهای افزایشی را نیز انجام میدهد که شامل تغییرات پس از آخرین نسخه پشتیبان میشود و فضای ذخیره سازی را نیز مدیریت میکند. چیزی که Time Machine را استثنایی میکند توانایی آن برای بازیابی فایلهای فردی یا سیستمهای کامل از لحظات خاص گذشته است که راهحل مناسبی را برای بازیابی اطلاعات ارائه میدهد.
توجه: اگر میخواهید از یک درایو خارجی هم برای استفاده معمولی و هم برای بکاپ گیری استفاده کنید، باید یک پارتیشن دیسک ایجاد کنید.
پیش نیازهای استفاده از Time Machine
- مک دارای سیستم عامل macOS 10.9 و یا نسخه جدیدتر از آن
- باید یک دستگاه ذخیرهسازی شبکه، هارد دیسک خارجی، درایو فلش USB یا ابزار ذخیرهسازی مشابه داشته باشید
- دستگاه ذخیرهسازی باید با APFS یا HFS+ فرمت شود
- مطمئن شوید که دستگاه ذخیرهسازی خارجی، فضای کافی برای قرار دادن اطلاعات پشتیبان شما را دارد
نحوه استفاده از Time Machine برای بکاپ گرفتن از مک بوک
- در مک خود روی لوگوی اپل کلیک کنید و به System Settings بروید.
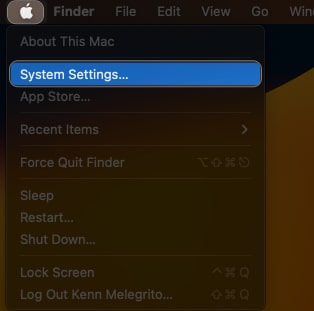
- به General بروید و روی Time Machine ضربه بزنید.
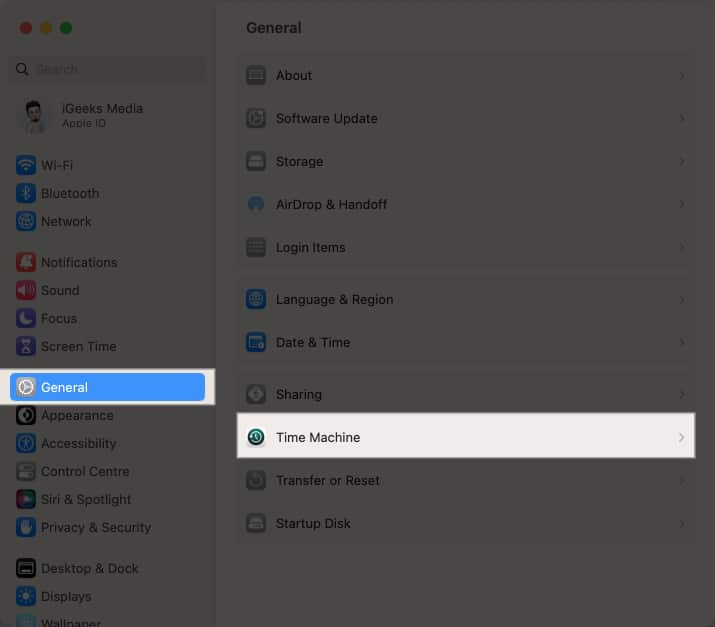
- حال روی Add Backup Disk کلیک کنید.
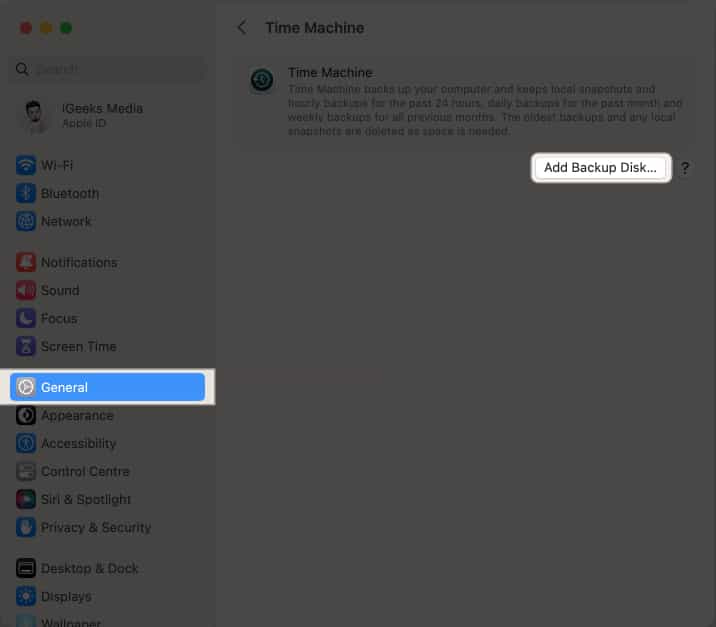
- دیسک خود را انتخاب کنید و روی Set Up Disk کلیک کنید.
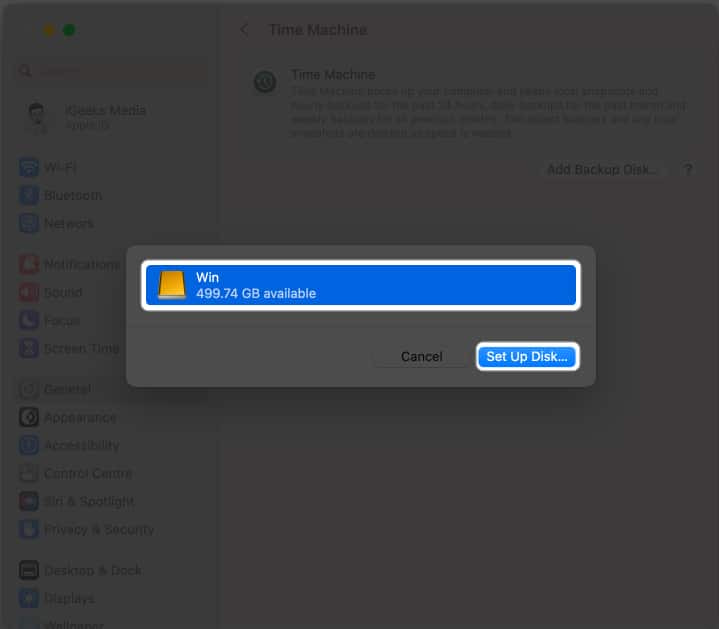
- یک رمز عبور برای محافظت از نسخه پشتیبان خود تهیه کنید. یک Disk Usage Limit انتخاب کرده و بر روی Done ضربه بزنید.
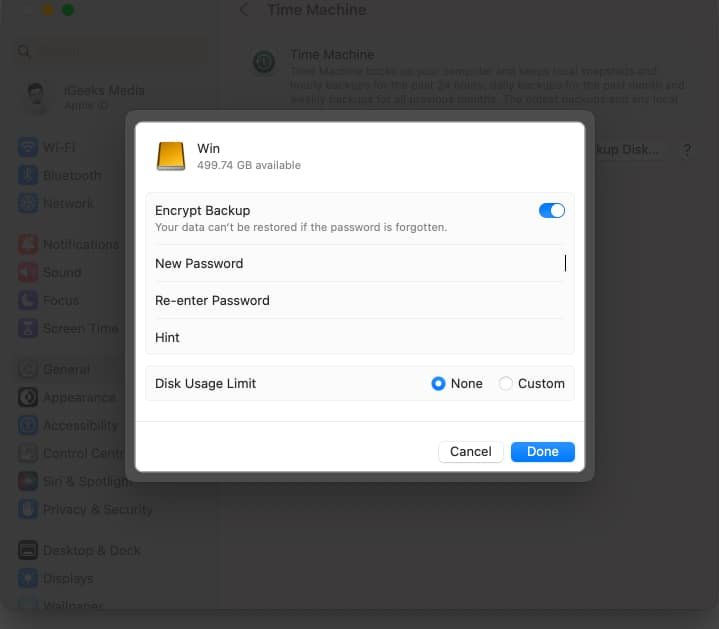
- فرایند بکاپ گیری به زودی آغاز خواهد شد.
علاوه بر این، با توجه به میزان دادههای ذخیره شده در مک شما، مدت زمان بکاپ گیری از چند دقیقه تا چند ساعت طول میکشد.
نحوه بکاپ گرفتن از مک بوک در iCloud
یک روش ساده و قابل اطمینان برای محافظت از دادههای مهم شما بکاپ گیری از مک در iCloud است. قبل از شروع به شما میگوییم که iCloud چیست و چهکار میکند.
iCloud چیست؟
اپل خدمات ذخیرهسازی ابری خود را بهنام iCloud یا iCloud+ ارائه میدهد. این سرویس به شما امکان میدهد تا دادههایی مانند عکس، فیلم، اسناد و موارد دیگر را در سرورهای راه دور ذخیره کنید.
شما میتوانید به دادههای خود به طور همزمان در چند دستگاه دسترسی داشته باشید، زیرا همگامسازی در ابزارهای مختلف مانند آیفون، آیپد، مک و رایانههای ویندوزی انجام میشود.
نحوه راهاندازی iCloud
قبل از اینکه از مک خود در iCloud بکاپ بگیرید، مطئن شوید که شرایط زیر را دارید:
- مک با نسخه macOS Catalina یا جدیدتر از آن.
- اتصال اینترنتی فعال (سرعت بالا)
- مقدار فضای ذخیره رایگان در iCloud باید با میزان داده موجود در مک شما مطابقت داشته باشد.
نحوه سینک مک با iCloud
- در مک خود به منوی اپل بروید و روی System Settings کلیک کنید.
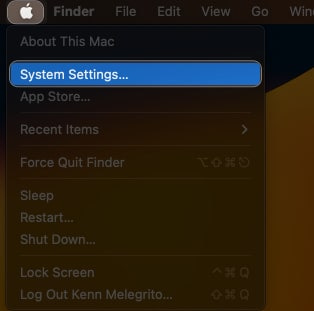
- به Apple ID خود بروید و روی iCloud کلیک کنید.
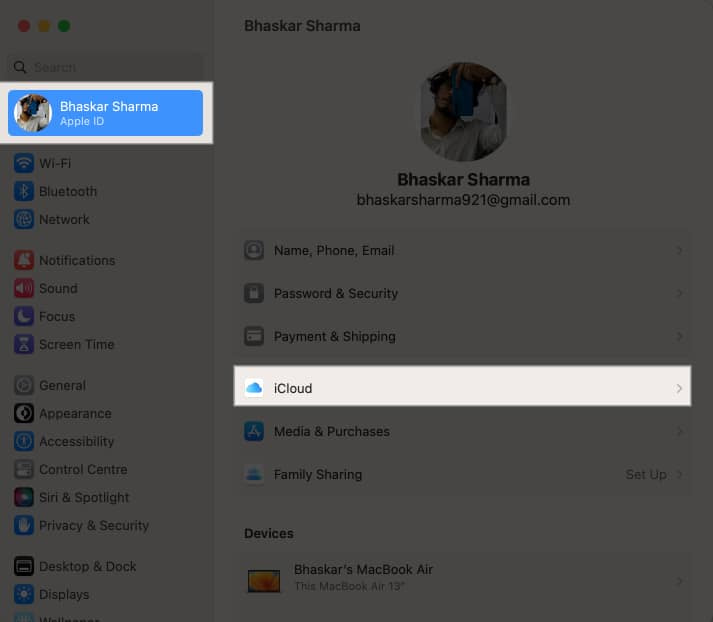
- همه برنامههایی را که میخواهید با آیکلود سینک کنید در زیر Apps Using iCloud فعال کنید.
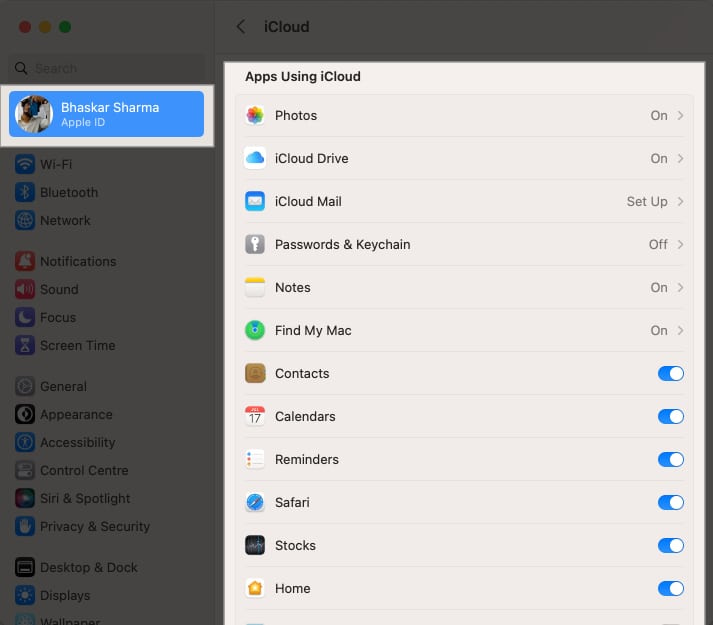
نحوه بکاپ گرفتن از مک بر روی آیکلود
- به Finder بروید و در سمت چپ iCloud Drive را اجرا کنید.
- حال پوشهها یا فایلهای مورد نظر خود را بکشید و در این پوشه رها کنید.
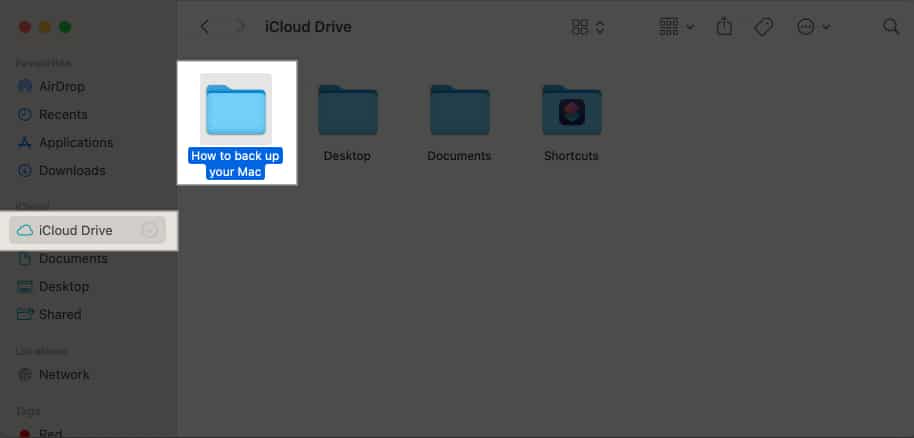
نحوه بکاپ گیری از مک در Google Drive، OneDrive یا Dropbox
برخی از محبوبترین سرویسهای ذخیرهسازی ابری عبارتند از Google Drive، OneDrive و Dropbox که به راحتی از طریق آنها میتوانید فایلهای مک خود را آپلود و ذخیره کنید. البته توجه داشته باشید که استفاده از این سرویسها برای ذخیرهسازی با روند بکاپگیری Time Machine متفاوت است.
سرویسهای ذخیرهسازی ابری به شما این امکان را میدهند که فایلهای مهم خود را به صورت امن در فضای ابری ذخیره کنید. هنگامیکه عکسها، موسیقی و اسناد شما به صورت امن ذخیره شدند، میتوانید از هر تلفن همراه یا دیوایس دیگر به آنها دسترسی داشته باشید. مقدار فضای رایگان ارائه شده توسط این سرویسها نیز با هم متفاوت هستند.
نحوه بکاپ گرفتن از مک با یک سرویس ذخیرهسازی فضای ابری
- روند استفاده از خدمات در این سرویسها یکسان است. تنها کاری که باید انجام دهید این است که در آنها ثبت نام کرده و یک حساب کاربری برای خود بسازید.
- پس از آن وارد سیستم شده و به صورت دستی از اطلاعات خود نسخه پشتیبان تهیه کنید.
- علاوه بر این، اکثر این سرویسها یک برنامه مخصوص مک دارند که در صورت عدم استفاده از مرورگر میتوانید آن را نصب کنید.
- پس از نصب کافی است تا فایلهای مورد نظر را در پوشه مخصوص بکشید و رها کنید.
نحوه شبیهسازی مک و استفاده از آن بهعنوان نسخه پشتیبان
شبیهسازی مک و استفاده از آن بهعنوان نسخه پشتیبان به شما این امکان را میدهد تا از دادههای خود محافظت کنید و در صورت لزوم بدون هیچ مشکلی به یک سیستم جدید بروید. مراحل شبیهسازی مک شما بسته به عواملی مانند نرمافزار پشتیبان، مدل مک و نسخه macOS مورد استفاده، متفاوت است.
با این حال، یک روش کلی برای انجام این کار را در ادامه آوردهایم:
- هارد دیسک خارجی خود را به مک وصل کنید.
- به Disk Utility بروید. هارد دیسک خود را در زیر بخش External انتخاب کنید.
- در نوار عنوان روی Erase کلیک کنید و مجددا Erase را انتخاب کنید.
- اکنون نرمافزار شبیهسازی خود را راهاندازی کنید.
- گزینه Copy the content of Mac را پیدا کرده و روی آن کلیک کنید.
- مطمئن شوید که همهی فایلها را برای ایجاد یک کلون قابل بوت انتخاب کردهاید.
- روی OK کلیک کنید تا فرایند تمام شود.
فرایند شبیهسازی ممکن است زمان بیشتری طول بکشد که به میزان دادههای مک شما بستگی دارد.
همچنین میتوانید از برنامههای شخص ثالث زیر برای بکاپ گیری از مک خود استفاده کنید:
سخن پایانی
با معرفی روشهای مختلف بکاپ گرفتن از مک بوک، دیگر بهانهای برای نداشتن یک نسخه پشتیبان از اطلاعات خود ندارید. با انجام یکی از روشهای بالا دیگر نگران از دست دادن دادههای مک خود نباشید. در مطلبی دیگر نیز به آموزش روشهایی برای آزادسازی فضای ذخیره سازی پنهان در مک بوک پرداختهایم. برای مطالعه بیشتر روی مطلب لینک شده کلیک کنید.