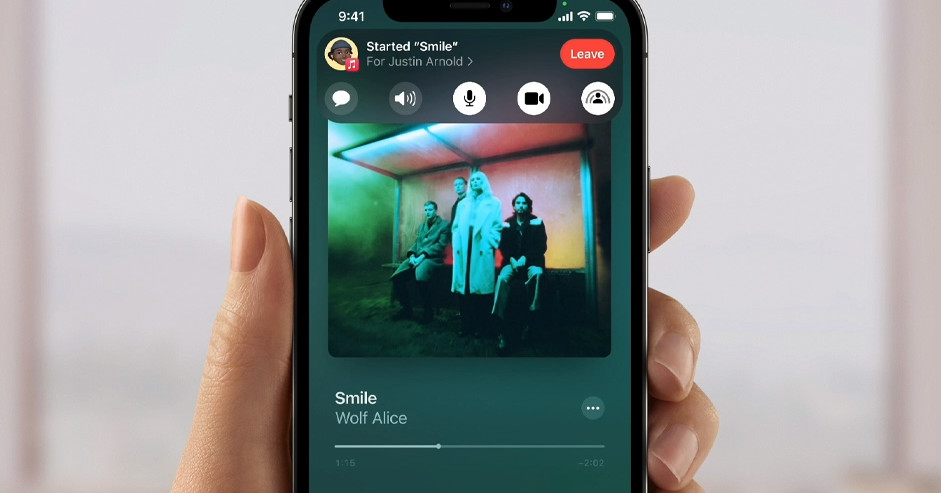اگر ویبره اپل واچ شما هنگام دریافت پیامک، تماس یا آلارم و یا سایر نوتیفیکیشنها کار نمیکند، در ادامه این مطلب از انارمگ همراه ما باشید تا با نحوه رفع مشکلات ویبره اپل واچ آشنا شوید.
رفع مشکلات ویبره اپل واچ
اگر ویبره اپل واچ کار نمیکند قطعا یکی از راهکارهای زیر این مشکل را برطرف خواهد کرد:
هشدارهای لمسی را فعال کنید
ویژگی لرزش یا همان ویبره در Apple Watch با نام Haptic Alerts شناخته میشود. اگر Haptic Alerts فعال نباشد ویبره اپل واچ کار نمیکند. پس اولین راهکار این است که از فعال بودن این ویژگی مطمئن شوید.
- در اپل واچ خود یکبار Digital Crown را فشار دهید و سپس Settings را باز کنید.
- به منوی Sounds and Haptics بروید.
- به پایین اسکرول کرده و گزینه Haptic Alerts را فعال کنید.
- برای زیاد کردن شدت لرزش نیز گزینه Prominent را انتخاب کنید.
- در صورت نیاز میتوانید گزینههای Crown Haptics و System Haptics را نیز فعال کنید.
- Crown Haptics باعث میشود تا در هنگام استفاده از دیجیتال کرون نیز اپل واچ لرزش داشته باشد.
- System Haptics نیز اپل واچ را هنگام کنترلها و اقدامات سیستم میلرزاند.
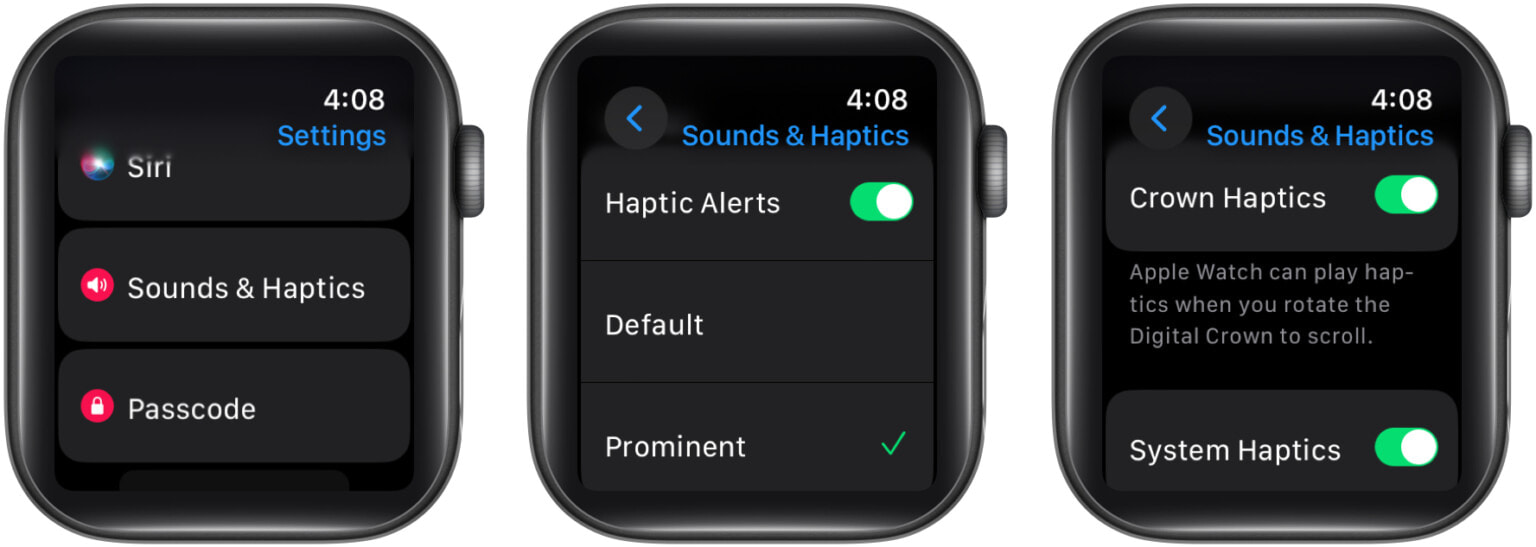
فعال کردن این ویژگیها باعث میشود که ویبره اپل واچ شما فعال شود.
اپل واچ و آیفون را ریاستارت کنید
برای رفع مشکلات ویبره اپل واچ، پیش از بررسی راهحلهای پیشرفته، بهتر است که ابتداییترین کارها را انجام دهید. یکی از این کارها ریاستارت اپل واچ و آیفون است. این کار ساده باعث رفع برخی از مشکلات نرمافزاری میشود که ممکن است بر لمس یا لرزش اپل واچ شما تاثیر بگذارد.
قبل از هر چیز مطمئن شوید که اپل واچ شما شارژ کافی داشته باشد، زیرا سطح شارژ پایین باتری، راه اندازی مجدد را مختل میکند.
برای دسترسی به راهنمای شارژ سریع اپل واچ بر روی لینک کلیک کنید.
اتصال اپل واچ با آیفون را بررسی کنید
یک روش خیلی ساده، بررسی اتصال اپل واچ و آیفون است که ممکن است ناخواسته قطع شده باشد. به راحتی در هر دو دیوایس به منوی بلوتوث بروید و بهدنبال نام دستگاه خود بگردید. اگر اتصال برقرار بود راهحلهای دیگر را دنبال کنید.
ویژگی تشخیص مچ دست را در اپل واچ خاموش کنید
در حالیکه ویژگی Wrist Detection در اپل واچ بسیار ارزشمند و مفید است، ممکن است باعث غیرفعال شدن ویبره اپل واچ شود، زیرا با مسدود کردن سنسورها در عملکرد اپل واچ اختلال ایجاد میکند. با اینکه این مشکل بسیار نادر است، اما به روش زیر میتوانید آنرا غیرفعال کنید.
با انجام این کار اپل واچ شما به تشخیص حرکت مچ دست برای فعال کردن برخی از عملکردها از جمله هشدارهای لرزشی و لمسی متکی نخواهد بود.
- در اپل واچ خود به Settings بروید.
- برای ادامه رمز عبور را انتخاب کنید.
- به پایین و روی Wrist Detection رفته و Turn Off را انتخاب کنید.
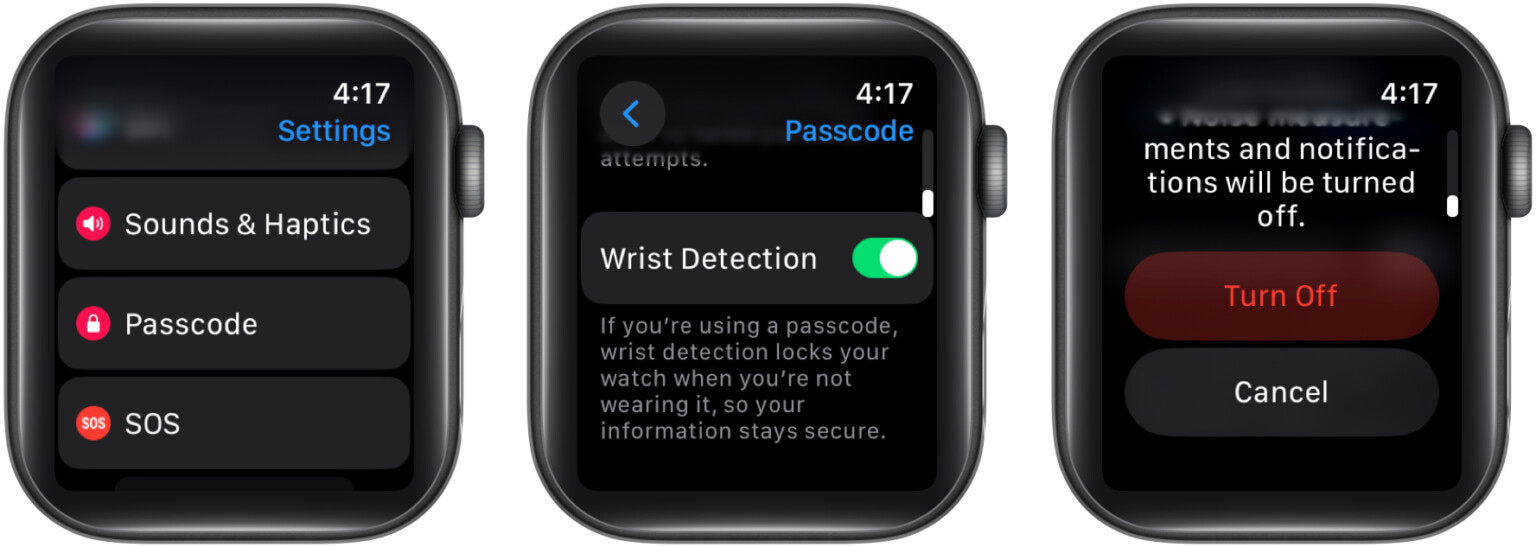
توجه داشته باشید که غیرفعال کردن ویژگی تشخیص مچ دست، برخی از ویژگیهای نظارت بر سلامت اپل واچ مانند تشخیص سقوط یا ردیابی خودکار تمرین را غیرفعال میکند.
در نتیجه Wrist Detection را تنها برای مدت کوتاهی غیرفعال کرده و پس از رفع مشکلات ویبره اپل واچ، آنرا مجدد فعال کنید.
واچ او اس را بروزرسانی کنید
اگر دلیل مشکلات ویبره اپل واچ یک نقص نرمافزاری باشد باید نرمافزار watchOS را آپدیت کنید. آپدیت watchOS هر باگ نرمافزاری کوچکی را برطرف میکند. برای بروزرسانی watchOS مراحل زیر را دنبال کنید:
- در اپل واچ خود به Settings بروید و روی General ضربه بزنید.
- به Software Update بروید.
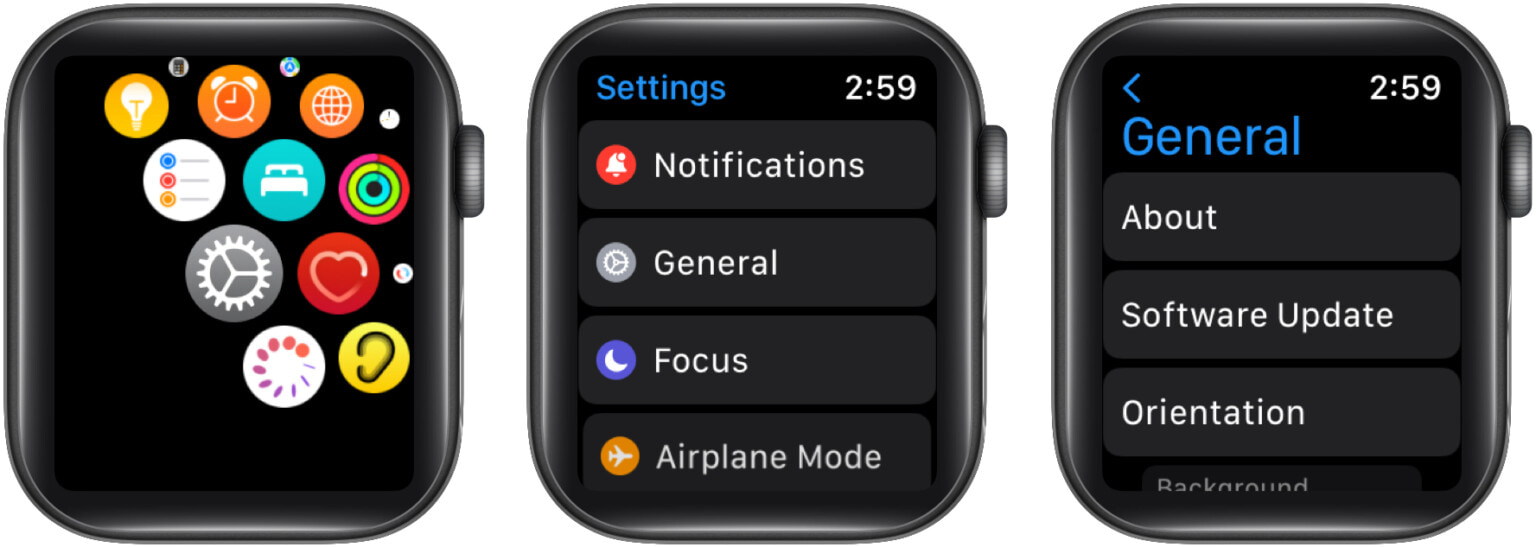
- اگر بروزرسانی در دسترس است Install را انتخاب کنید.
- روی Proceed ضربه بزنید و منتظر باشید تا نصب کامل شود.
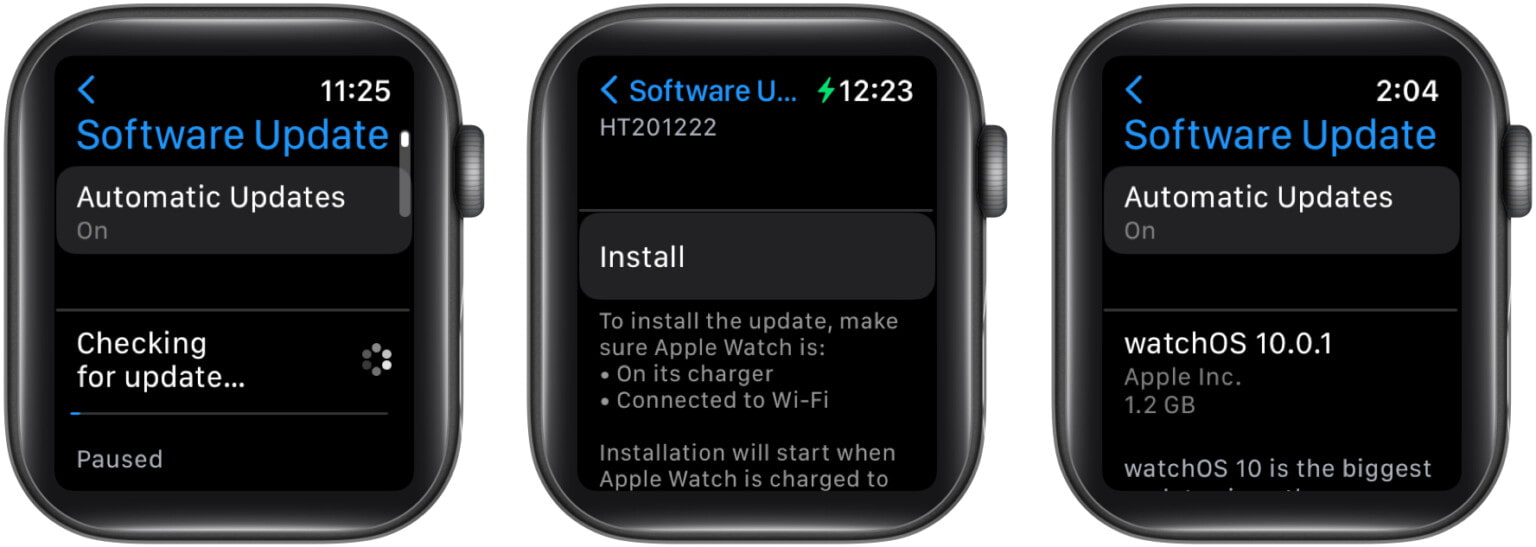
تنظیمات ویبره هر برنامه را جداگانه بررسی کنید
اگر ویبره اپل واچ فقط برای برخی از برنامهها کار نمیکند، ممکن است تنظیمات لرزش آن برنامه را غیرفعال کرده باشید. فرض کنید که هشدارهای لمسی را برای برنامه تلفن دریافت نمیکنید. مراحل زیر را دنبال کنید.
- در آیفون خود به برنامه Watch بروید.
- به پایین رفته و برنامه مورد نظر را انتخاب کنید.
- در این مثال Phone را انتخاب میکنیم.
- اکنون یکی از دو گزینه Mirror my iPhone و یا Custom را انتخاب کنید.
- Mirror my iPhone تنظیمات آیفون و اپل واچ را یکسان تنظیم میکنید.
- با انتخاب Custom میتوانید تنظیمات اپل واچ را به دلخواه خود سفارشیسازی کنید.
در زیر تنظیمات دقیق هر کدام از این موارد را آوردهایم:
گزینه یک: Mirror my iPhone
اگر Mirror my iPhone در برنامه Watch بهطور پیشفرض انتخاب شده باشد، آنرا تغییر ندهید. با اینحال، بررسی کنید که تنظیمات ویبره در آیفون درست باشد. برای اینکار مراحل زیر را دنبال کنید:
- در آیفون به Settings بروید.
- به پایین بروید و برنامه Phone یا برنامه مورد نظر را انتخاب کنید. Notifications را انتخاب کنید.
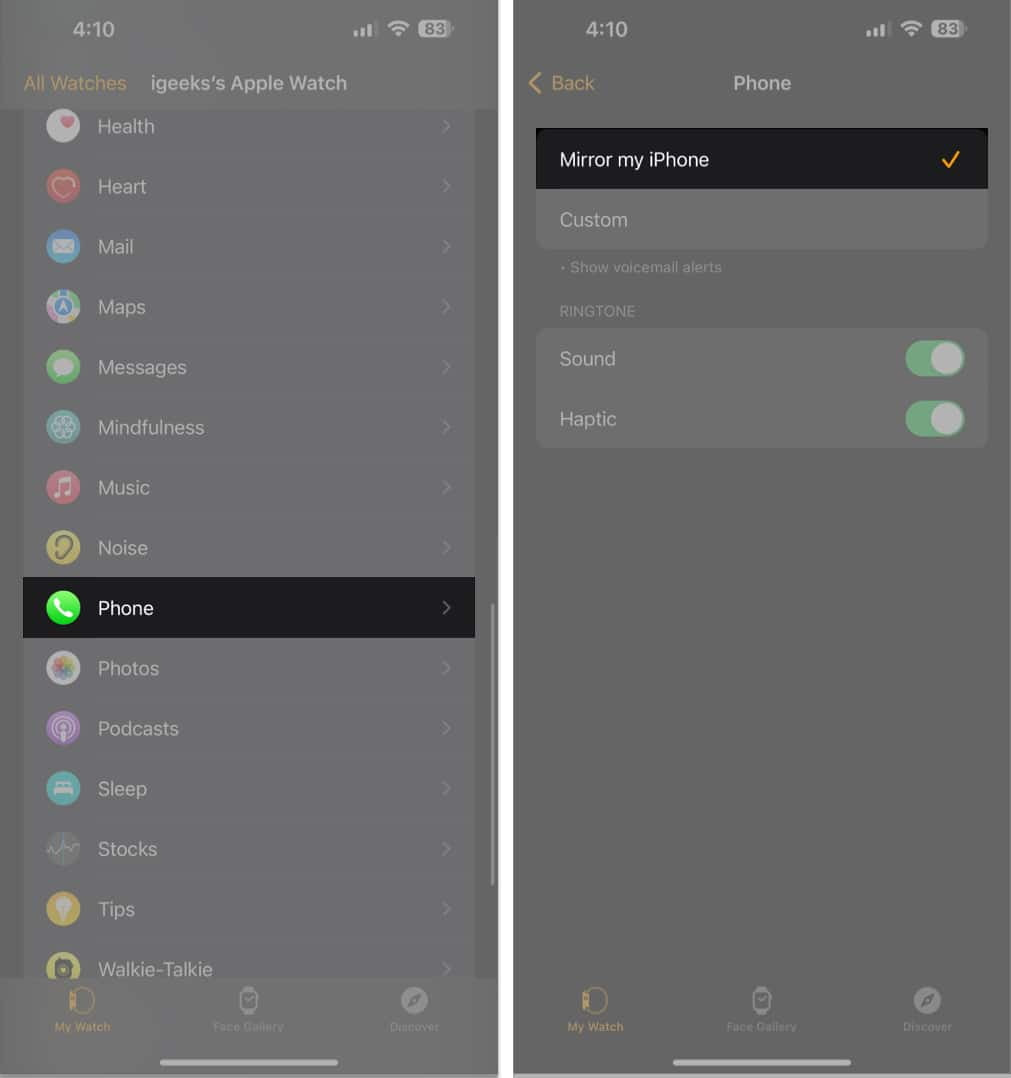
- روی Sounds ضربه بزنید. مطمئن شوید که Haptics روی Default تنظیم شده باشد.
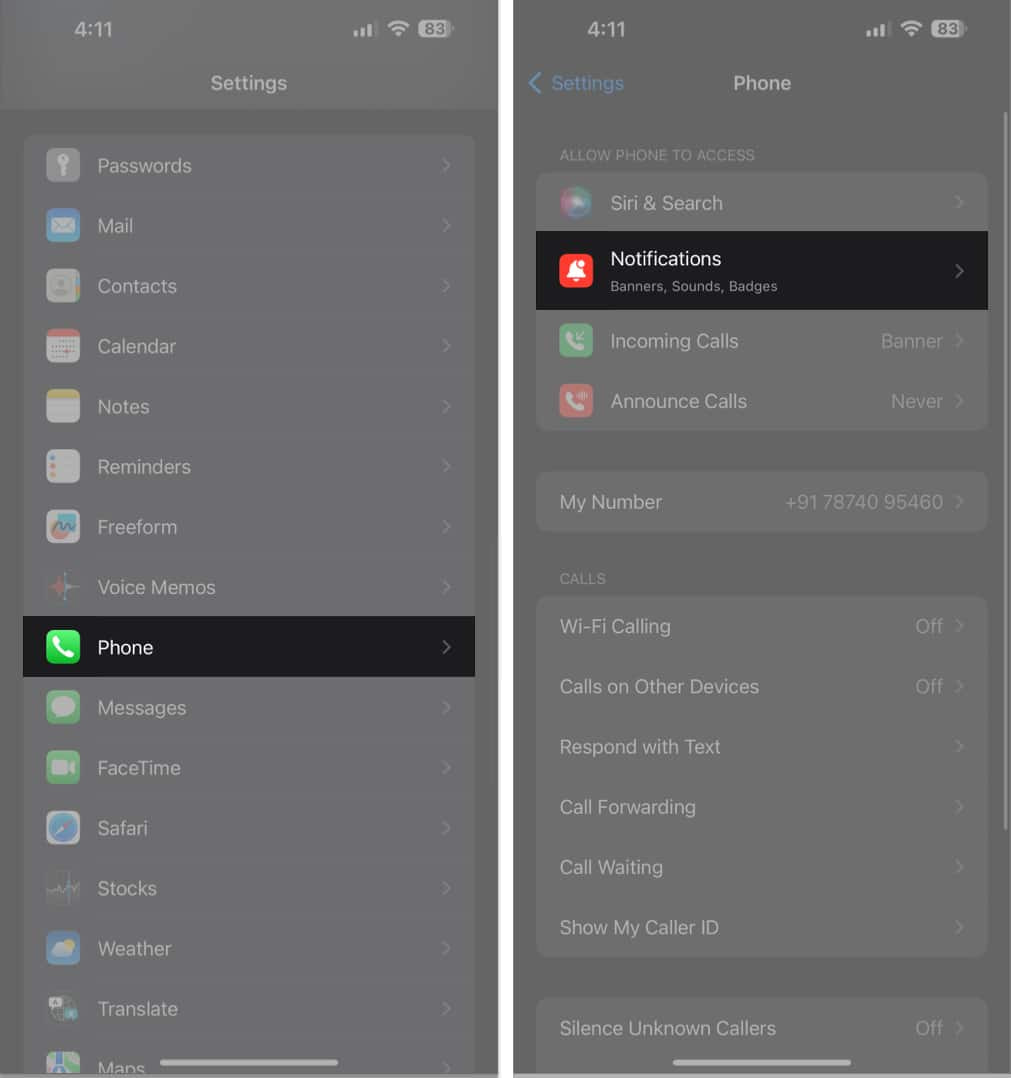
به این صورت با فعال کردن Default مطمئن خواهید شد که اپل واچ شما مانند آیفون هنگام دریافت نوتیفیکیشنها ویبره میشود.
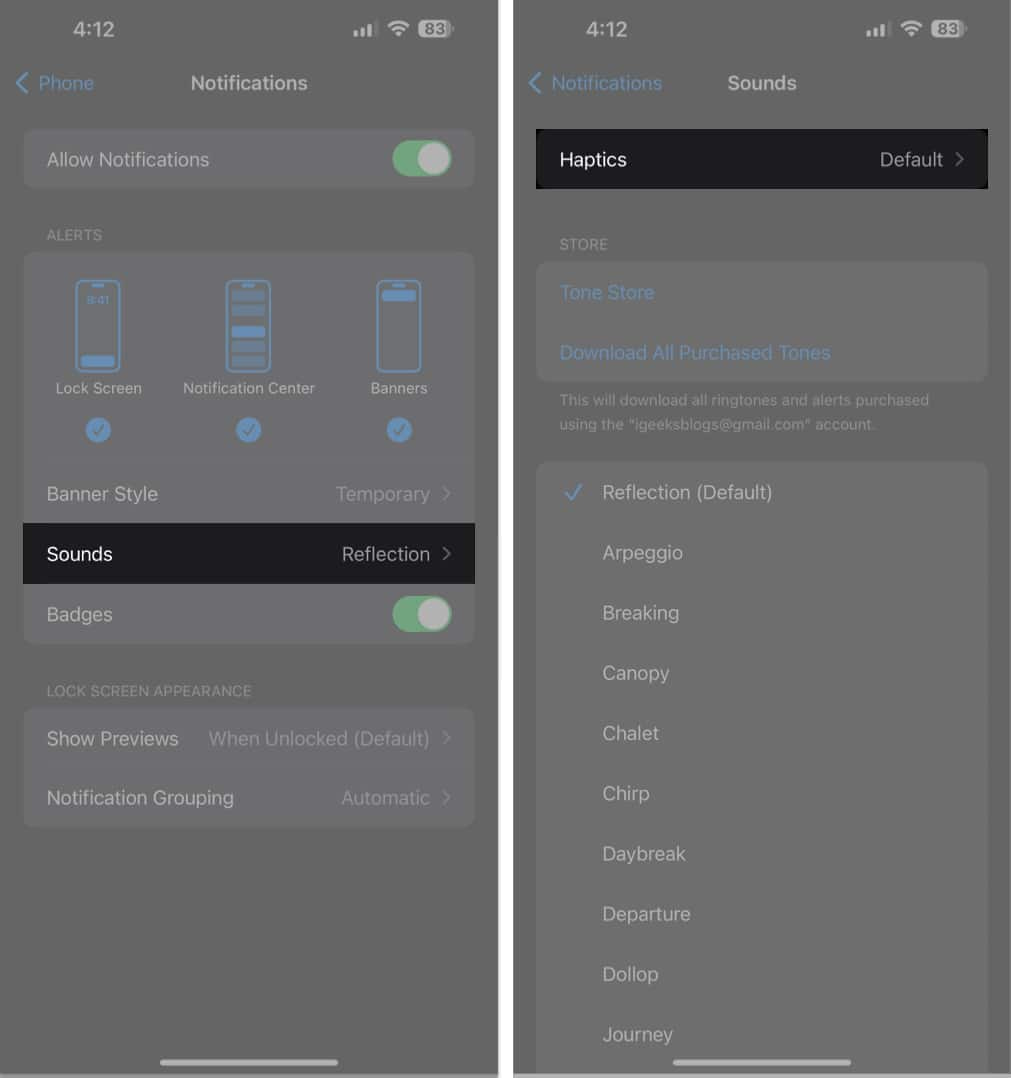
گزینه دوم: Custom
حال اگر میخواهید برای برنامههای مختلف اپل واچ تنظیمات ویبره را تغییر دهید، گزینه Custom را انتخاب کنید. بر اساس برنامه تنظیمات مختلف Haptics از شما خواسته میشود. در اینجا برنامه Phone مد نظر ماست. حال یک ریاستارت سریع انجام دهید و از این به بعد اپل واچ تنها برای برنامه مورد نظر شما ویبره میشود.
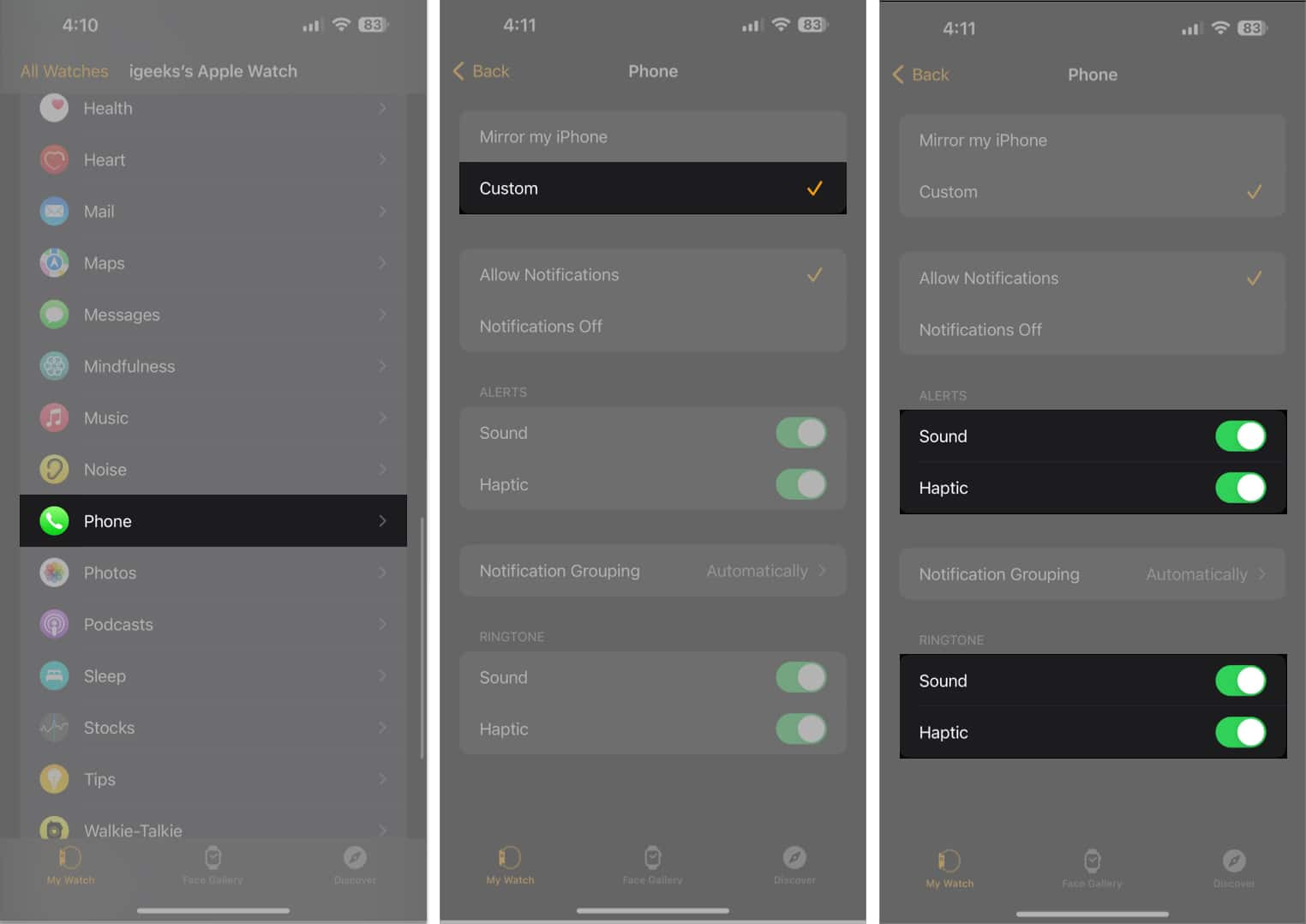
اگر هیچ کدام از راهحلهای بالا کارساز نبود، میتوانید راه حلهای پیشرفته زیر را بررسی کنید.
Do Not Disturb یا هر حالت دیگر Focus را خاموش کنید
اگر Do Not Disturb را فعال کرده باشید، ممکن است ساعت شما در هنگام دریافت نوتیفیکیشنها لرزش نداشته باشد. بنابراین بهتر است آنرا خاموش کنید.
- دکمه کناری اپل واچ را برای رفتن به کنترل سنتر فشار دهید.
- روی آیکن هلال ماه ضربه بزنید تا Do Not Disturb یا هر حالت دیگر فوکوس را غیرفعال کنید.
- همچنین Silent Mode را نیز خاموش کنید.
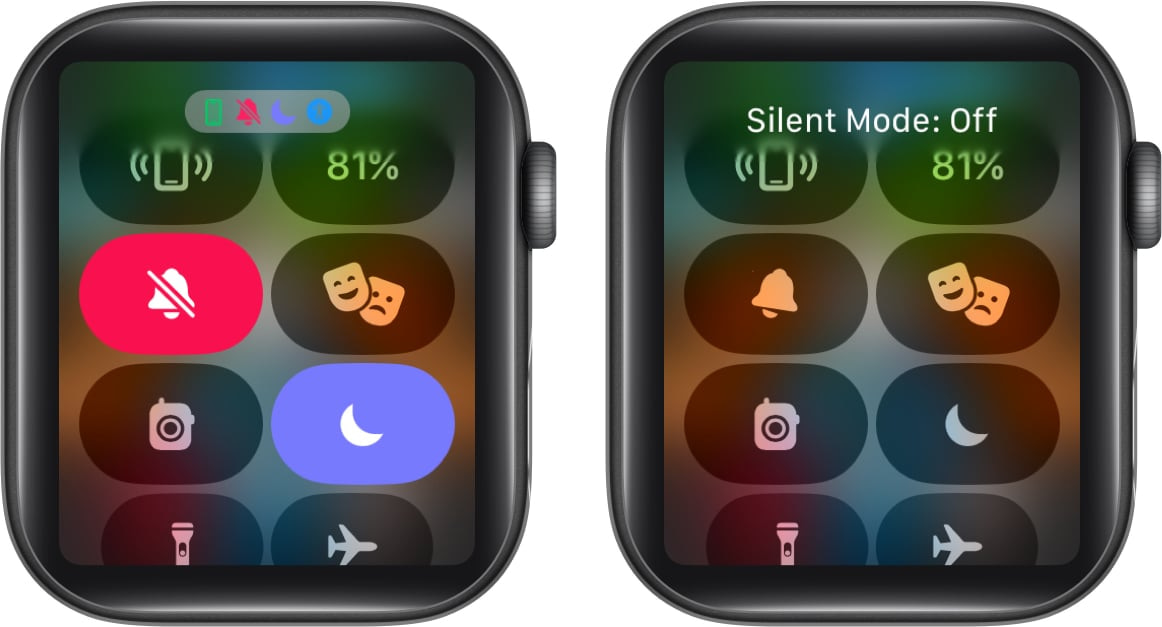
اتصال اپل واچ را قطع و مجدداً آنرا با آیفون جفت کنید
اکنون به آخرین راهحل رسیدهایم. در آخر باید اپل واچ را unpair و سپس re-pair کنید. اینکار مشکلات نرمافزاری یا پیکربندی که باعث ایجاد مشکل شدهاند را برطرف میکند.
توجه داشته باشید که این راهحل تمام تنظیمات اپل واچ شما را ریست میکند، آخرین بروزرسانی نرمافزار را نیز نصب میکند و به احتمال زیاد مشکلات ویبره را نیز برطرف کند. پس قبل از انجام این کار از اطلاعات اپل واچ خود بک آپ بگیرید، زیرا تمام محتوای ساعت هوشمند شما پاک میشود.
سخن پایانی
امیدواریم که با یکی از راهکارهای بالا مشکلات ویبره اپل واچ شما برطرف شده باشد و مانند سابق با دریافت هر نوتیفیکیشن برای پیام و تماس، مچ دست شما به لرزه در بیاید. اگر تا به حال با این مشکل مواجه شدهاید تجربه خود را با ما در میان بگذارید. برای آموزش رفع مشکل کار نکردن دکمه دیجیتال کرون اپل واچ روی مطلب لینک شده کلیک کنید.