گرچه آیفون به عنوان یک تلفن همراه، سادهترین و در دسترسترین وسیله برای شروع پیامها و جلسات کاری است، اما مطمئناً ادامه جلسات و یا حتی آغاز این پیامها از طریق مک بسیار راحتتر است. این موضوع به مزیت وجود آیمسیج در این محصول اپل اشاره دارد. در این مطلب از انارمگ به روشهای رفع مشکلات آیمسیج در مک بوک میپردازیم.
رفع مشکلات آیمسیج در مک بوک
اگر در ارسال و یا دریافت پیام در iMessage مک خود با مشکلاتی روبرو شدهاید، در ادامه با روشهای رفع آنها آشنا میشوید.
چک کردن دسترسی مخاطب به iMessage
اولین نکته در رفع مشکلات آیمسیج، بررسی فعال بودن این اپلیکیشن در دستگاه مخاطب مورد نظر است، زیرا تنها در صورتی که هر دو طرف حاضر در مکالمه، این برنامه را در دستگاه خود فعال کرده باشند قادر به ارسال و دریافت پیام به یکدیگر هستند.
برای این کار باید به چند نفر از مخاطبان قدیمی خود که قبلاً پیام آیمسیج را دریافت کردهاند به طور مجدد پیام بزنید. اگر آنها پیام را دریافت کنند بدین معنی است که دستگاه مخاطب جدید شما مشکل دارد و نه دستگاه شما!
علاوه بر این، میتوانید از طریق دستگاههای اپلی دیگر خود به غیر از مک این موضوع را امتحان کنید و بدین ترتیب متوجه اشکالات احتمالی شوید.
بررسی اتصال اینترنتی مناسب
بدیهی است که در بسیاری از اوقات به دلیل اتصال ضعیف و یا عدم اتصال اینترنتی کاربران، آیمسیج با مشکلاتی مواجه میشود.
در صورتی که از هات اسپات آیفون خود برای اتصال اینترنتی مک استفاده میکنید به این نکته توجه کنید که در صورت استفاده چند دقیقهای مداوم از آیفون، هات اسپات مذکور به طور خودکار قطع میشود و این جابجایی عملکردی بین آیفون و مک بوک بر روی اتصال اینترنتی مک اثر نامطلوب دارد.
خاموش یا روشن بودن آیمسیج
لازم به ذکر است که خاموشی و یا قطعی موقت آیمسیج نیز به مشکلات موجود دامن میزند. برای اطمینان از روشن بودن این مورد به Apple System Status بروید و خاموش بودن یا روشن بودن iMessage را برای دیگر افراد نیز بررسی کنید. در صورتی که دایره سبز رنگ بود مشکلی از این بابت وجود ندارد، اما اگر دایره سبز رنگ را مشاهده نکردید منتظر بمانید تا تکنیسینهای اپل این مسأله را رفع کنند.
استفاده از اپل آیدی یکسان
در صورتی که پیامهای iMessage در مک بوک و یا آیفون شما نشان داده نمیشود، به احتمال زیاد مشکل از آیکلود و اپل آیدی شما است. بدین معنی که برای افرادی که از بیشتر از یک اپل آیدی در چند دستگاه اپلی استفاده میکنند، این مشکل پیش میآید که باید به یکسان بودن اپل آیدیها دقت کنند.
- برای بررسی اپل آیدی متصل در دستگاه خود، بر روی منوی اپل و سپس System Settings کلیک کنید.
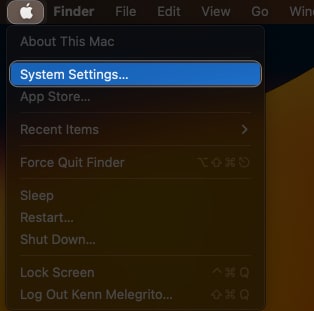
- در بالای سایدبار، اپل آیدی شخص نشان داده میشود. مطمئن شوید که اپل آیدی به کار رفته در مک شما با اپل آیدی به کار رفته در دستگاههای دیگر اپلی که از آن برای ارسال یا دریافت پیامهای آیمسیج استفاده میکنید، یکسان باشد.
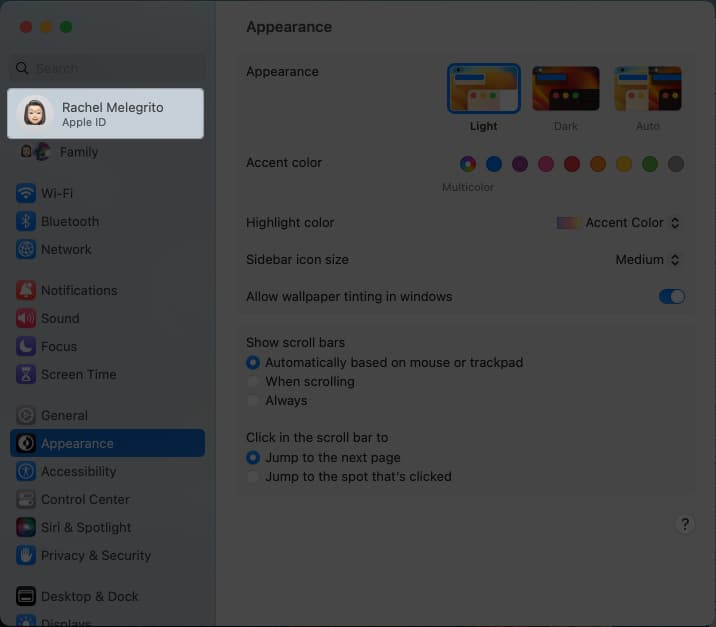
همچنین اگر از یک آیفون و مک استفاده میکنید، از فعال بودن گزینه Message Forwarding مطمئن شوید تا روند ارسال و دریافت پیام در آیمسیج مک به سادگی انجام شود.
برای فعال کردن این گزینه به روش زیر عمل کنید:
- به تنظیمات دستگاه خود بروید و بر روی Messages ضربه بزنید.
- گزینه Text Message Forwarding را انتخاب کنید.
- نام مک خود را پیدا کنید و دکمه کناری آن را روشن کنید.
فعالسازی iMessage
یکی از مشکلات پیش پا افتاده این است که شما iMessage را در مک بوک خود تنظیم و فعال نکرده باشید. برای این منظور مراحل زیر را طی کنید:
- برنامه Messages را در مک خود راهاندازی کنید.
- در همان حالی که ویندوز فعال است، در نوار منو به دنبال Messages بگردید.
- پس از کلیک بر روی Settings، گزینه iMessage tab را انتخاب کنید.
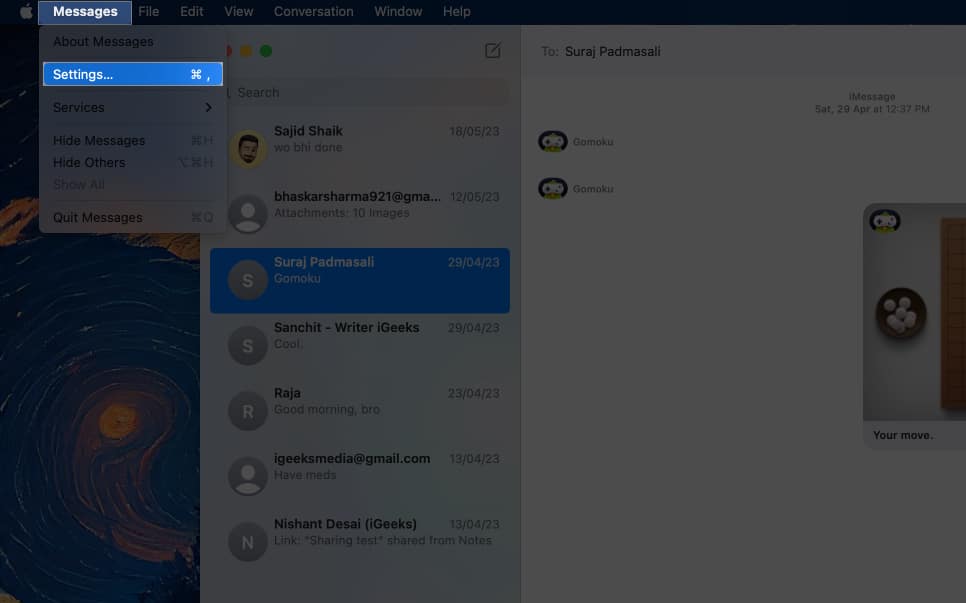
- نکته مهم این است که گزینه Enable Messages در آیکلود تیک خورده باشد. در غیر این صورت، پیامهای مورد نظر در دستگاه دانلود میشوند، اما به دلیل عدم سینک شدن با iCloud، در دیگر دستگاههای اپلی شما دیده نخواهند شد.
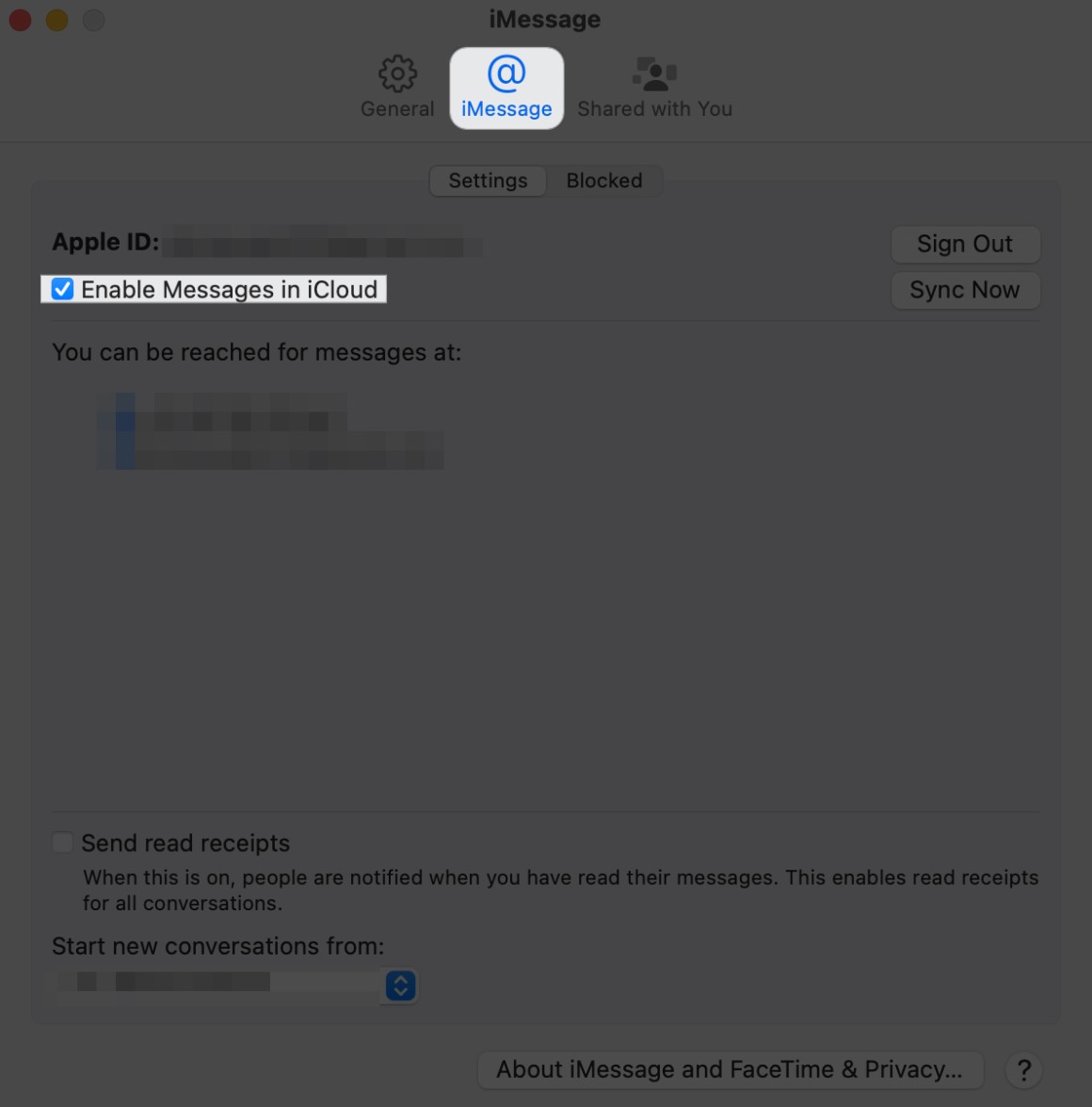
بررسی تنظیمات منطقه زمانی
مک بر اساس زمان تعریف شده در خود، پیامهای کاربران را دسته بندی میکند. بنابراین در صورتی که تنظیمات منطقه زمانی آن به هم ریخته باشد، ممکن است پیامی را که در اصل متعلق به زمان حال است در تاریخچه پیامهای قبلی قرار دهد. پس پیام خود را به راحتی پیدا نمیکنید و در واقع با مشکلاتی در پیامرسانی مواجه میشوید.
اغلب این مشکل بر اثر خودکار نبودن تنظیمات زمانی به وجود میآید. در این حالت نوتیفیکیشن مربوط به دریافت پیام را مشاهده میکنید، اما خود پیام را نخواهید یافت. برای حل این مشکل به روش زیر عمل کنید:
- در مک خود به قسمت Apple menu (منوی اپل) بروید.
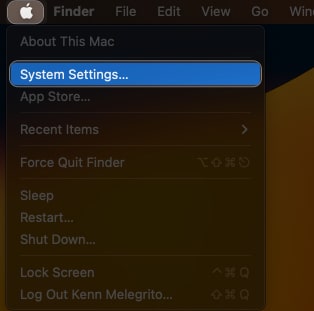
- در ساید بار گزینه General را انتخاب کنید. سپس بر روی Date & Time کلیک کنید.
- مطمئن شوید که تیک گزینه Set Time and Date Automatically را زدهاید.
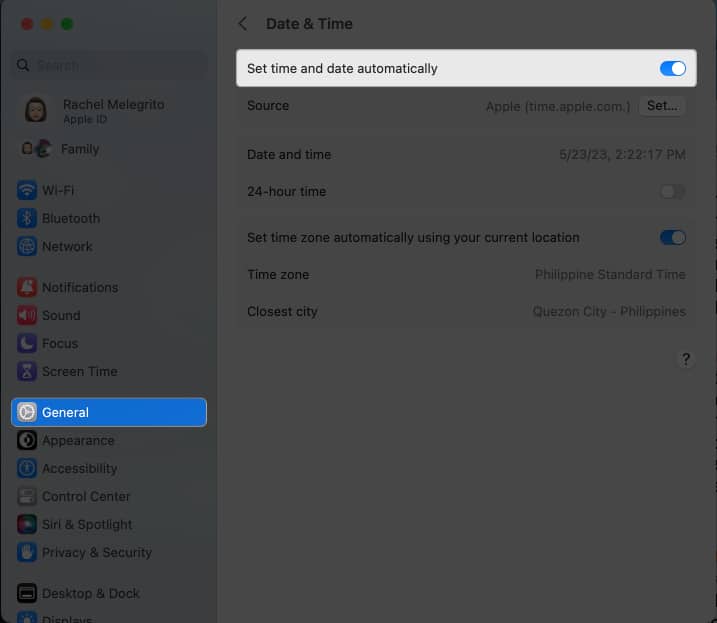
ری استارت کردن مک بوک
این که با مشکلات آیمسیج در مک بوک مواجه شوید، چیز غیرمعمولی نیست. یکی از راههایی که سریعاً به ذهن افراد میرسد این است که دستگاه خود را ری استارت کنند. برای این منظور میتوانید از روش زیر استفاده کنید:
- ابتدا تمامی برنامههای باز و در حال اجرای مک را ببندید.
- اکنون پس از رفتن به منوی اپل، بر روی گزینه Restart ضربه بزنید.
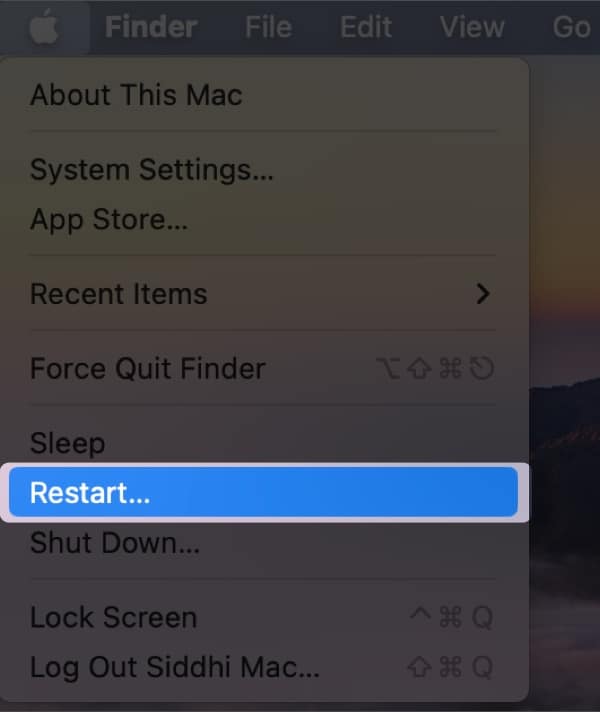
پس از این که سیستم عامل دستگاه بالا آمد دوباره برنامه Messages را اجرا کنید و ببینید آیا مشکل رفع شده است؟!
آپدیت کردن سیستم عامل
اپل در هر بروزرسانی نرمافزاری خود، یک سری باگها و مشکلات را رفع میکند. بنابراین، در صورتی که با طی کردن مراحل فوق، مشکل پیش آمده حل نشد میتوانید سیستم عامل خود را آپدیت کنید تا علاوه بر رفع مشکل پیش آمده در آیمسیج، تمامی باگهای موجود را از بین ببرید.
- پس از رفتن به منوی اپل، بر روی System Settings کلیک کنید.
- به ترتیب گزینههای General و Software Update را انتخاب کنید.
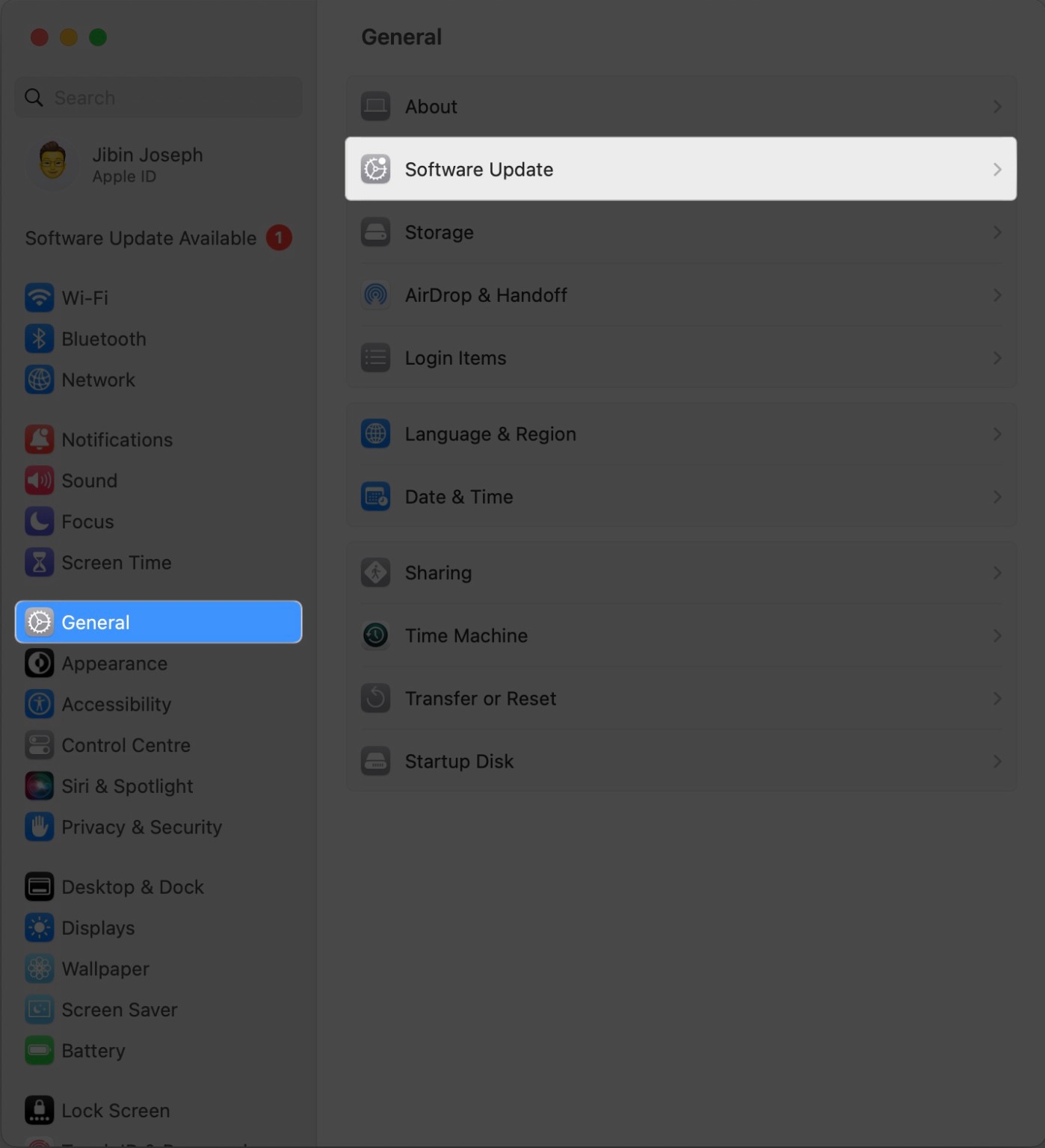
- اگر با آپدیتی جدید روبرو میشوید، Update Now را انتخاب کنید.
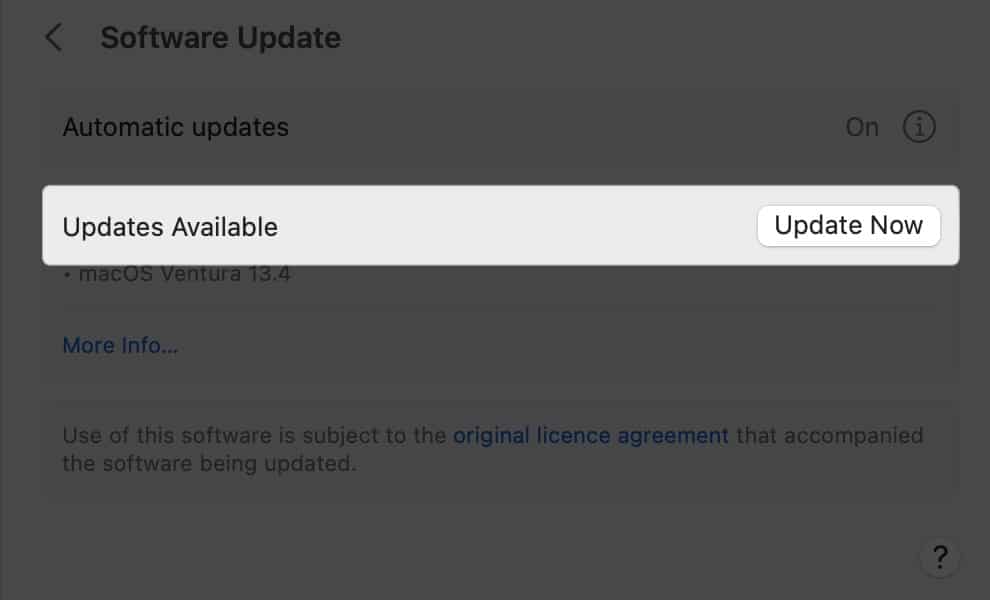
امتحان کردن روشی جدید برای ارسال و دریافت پیام
اگر نمیتوانید مشکل پیش آمده را رفع کنید با بررسی شماره تلفن و یا آدرس ایمیل مرتبط با اپل آیدی خود، از یک روش دیگر برای ارسال و دریافت پیامها استفاده کنید.
- برای این کار در مک بوک خود به قسمت Messages و سپس Settings بروید. اکنون تب iMessage را انتخاب کنید.
- گزینه Email or Phone Number را فعال و یا غیرفعال کنید و مجدداً برنامه Messages را چک کنید.
پاک کردن کش Messages
برنامه Messages نیز همانند اغلب برنامههای دیگر، اطلاعات را در کش خود پنهان میکند. این موضوع به کند شدن عملکرد اپلیکیشن منجر میشود. بنابراین در صورتی که هیچ کدام از روشهای فوق برای رفع مشکلات آیمسیج در مک بوک مفید نبود، کش برنامه را پاک کنید.
نکته: پاک کردن کش باعث از دست رفتن تمامی پیامهای موجود در تاریخچه میشود.
برای این کار به روش زیر عمل کنید:
- Finder را در مک خود اجرا کنید.
- Cmd + Shift + G را فشار دهید.
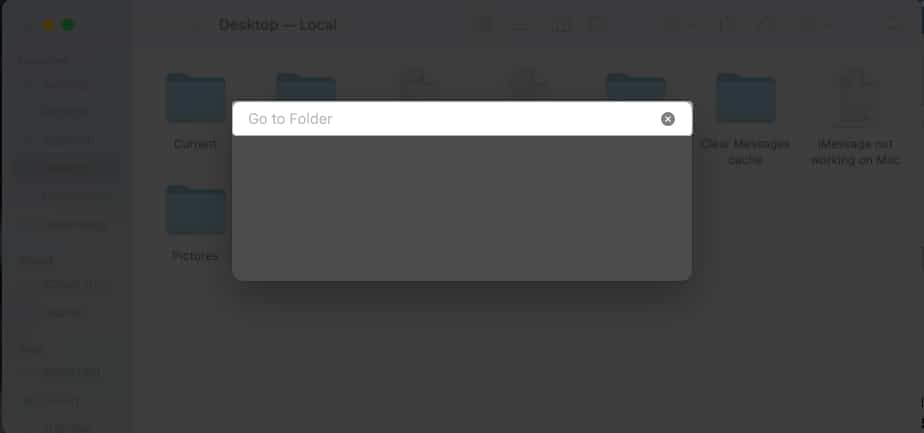
- در تکست بار ظاهر شده، عبارت ~/Library/Messages/ را وارد کنید.
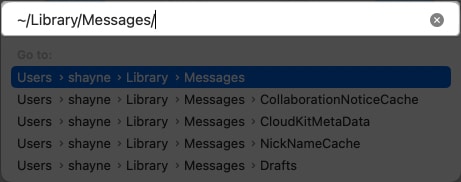
- فایلهای موجود در مسیر زیر را پاک کنید:
chat.db-wal, chat.db, and chat.db-shm
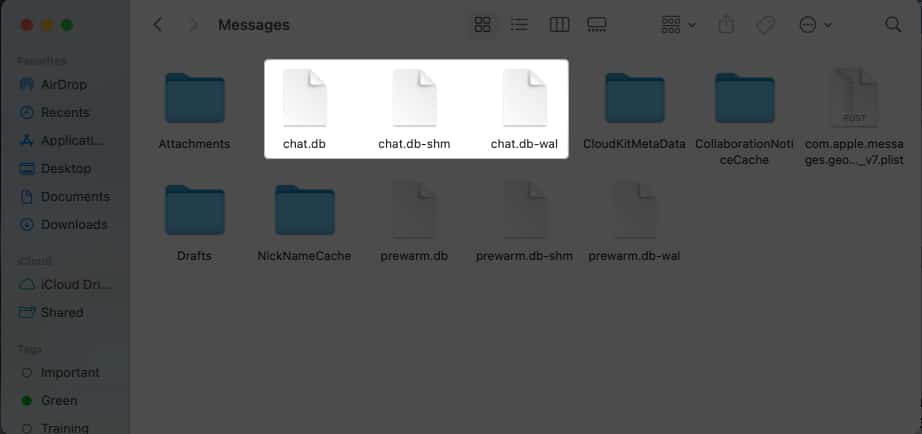
- سطل زباله خود را خالی کنید.
خروج و ورود مجدد به سیستم
گاهی تنها با خارج شدن از برنامه و ورود مجدد، مشکلات پیش آمده حل میشود. چیزی که باید انجام دهید:
- اپلیکیشن Messages را در مک بوک راهاندازی کنید.
- در منوی باز شده گزینه Messages را انتخاب کنید.
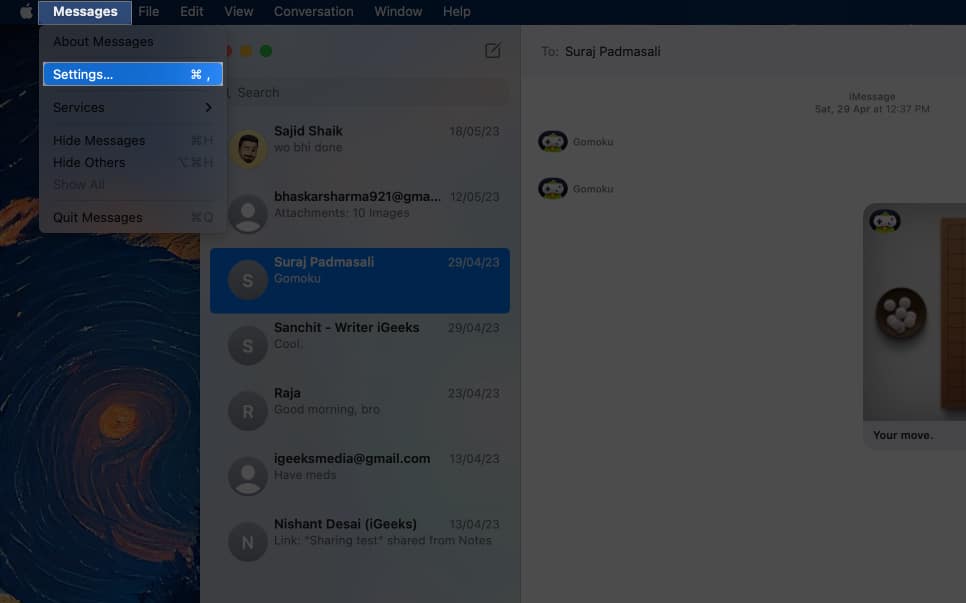
- پس از انتخاب گزینه Preferences از منوی کشویی ظاهر شده، به قسمت iMessage بروید.
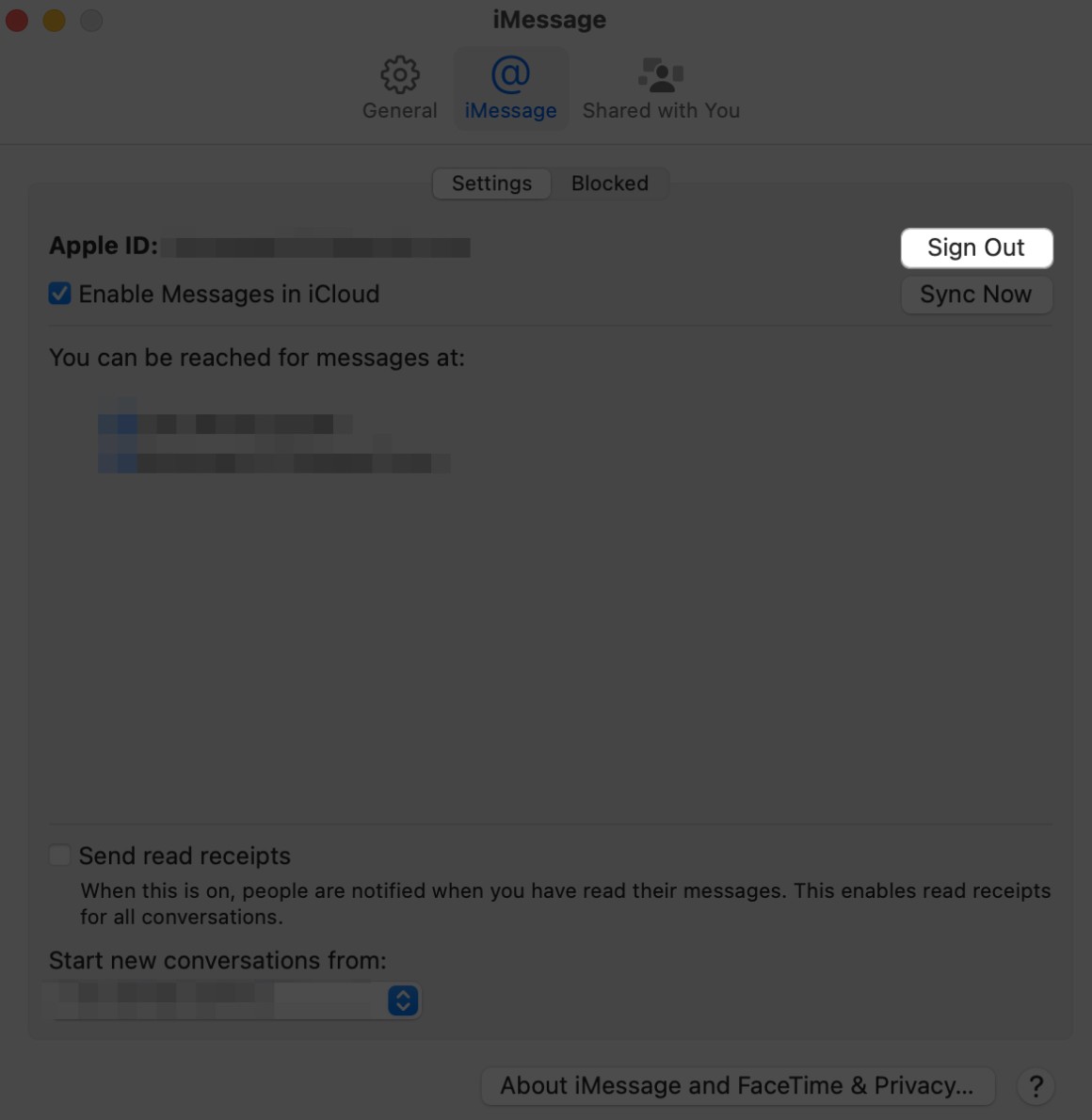
- بر روی Sign out واقع در نزدیکی اپل آیدی خود کلیک کنید.
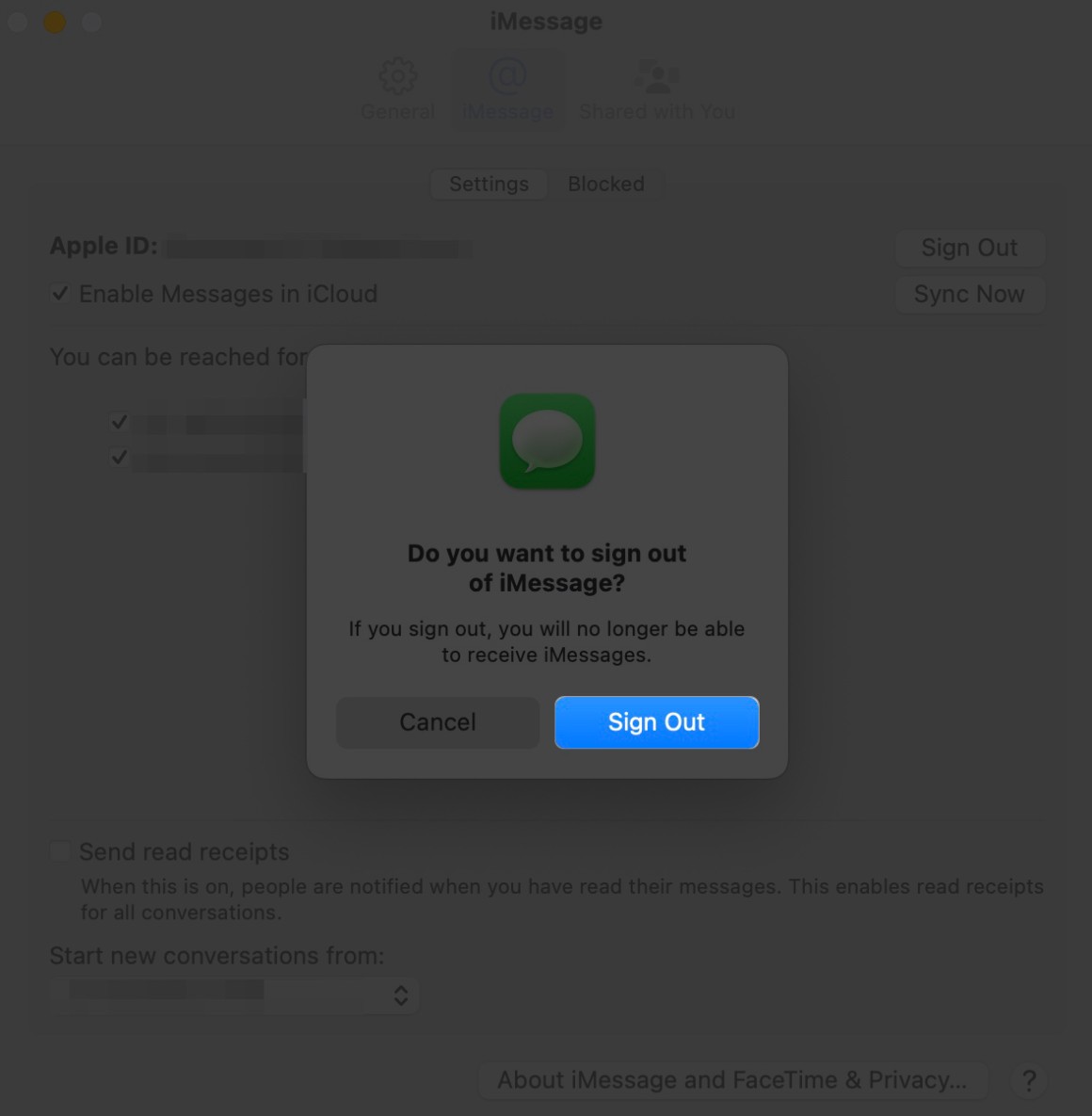
- اکنون مجدداً با استفاده از اپل آیدی خود به سیستم وارد شوید.
ایجاد یک اکانت ادمین جدید
گاهی تنها راه حل برای رفع مشکلات آیمسیج در مک بوک این است که یک اکانت جدید ایجاد کنید و حساب کاربری قبلی خود را پاک کنید.
- در قسمت منو بر روی لوگوی اپل کلیک کنید و گزینه Settings را انتخاب کنید.
- به ترتیب گزینه User & Groups (واقع در ساید بار) و Add Account را انتخاب کنید.
- برای باز کردن قفل حساب و انجام تغییرات مورد نظر، پسورد خود را وارد کنید.
- در ساخت حساب جدید خود دقت کنید که یک اکانت مناسب (Administrator) بسازید.
در صورتی که روشهای فوق به شما کمکی نکرد بهتر است با پشتیبانی اپل تماس بگیرید و یا روشی جدید را جایگزین iMessage کنید.