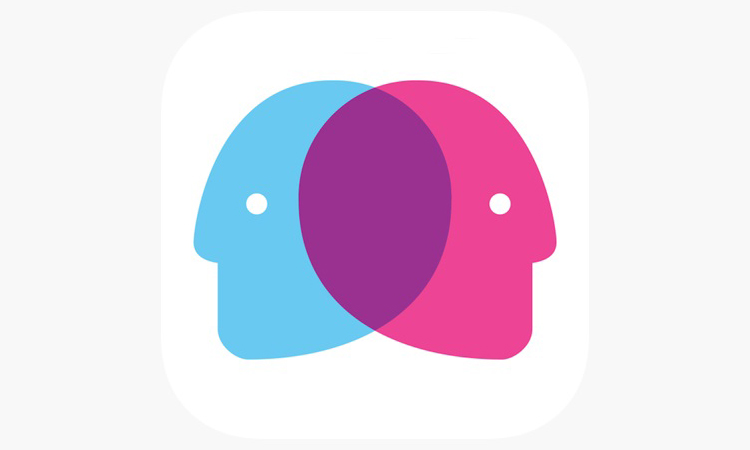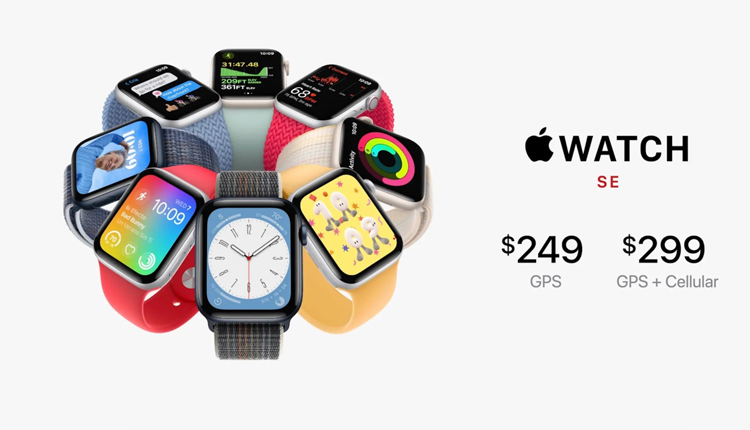همه میدانیم که اتصال بلوتوث در آیفون و آیپد برای اتصال آن ها به لوازم جانبی مانند هدفون، اسپیکر و … ضروری است. بنابراین وقتی با مشکل اتصال به بلوتوث و یا خاکستری شدن آیکون آن بروی گوشی مواجه میشویم، از این که نمی توانیم گوشی هوشمند خود را با دیگر دستگاه ها جفت کنیم ناراحت می شویم. در ادامهی این مطلب از انارمگ با ما همراه باشید تا شما را با رفع مشکل کار نکردن بلوتوث آیفون بعد از بروزرسانی دستگاه به IOS 15 آشنا کنیم.
۱-بلوتوث را خاموش و آیفون را راهاندازی مجدد کنید
ابتدا با یک راهکار اصلی شروع میکنیم:
- برنامهی Settings را باز کنید و روی Bluetooth ضربه بزنید.
- گزینه بلوتوث را غیرفعال کنید.
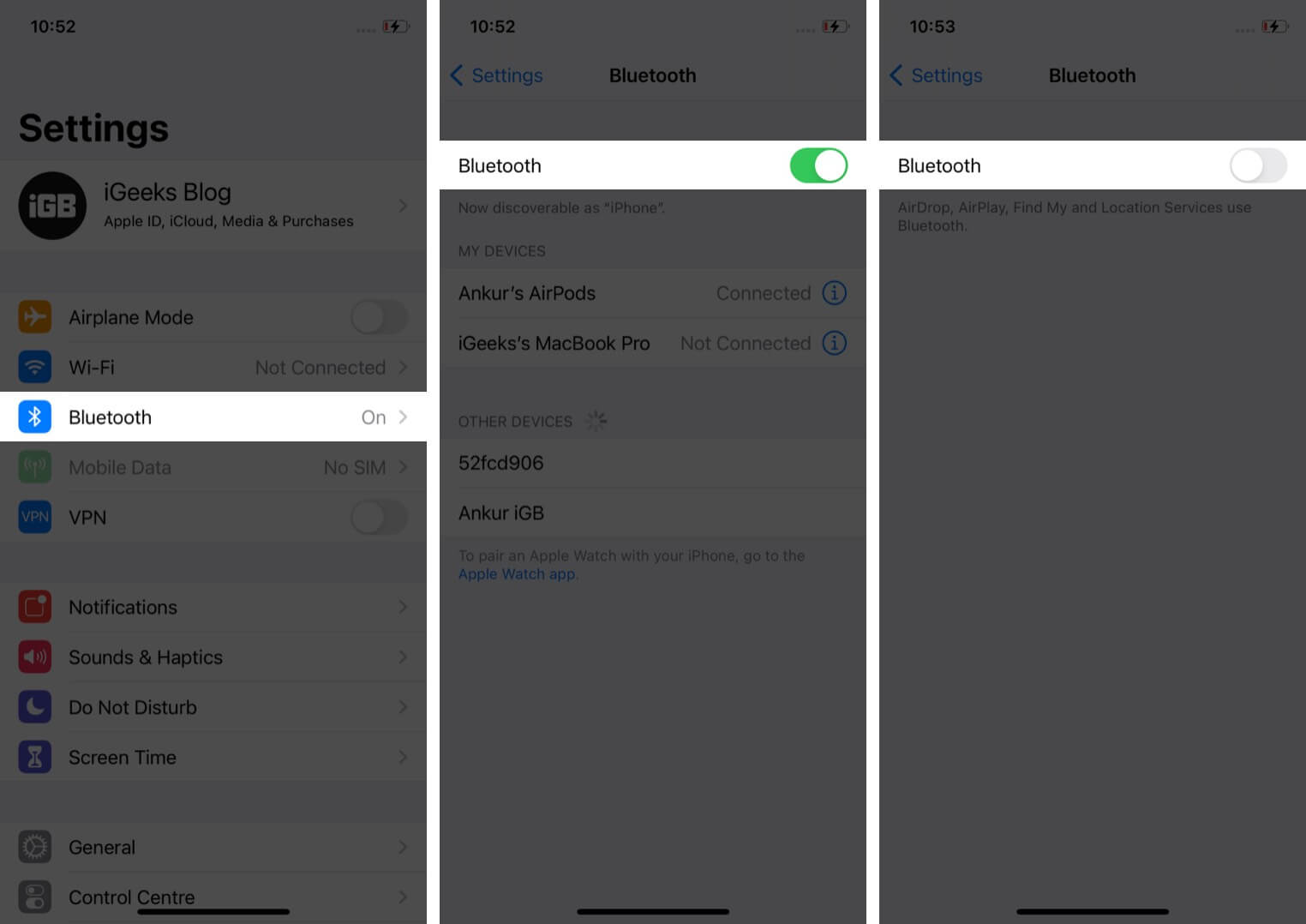
- حالا آیفون را خاموش کنید.
- بعد از یک دقیقه آیفون را روشن و بلوتوث را فعال کنید.
نکته: همچنین دستگاهی که با بلوتوث به آن متصل هستید را نیز مجددا راهاندازی کنید. برای راهاندازی مجدد ایرپاد اپل، آن را در کیس شارژ نگه دارید و درب آن را ببندید و بعد از یک دقیقه آن را بیرون بیاورید.
حالا دستگاه را مجددا به آیفون وصل کنید. با این کار به احتمال زیاد مشکل رفع شده است.
۲-دستگاه را قطع و دوباره آن را جفتسازی کنید
روند زیر برای همهی دستگاههای بلوتوثی مثل ایرپاد، اسپیکر، هدفون و … یکسان است.
- در Settings بروی Bluetooth ضربه بزنید.
- روی حرف ‘i‘ در کنار نام دستگاه متصل ضربه بزنید.
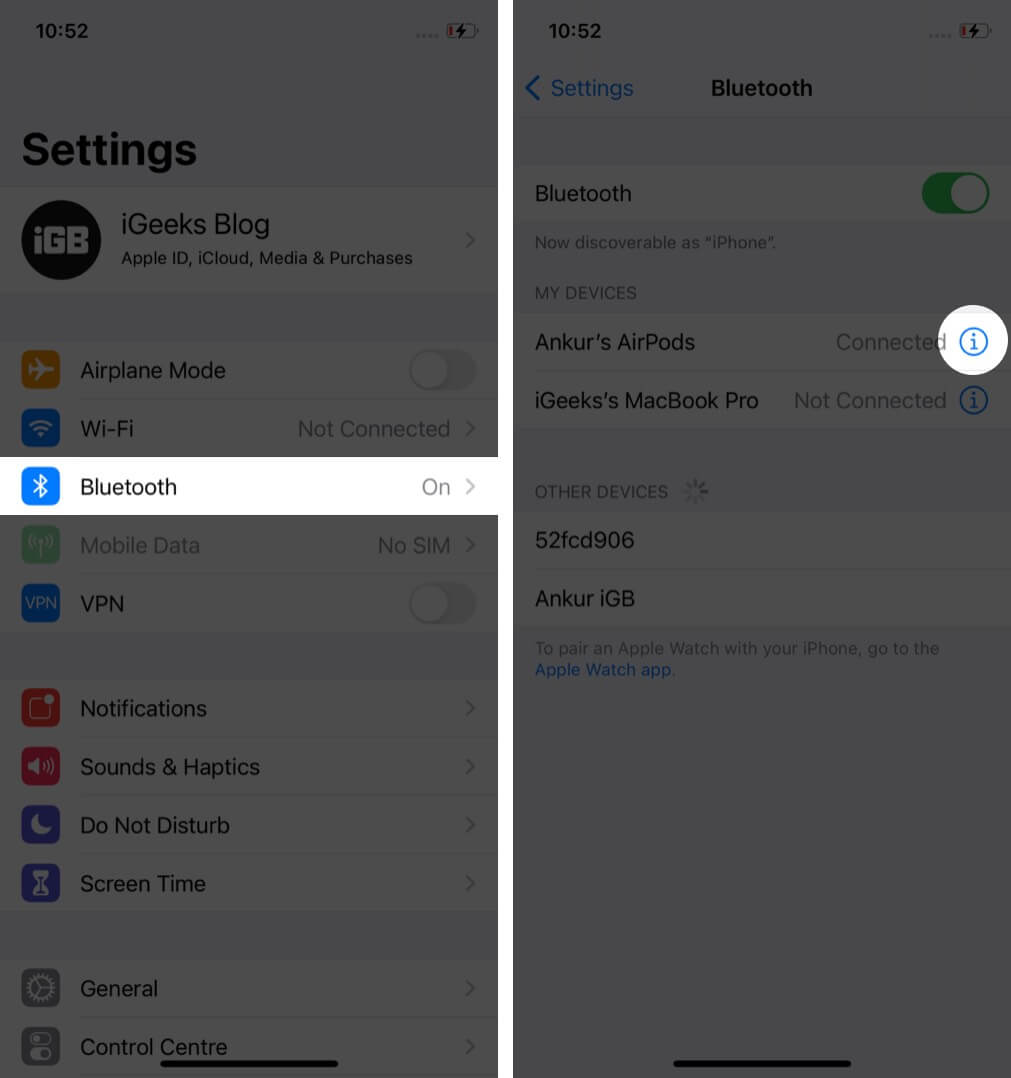
- حال روی Forget This Device و سپس Forget Device ضربه بزنید.
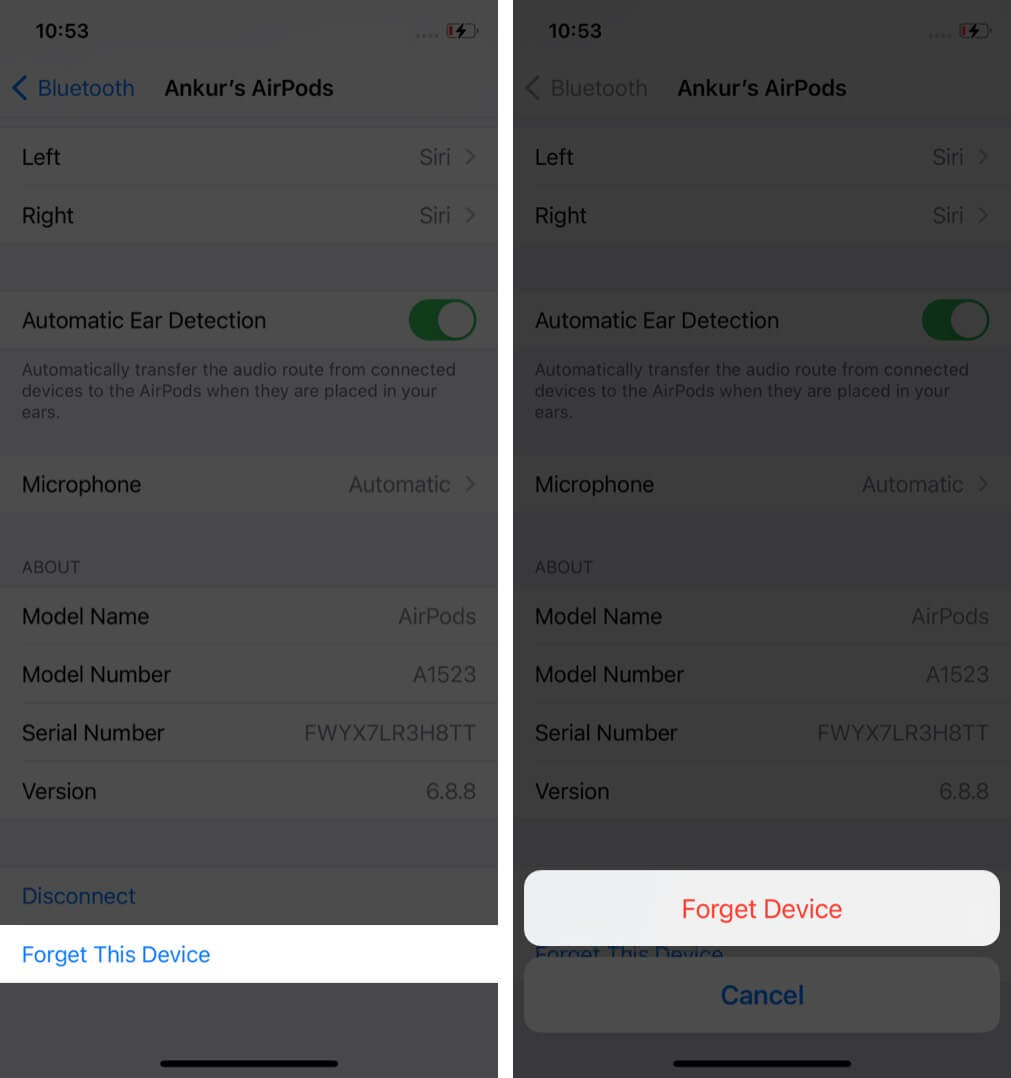
- اکنون دستگاه بلوتوث را مجددا متصل کنید. برای این کار به Settings بروید و گزینه Bluetooth را لمس کنید. برای اکثر هدفونها و بلوتوثها باید دکمهی جفت سازی را فشار دهید و یا برای چند ثانیه آن را نگه دارید. سپس وقتی نام دستگاه را در آیفونتان مشاهده کردید، روی آن ضربه بزنید. برای جفت شدن ایرپاد راهنمای مربوط به آن را مطالعه کنید.
توجه: لغو جفت شدن و جفت شدن مجدد اپل واچ نیز ممکن است مشکل را برطرف کند.
۳-تنظیمات شبکه را از نو تنظیم کنید
پس از ریست کردن تنظیمات شبکه، عموما مشکلات مرتبط با شبکه رفع میشود. قبل از ادامه این را مد نظر داشته باشید که با این کار، تمام شبکههای Wi-Fi ذخیره شده، دستگاههای بلوتوث، تنظیمات VPN و سایر تنظیمات به حالت پیش فرض درخواهد آورد. با این حال موارد شخصی مانند عکسها و فیلمها، موسیقی و غیره تغییری نمیکنند و به حالت خود باقی میمانند.
- برنامهی Settings را باز کنید و روی General ضربه بزنید.
- حال به پایین صفحه بروید و Reset را انتخاب کنید.
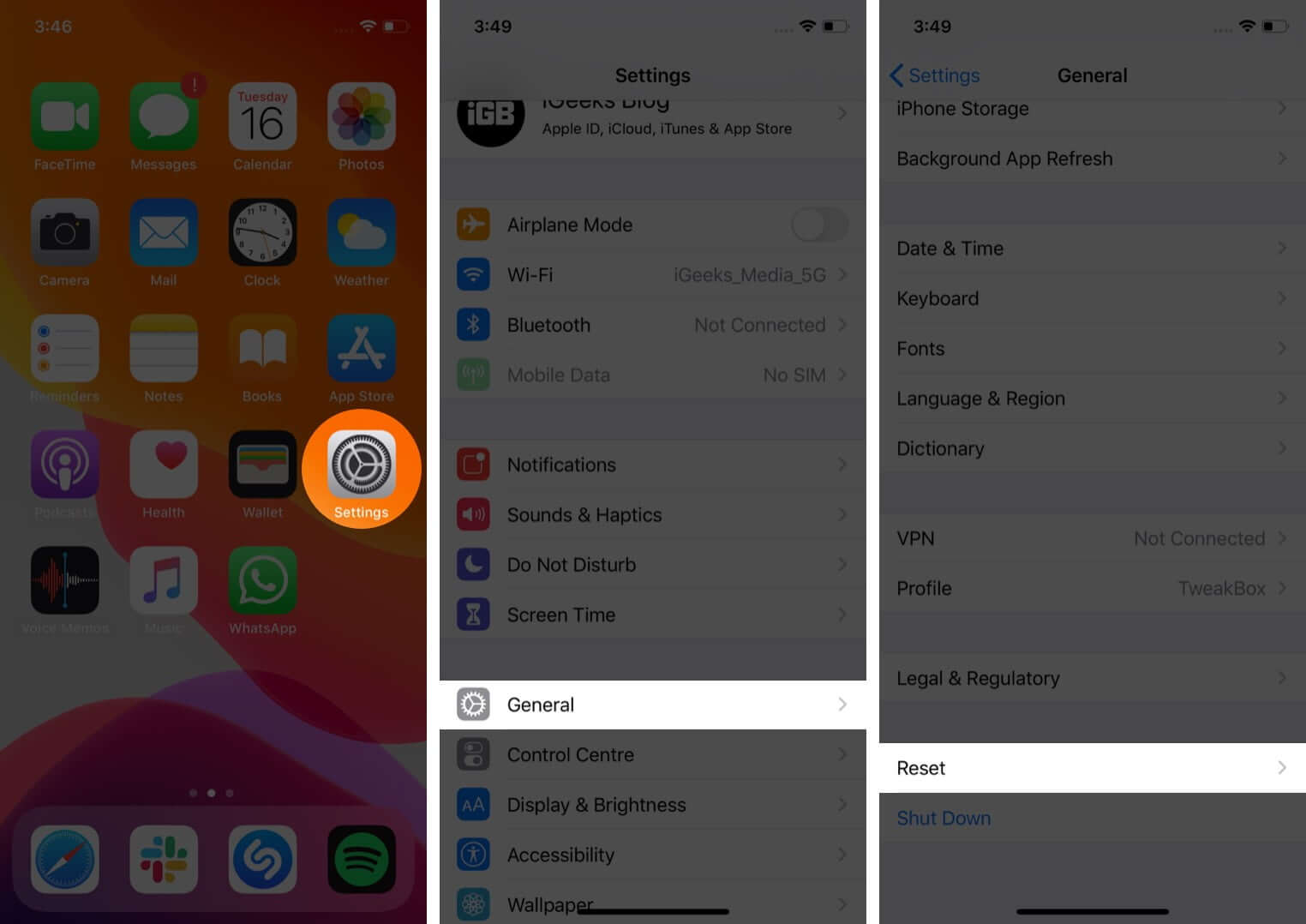
- روی Reset All Settings ضربه بزنید.
- رمز عبور دستگاه را وارد و اقدام خود را تایید کنید.
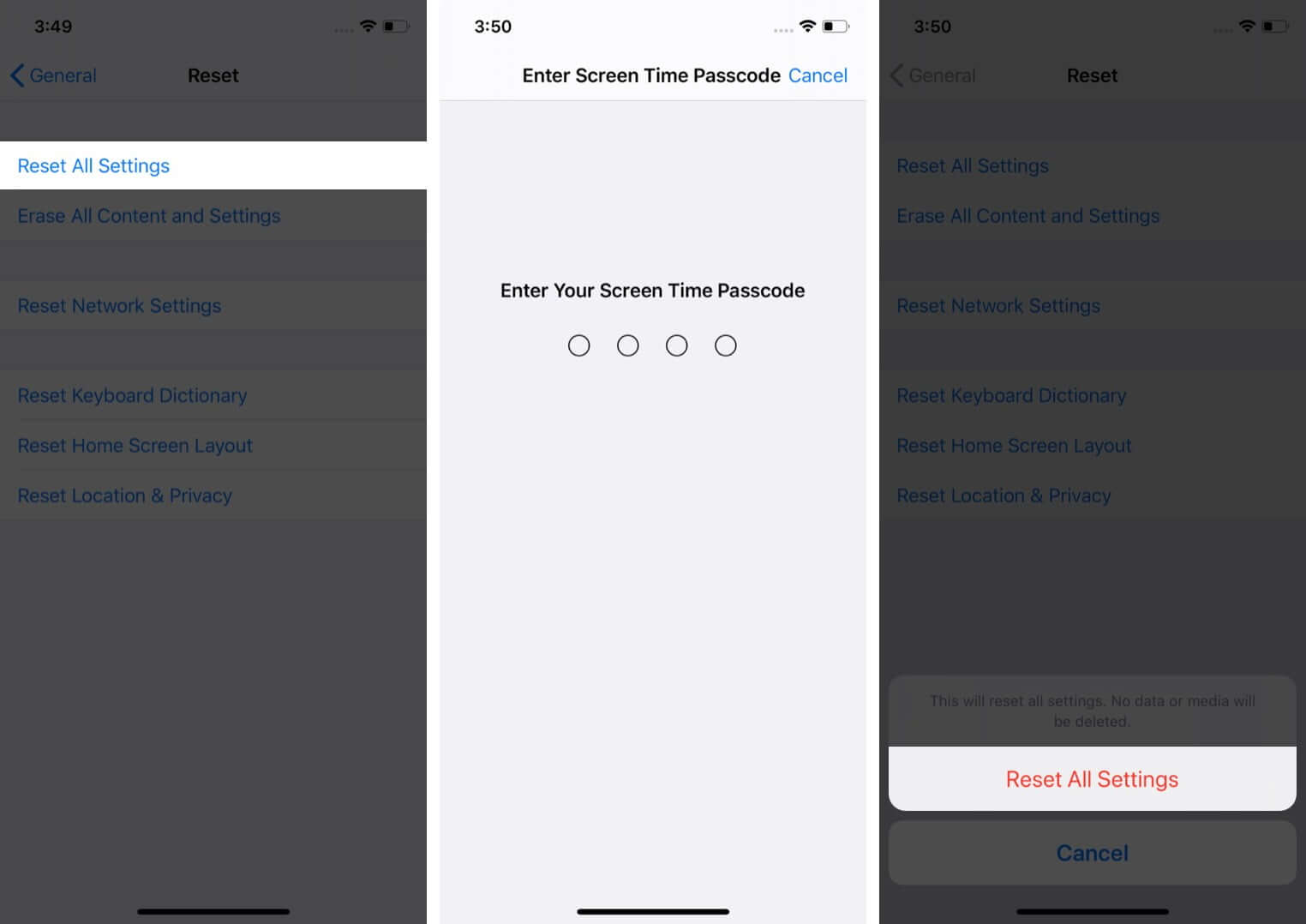
- بعد از تکمیل فرایند دستگاه بلوتوث خود را مجددا به آیفون متصل کنید. در حال حاضر باید همه چیز باید بدون نقص کار کند.
۴- آیفون و آیپد را به آخرین نسخهی iOS و iPadOS بروزرسانی کنید
در نهایت وقتی هیچ کدام از این راهکارها کارساز نبود، آیفونتان را به آخرین نسخهی IOS بروزرسانی کنید.
برای اینکار، ابتدا به Settings سپس General بروید. Software Update را انتخاب کنید. بررسی کنید که آیا به بروزرسانی نیاز دارید یا خیر. اگر جواب بله است، روی Download and Install یا Install Now ضربه بزنید.

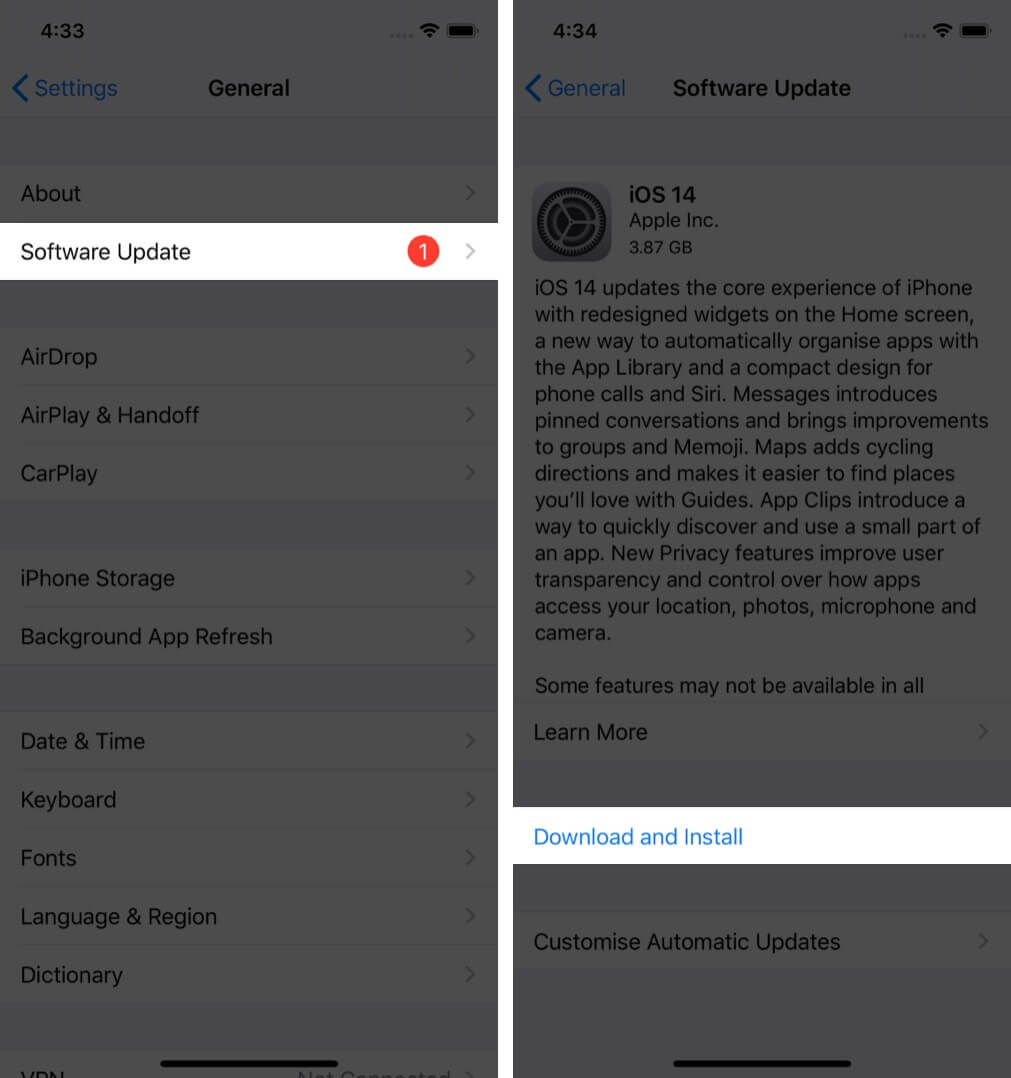
در بالا چندین راه برای رفع مشکل درست کار نکردن بلوتوث آیفون در IOS 15 برایتان آوردیم. قطعا با یکی از آنها مشکل بر طرف خواهد شد. اگر مشکلتان حل نشد، می توانید آن را در بخش نظرات همین مطلب با ما به اشتراک بگذارید.