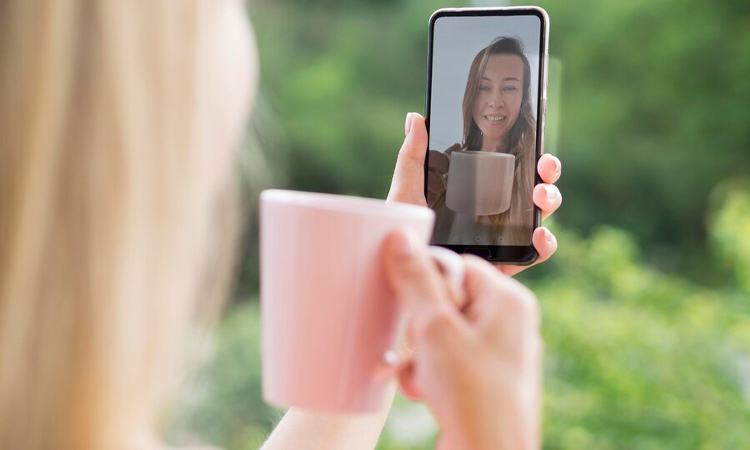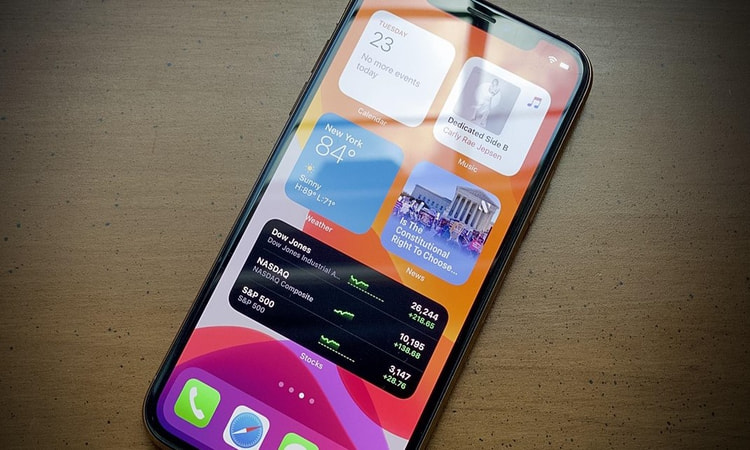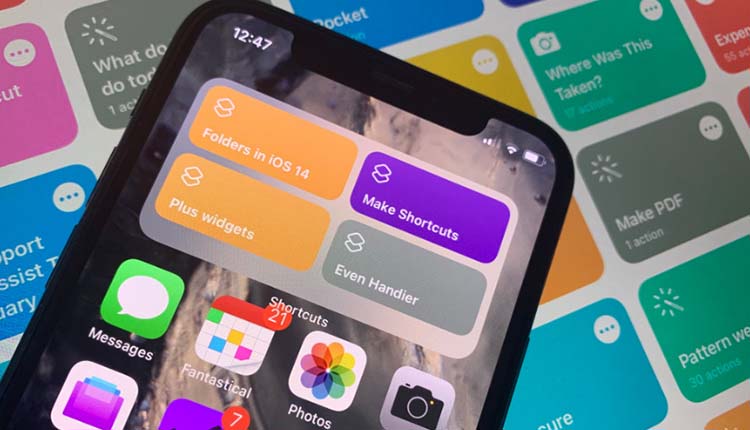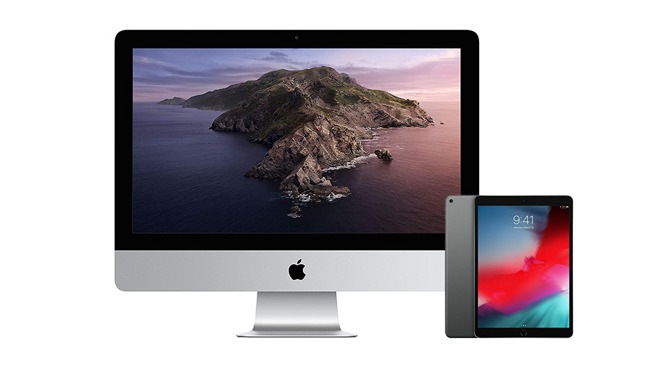اگر موس خارجی مک شما از کار افتاده و شما زمانی برای تعمیر و یا خرید یک موس نو ندارید، نگران نباشید، زیرا به راحتی میتوانید کیبورد مک را به موس تبدیل کنید. برای اطلاع از نحوه استفاده از کیبورد به جای موس در مک، این مطلب از انارمگ را دنبال کنید.
روشن کردن کلیدهای موس در مک
در اولین قدم، برای اطلاع از نحوه استفاده از صفحه کلید به جای موس در مک، باید شورتکاتهای موس را در دستگاه خود روشن کنید. این شورتکاتها به شما کمک میکنند تا مکاننمای موس را بدون وجود موس فیزیکی، در نمایشگر Mac حرکت دهید.
- پس از کلیک بر روی لوگوی اپل، گزینه System Settings را انتخاب کنید.
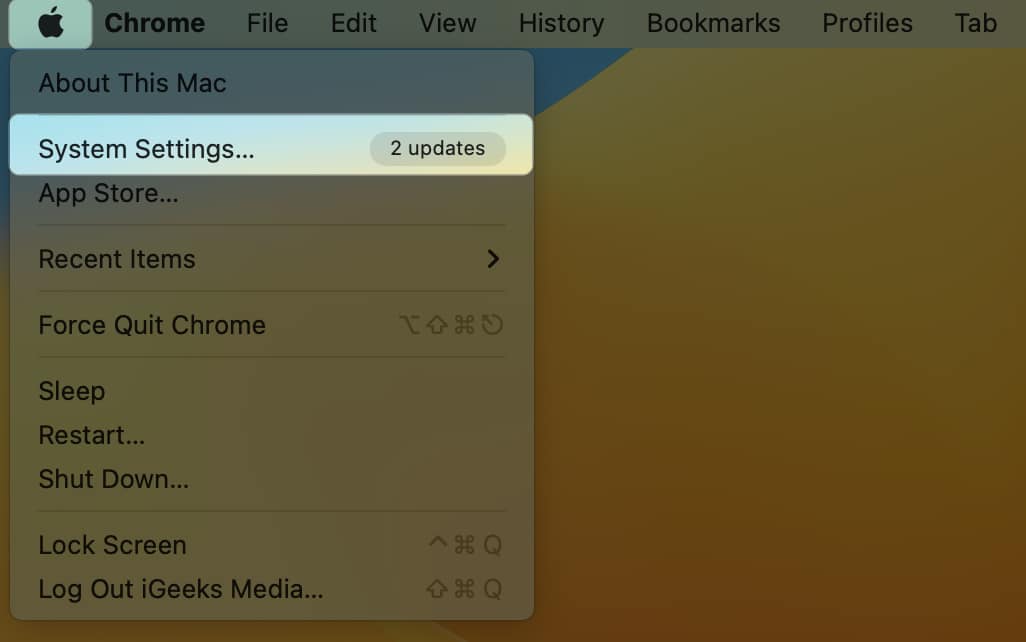
- به ترتیب بر روی Accessibility و سپس Pointer Control ضربه بزنید.
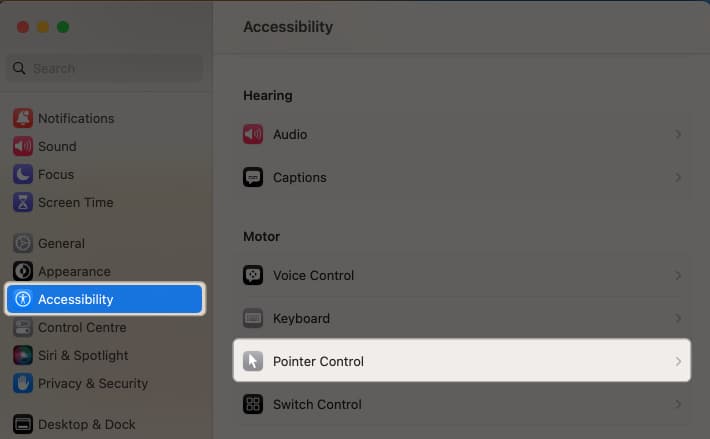
- Mouse Keys را روشن کنید.
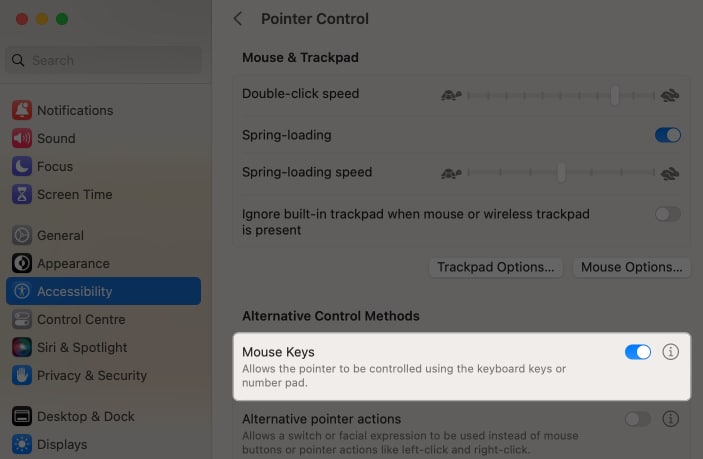
تنظیمات کلید موس مطابق با نیازهای شخصی
پس از انجام مراحل بالا و روشن شدن کلیدهای موس، برای اطلاع از نحوه استفاده از صفحه کلید به جای موس در مک، به روش زیر عمل کنید. بدیهی است که افراد اولویتهای متفاوتی دارند، بنابراین باید کلیدهای موس را مطابق با خواسته خود سفارشی کنند.
- در قدم اول بر روی آیکن (i) کلیک کنید.
- سپس برای استفاده از کیبورد به جای موس در مک، موارد زیر را امتحان کنید.
- Option Key: با ۵ بار فشار دادن پشت سر هم این کلید، به راحتی و به سرعت میتوانید شورتکاتها و در نتیجه کلیدهای موس را در کیبورد فعال و غیر فعال کنید.
- Ignore the built-in Trackpad when Mouse Keys is on: با استفاده از این گزینه، ترک پد داخلی مک را غیر فعال کنید تا ضربات غیر عمد بر روی آن، باعث جابجایی مکاننمای موس نشود.
- Initial Delay: به کمک این نوار لغزنده میتوانید زمان مشخصی برای وارد کردن کلید بعدی موس را تنظیم کنید. بدین ترتیب بعد از این زمان، اگر به اشتباه کلیدی را فشار دهید، هیچ عملی در مک انجام نخواهد شد.
- Maximum Speed: با فشار دادن همزمان یک کلید و این نوار لغزنده میتوان سرعت حرکت نشانگر موس را تنظیم کرد.
نحوه استفاده از کیبورد به جای موس در مک
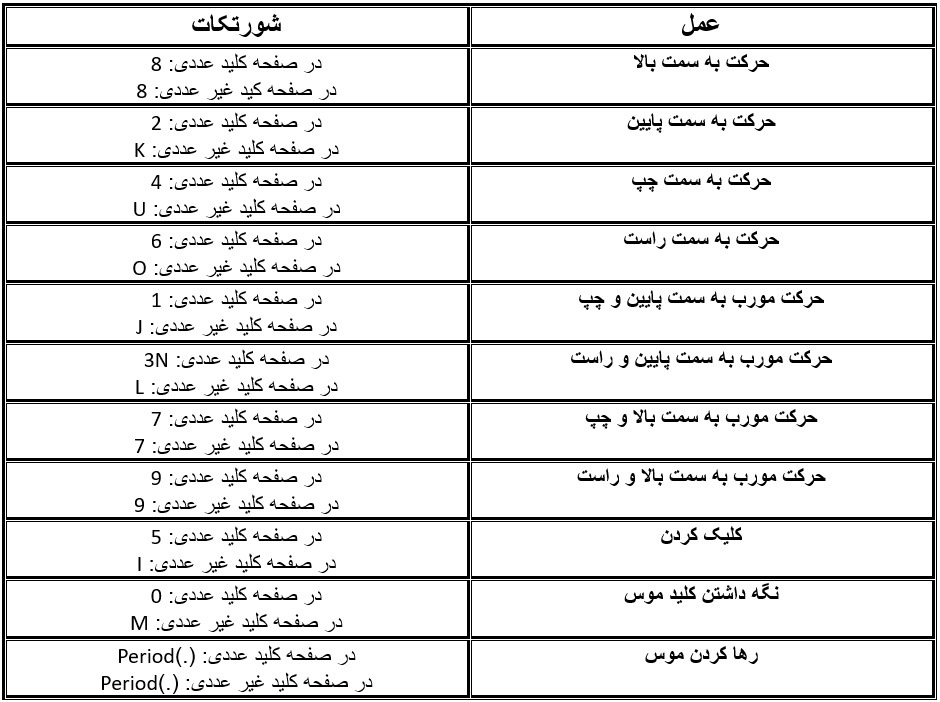
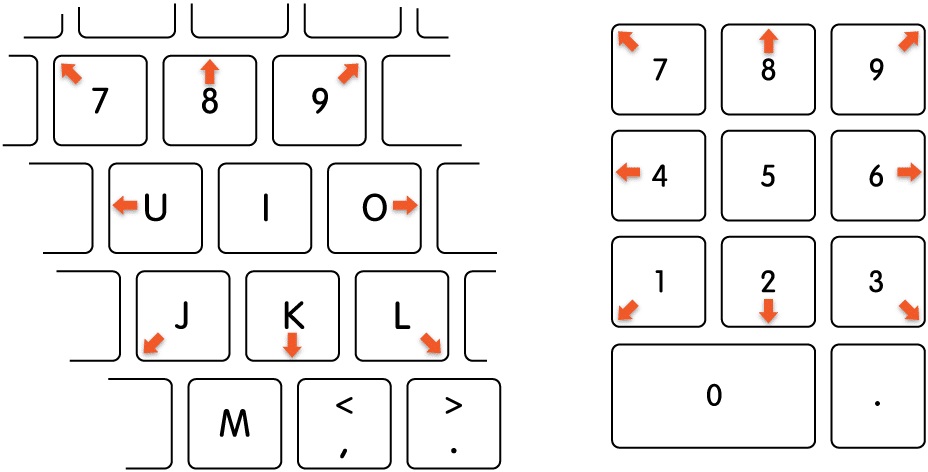
با دانستن موارد بالا، به راحتی میتوانید از کیبورد مک به جای موس استفاده کنید. برای کنترل نشانگر موس در مک، باید کلیدهای Control و M را به صورت همزمان فشار دهید. برای حرکت یک آیتم هم میتوانید از فشار دادن کلید M و کشیدن آن آیتم با کیبورد کمک بگیرید. در نهایت برای رها کردن آیتم مذکور، نمایشگر موس را در محل مورد نظر نگه دارید و Period را فشار دهید.
نحوه تبدیل صفحه کلید به موس در مک با شورتکاتهای بیشتر
- Control + F7 و یا Fn + Control + F7: با استفاده از این میانبر میتوانید تمامی کنترلهای روی صفحه و یا تکست باکسها و لیستها را تغییر دهید.
- Tab: برای رفتن به کنترلهای بعدی، از تب استفاده کنید.
- Shift +Tab: به کمک این شورتکات، به کنترلهای قبل بازگردید.
- Control + Tab: با استفاده از این گزینه، پس از انتخاب یک فیلد متنی، به کنترل مورد نظر خود بروید.
- Control + Shift + Tab: برای مرور مجموعه کنترلهای قبلی، این میانبر را انتخاب کنید.
- Arrow keys: به کمک این شورتکات میتوانید به منو، گروه برگهها و یا لیست مجاور بروید. برای این منظور باید نوارهای لغزنده جابجا شوند. بدیهی است که فلش رو به بالا، با افزایش مقادیر و فلش رو به پایین، با کاهش مقادیر همراه است.
- Control + Arrow keys: به کنترل واقع در کنار فیلد متنی بروید.
- Space bar: بر روی آیتم منوی انتخاب شده کلیک کنید.
- Return و یا Enter: برای انتخاب و یا انجام عمل پیشفرض، بر روی این شورتکات کلیک کنید.
- Esc: با این میانبر میتوانید یک منو را بدون هیچ انتخابی و یا این که تنها با کلیک روی دکمه Cancel، ببندید.
- Control + Shift + F6: با استفاده از این شورتکات، توجه را به پنل قبلی معطوف کنید.
- Control + F8 و یا Fn + Control + F8: برای رفتن به منوی استاتوس (وضعیت) در نوار منو، این میانبر کاربردی است.
- Command + Grave accent (`): پنجره بعدی را در همان ابتدا و پنجره اولیه باز کنید.
- Shift + Command + Grave accent (`): برای فعال کردن پنجره اپلیکیشن جلویی که قبلاً باز بود، از این میانبر استفاده کنید.
- Option + Command + Grave accent (`): به کمک این شورتکات، بر روی کشوی برنامه (اپ دراور) زوم کنید.

نکات کاربردی در نحوه استفاده از کیبورد به جای موس در مک
- اگر با وجود فعال بودن نشانگر موس نمیتوانید تایپ کنید، گزینه option key را ۵ بار به صورت متوالی فشار دهید تا نشانگر موس خاموش شود، زیرا در بسیاری از مواقع نمیتوان چند عمل بزرگ را به طور همزمان در مک انجام داد.
- به دلیل این که ترک پد و یا ماوس USB در کارهای با دقت پیکسلی بسیار بالا به خوبی عمل نمیکنند، میتوانید از راهنمای بالا استفاده کنید و به کمک تبدیل صفحه کلید به موس در مک، مشکل پیش آمده را حل کنید.
امیدواریم مطلب بالا در زمینه نحوه استفاده از کیبورد به جای موس در مک، برای شما کاربردی باشد. در صورتی که شما قبلاً از روشهای فوق استفاده کردهاید، خوشحال میشویم تجربیات خود را با ما در میان بگذارید. همچنین به شما پیشنهاد میکنیم برای سینک کردن بوکمارکهای سافاری در آیفون و مک، مطلب مذکور را مطالعه کنید.