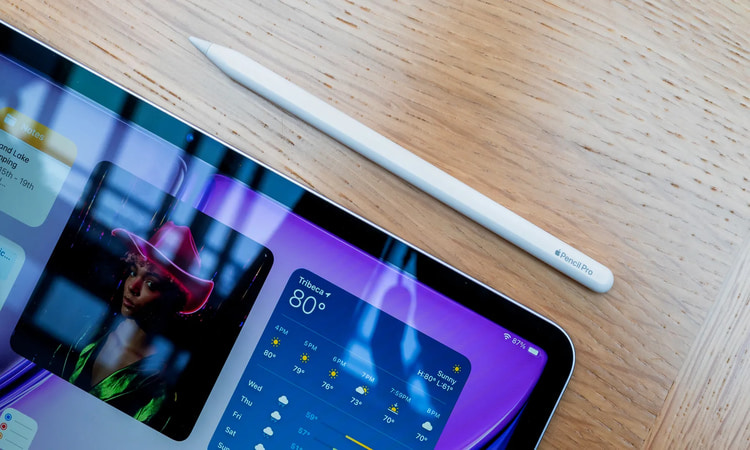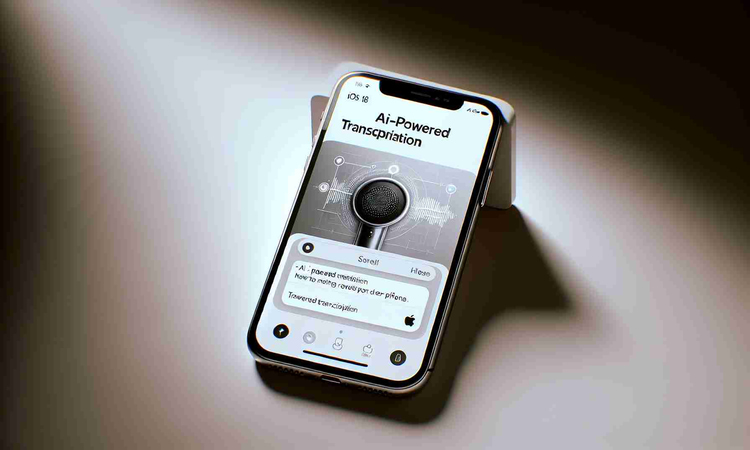اگر مک دارید، حتما متوجه شدهاید که اگر مدت زمانی از آن استفاده نکنید خاموش میشود. MacOS در صورت غیرفعال بودن، به حالت Sleep میرود تا باتری خود را ذخیره کرده و راندمان انرژی را بالا ببرد، اما اگر به طور مداوم در حال کار با مک هستید، خاموش شدن آن ممکن است باعث آزار شما شود. البته راهکاری برای این مشکل وجود دارد. اگر میخواهید با نحوه خاموش کردن حالت Sleep مک بوک آشنا شوید در ادامه این مطلب از انارمگ همراه ما باشید.
ضرورت خاموش کردن حالت Sleep مک بوک

ممکن است دلایل زیادی برای تغییر تنظیمات حالت خواب مک بوک داشته باشید. از جمله میتوان به موارد زیر اشاره کرد:
- در هنگام انجام کارهای طولانی: اگر در حال دانلود فایلهای طولانی در مک هستید باید از خوابیدن آن جلوگیری کنید تا کار بدون توقف تمام شود.
- ارائه یک کنفرانس: اگر در حال اجرای یک سمینار جمعی هستید، بهتر است که حالت Sleep مک را خاموش نگه دارید تا رشته سخن و افکار شما پاره نشود.
- دسترسی از راه دور: کسانی که از راه دور به مک خود دسترسی دارند، ضروری است که مک خود را بیدار نگه دارند، زیرا در صورتی که مک به حالت اسلیپ برود باید مجدد دسترسی از راه دور را تنظیم کنند.
حال اگر بنا به یکی از این دلایل بالا نیاز به خاموش کردن حالت Sleep مک بوک خود دارید در ادامه، مراحل انجام اینکار را دنبال کنید.
نحوه خاموش کردن حالت Sleep مک بوک
از آنجایی که بیدار نگه داشتن همیشگی مک یک فرایند سیستمی است، راههای مختلفی را بررسی خواهیم کرد. شما میتوانید تنظیمات دلخواه را انجام دهید.
خاموش کردن حالت اسلیپ مک بوک با استفاده از تنظیمات باتری
- در مک خود به System Settings بروید.
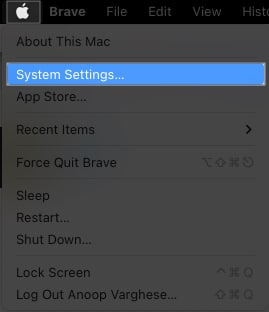
- از قسمت چپ به Battery بروید.
- روی منوی کشویی کنار Low Power Mode رفته و روی Never کلیک کنید.
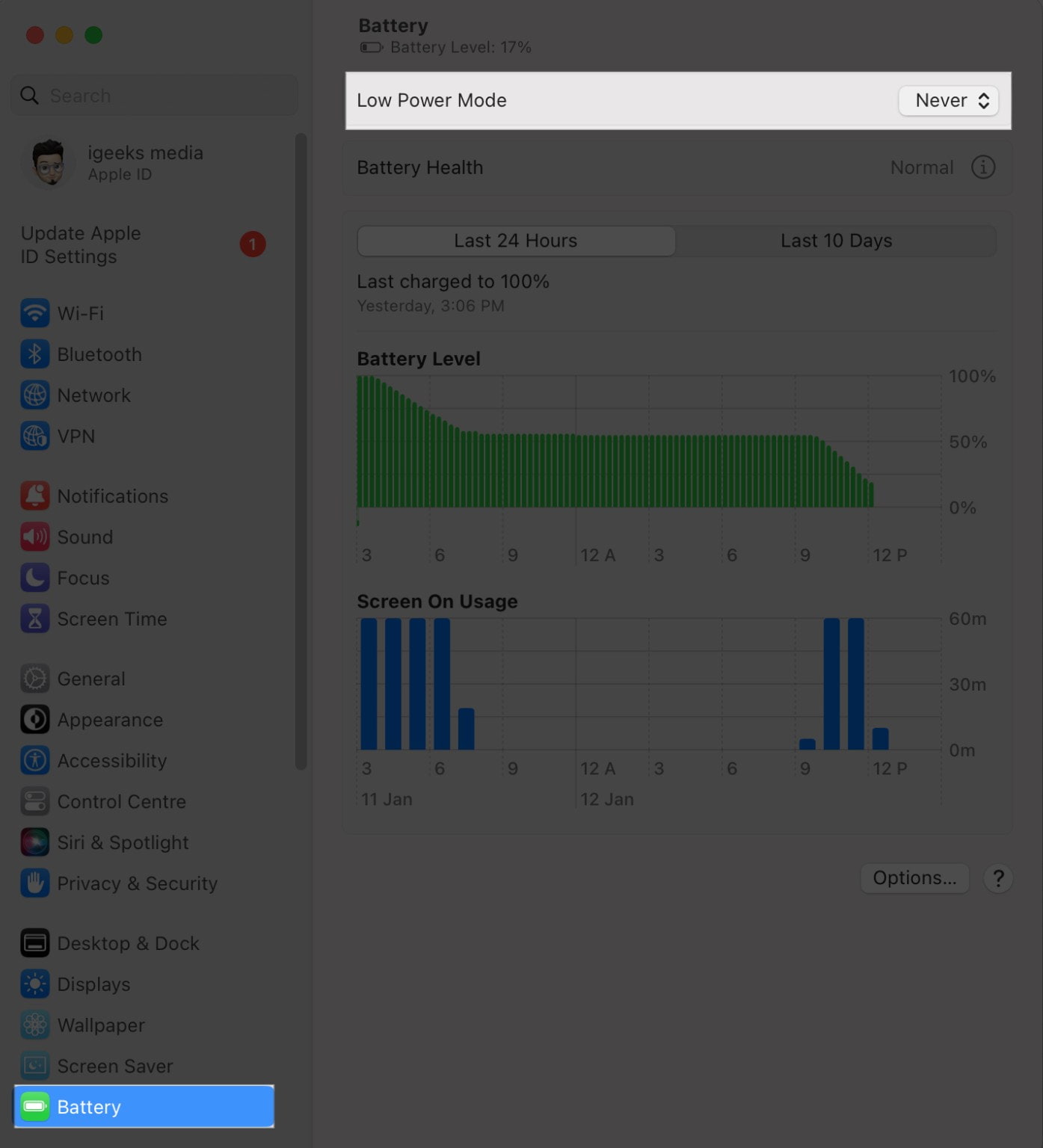
- حال روی Options کلیک کنید.
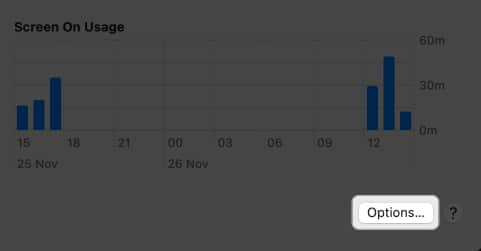
- روی منوی کشویی کنار Wake for network access کلیک و Always را انتخاب کنید.
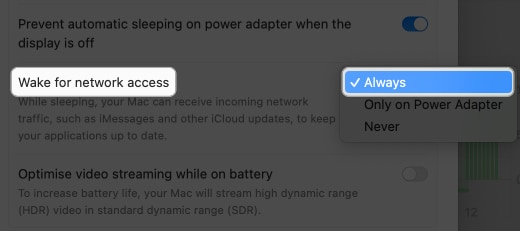
- زبانه کنار Prevent automatic sleeping on power adapter when the display is off را روشن کنید.
- روی Done کلیک کنید.
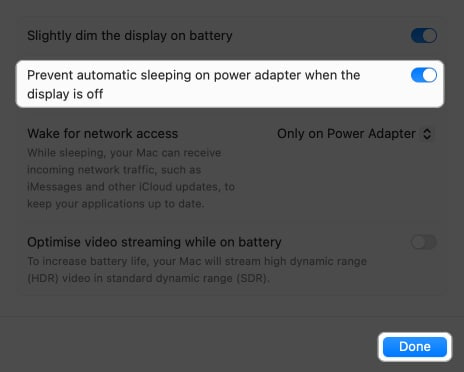
غیرفعال کردن حالت خواب مک بوک با تغییر تنظیمات لاک اسکرین
- به System Settings رفته، روی Lock Screen کلیک کنید.
- روی منوی کشویی کنار Start Screen Saver when inactive رفته و Never را انتخاب کنید.
- روی Turn display off on battery when inactive کلیک کرده و Never انتخاب کنید.
- Turn display off on power adapter when inactive را انتخاب کرده و روی Never ضربه بزنید.
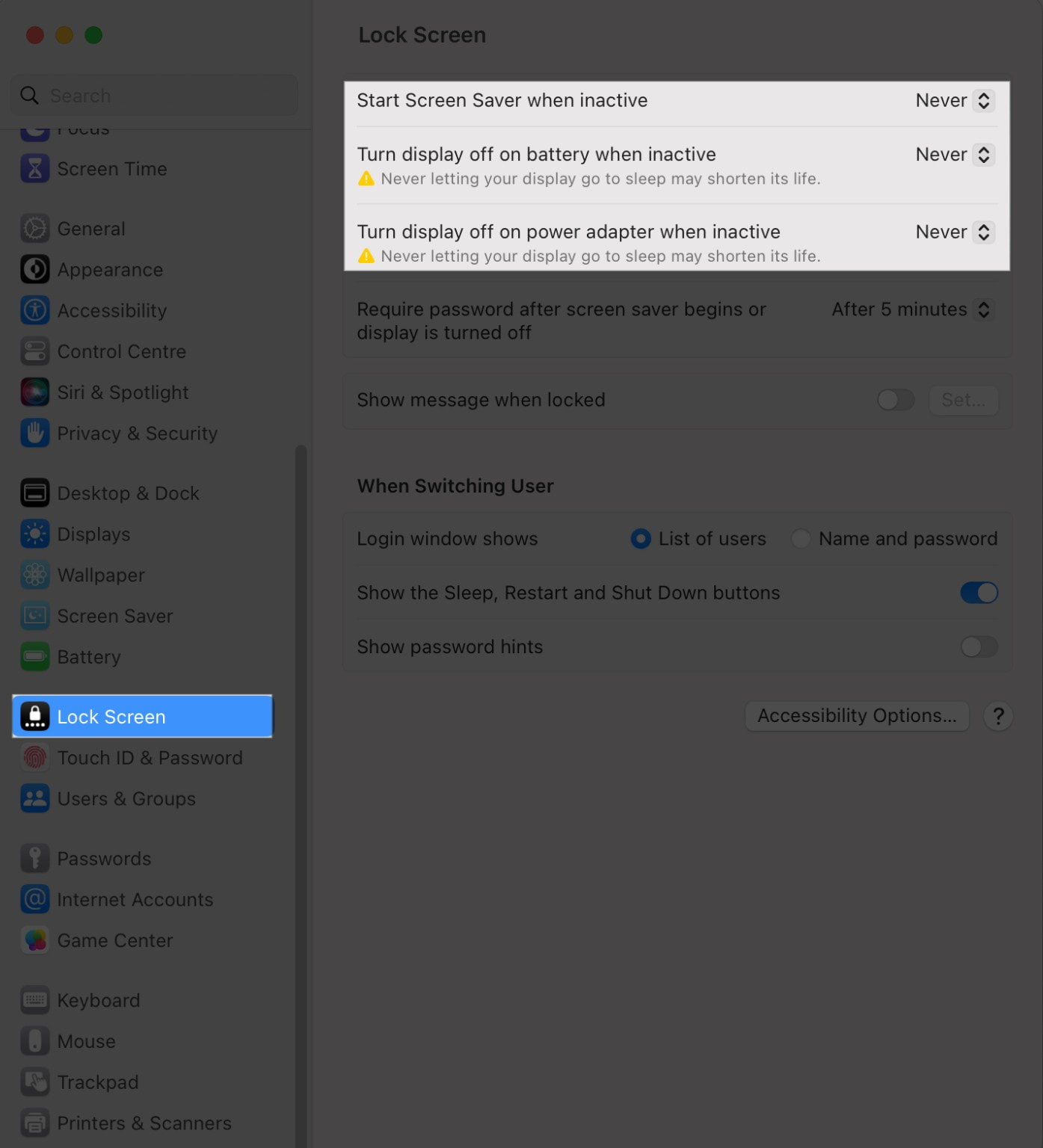
خاموش کردن حالت Sleep مک بوک با استفاده از Terminal
علاوه بر تنظیمات سیستم میتوانید مک خود را با استفاده از Terminal بیدار نگه دارید.
- Terminal را با استفاده از سرچ Spotlight باز کنید.
- Caffeinate را تایپ کرده و کلید Return را بزنید.
- اینکار مک را تا بسته شدن Terminal بیدار نگه میدارد.
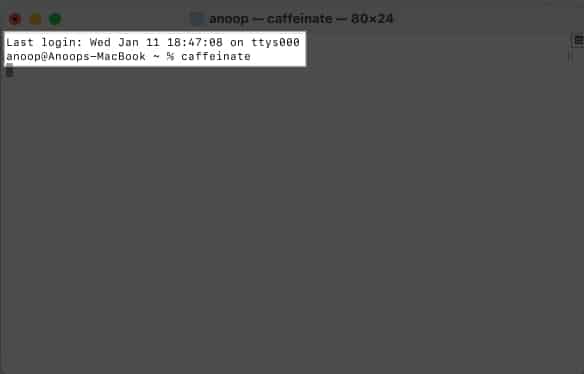
- علاوه بر این، میتوانید از دستورات زیر نیز استفاده کنید:
caffeinate -d: از خوابیدن صفحه نمایش مک جلوگیری میکند.
caffeinate -i: از خوابیدن در اثر بیکاری مک جلوگیری میکند.
caffeinate -m: از بیکار شدن دیسک جلوگیری میکند.
caffeinate -s: در حالیکه مک به برق AC متصل است آنرا بیدار نگه میدارد.
caffeinate -t 1800 &: در اینجا ۱۸۰۰، عدد ثانیهای است که مک شما را بیدار نگه میدارد. با تغییر آن میتوانید زمان مورد نظر را تنظیم کنید.
- برای توقف کار Terminal دکمه close را فشار داده و Terminate را انتخاب کنید.
نحوه خاموش کردن حالت خواب مک با استفاده از برنامههای شخص ثالث
علاوه بر مراحل بالا میتوانید از برنامههای شخص ثالث برای خاموش کردن حالت اسلیپ مک استفاده کنید. در این مقاله ما از برنامه Amphetamine استفاده کردهایم، اما شما میتوانید هر برنامه دیگری را نیز امتحان کنید.
- برنامه را روی مک نصب و آن را اجرا کنید.
- روی آیکن برنامه در منوبار کلیک کنید.
- گزینه مورد نظر خود را انتخاب کنید.
- در اینجا ما Indefinitely را انتخاب میکنیم.
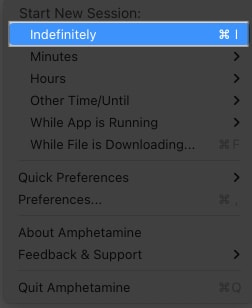
- برای توقف برنامه نیز روی End Current Session کلیک کنید.
سخن پایانی
امیدواریم که بعد از خواندن مقاله فوق و آشنایی با نحوه خاموش کردن حالت Sleep مک بوک از شر خاموش شدن سیستم در بین کار خلاص شوید و تمرکز و بازدهی کارتان نیز افزایش پیدا کند. نظر شما در مورد این قابلیت مک چیست؟ آیا خاموش کردن آن برای شما مفید است؟ خوشحال میشویم که نظرات خود را با ما در میان بگذارید. برای آشنایی با نحوه افزودن ویجت های آیفون به مک او اس سونوما، روی مطلب لینک شده کلیک کنید.