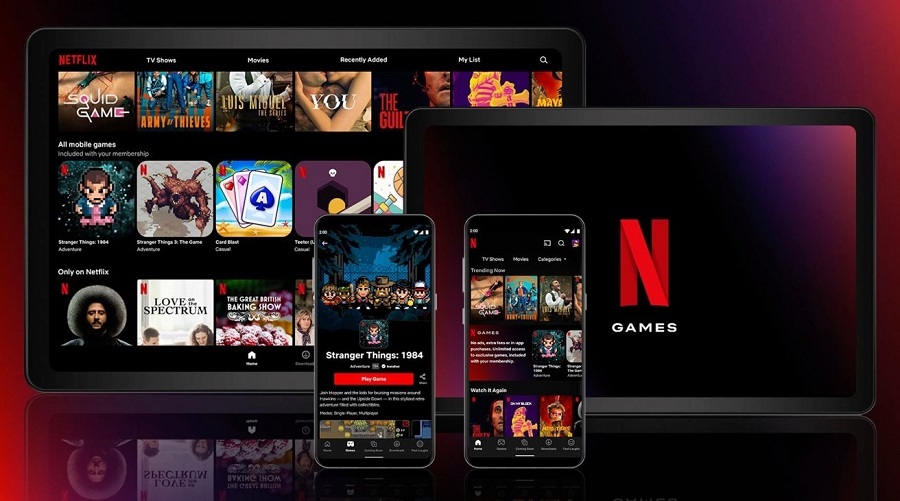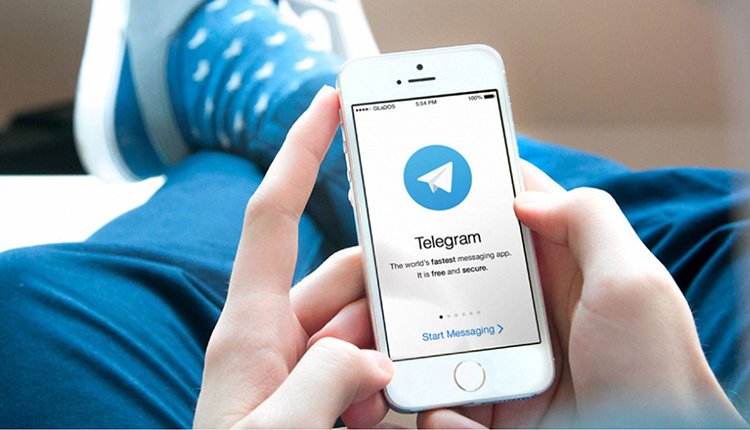ایرپاد اپل راحتترین هدفون بلوتوثی جهان است. با این حال، ایرپاد هم بینقص نیست و گاهی دچار مشکل می شود. یکی از رایجترین مشکلاتی که شاید شما هم با آن روبهرو شده باشید این است که گاهی یکی از گوشی های ایرپاد – چه گوشی سمت چپ و چه سمت راست – کار نمی کند. اگر شما هم با مشکل کار نکردن یکی از گوشی های ایرپاد مواجه شدید، پیشنهاد می کنیم ۱۰ روش برای حل مشکل گوشی ایرپاد را مطالعه کنید. امیدواریم در این بخش از آموزش اپلی مجلهی انارمگ بتوانیم مشکل ایرپاد شما را حل کنیم.
۱۰ روش موثر برای حل مشکل گوشی ایرپاد
۱. حتما حواستان باشد که دو گوشی ایرپاد را شارژ کرده باشید
اولین روش حل مشکل گوشی ایرپاد این است که ابتدا مطمئن شوید که هردو گوشی به اندازهی کافی شارژ شده اند. اگر گوشی ها شارژ نداشته باشند، به هیچوجه نمی توانید آن ها را به آیفون خود متصل کنید. چندساعتی آن ها را زیر شارژ نگه دارید و بعد ببینید آیا مشکل برطرف شده است یا نه.
۲. ایرپاد را دوباره با آیفون جفت کنید
حالا که مطمئن شدید ایرپادتان شارژ دارد باید در این روش به سراغ خود آن ها برویم. مراحل زیر را یک به یک انجام دهید تا ایرپاد را دوباره با آیفون جفت کنید.
- Bluetooth را خاموش کنید؛
- ایرپاد را به مدت ۱۵ ثانیه درون کیس شارژ آن قرار دهید؛
- بلوتوث را روشن کنید؛
- کیس AirPod را باز کنید و دوباره آن را با آیفون جفت کنید؛
۳. آیفون، آیپد یا مک خود را راهاندازی مجدد (Restart) کنید
ممکن است دستگاهی که AirPod به آن متصل شده است دچار مشکل شده باشد. برای حل این مشکل باید دستگاه مورد نظر (آیفون، آیپد یا مک) را راهاندازی مجدد کنید. البته قبل از این کار حتما گوشی های ایرپاد را درون کیسشان قرار دهید.
برای ری استارت در آیفون X و ۱۱ و ۱۲:
- دکمه صدا و دکمه کناری آیفون را به صورت همزمان فشار دهید و نگه دارید تا یک اسلایدر نمایان شود؛
- اسلایدر را بکشید؛
- سپس دکمه کناری را فشار بدهید و نگه دارید تا لوگو اپل پدیدار شود و دستگاه را روشن کنید؛
در آیفون ۶ و ۷ و ۸:
- دکمه کناری را فشار دهید و نگه دارید تا اسلایدر پدیدار شود؛
- اسلایدر را بکشید تا دستگاه خاموش شود؛
- دوباره دکمه کناری را فشار دهید و نگه دارید تا لوگو اپل ظاهر شود؛
بعد از این که آیفونتان را ری استارت کردید، ایرپاد را دوباره با آن جفت کنید و ببینید آیا مشکلتان برطرف شده است یا خیر.
۴. ببینید آیا آپدیتی برای آیفون یا ایرپاد منتشر شده است یا خیر
اپل به پشتیبانی نرمافزاری از آیفون هایش معروف است. با این حال، از لوازم جانبی مثل هدفون نیز فراموش نمی کند. آپدیتی برای ایرپاد منتشر نمی شود اما اپل در عوض بهروزرسانی firmware برای آن منتشر می کند. آپدیت AirPod خودبهخود روی آن دانلود و نصب می شود و شما نیازی نیست کاری به تنظیمات آن داشته باشید.
همچنین اگر دستگاه (آیفون، آیپد یا مک) شما باگ داشته باشد، اپل قطعا آپدیتی برای برطرف کردن مشکلات آن منتشر می کند. پس بهترین کار این است که دستگاه خود را به جدیدترین نسخهی نرمافزاری بهروزرسانی کنید.
۵. ایرپاد را تمیز کنید
اگر جلوی اسپیکر ایرپاد شما را گرد و خاک یا کثیفی گرفته باشد، ممکن است صدایی از آن نشنوید. چنین چیزی امکانپذیر است و تنها راه برطرف کردن آن، تمیز کردن گوشی های ایرپاد است. قطعا به تجهیزات پیشرفتهای برای تمیز کردن آن ها نیاز نخواهید داشت. کافی است با گوش پاککنی مرطوب روی اسپیکرها را به دقت تمیز کنید و مراقب باشید که به آن صدمه نمی زنید.
۶. ایرپاد را بازنشانی (Reset) کنید
گهگاهی باید دستگاه های خود را ریست کنید چرا که این کار باعث می شود باگ های نرمافزاری شما برطرف و cache آن پاک شود. به علاوه این که ریست کردن ایرپاد اصلا کار دشواری نیست. کافی است مراحل زیر را پشت سر هم انجام دهید تا ایرپادتان ریست شود.
- دکمهی کیس شارژ ایرپاد را فشار دهید و به مدت ۱۵ ثانیه انگشت خود را روی آن نگه دارید؛
- دوباره ایرپاد را با آیفون، آیپد یا مک خود جفت کنید؛
این هم از این! با این روش به احتمال زیاد مشکل ایرپادتان رفع خواهد شد.
۷. تنظیمات شبکه Network را بازنشانی کنید
ممکن است مشکل یا باگی در تنظیمات شبکهی دستگاهتان باعث قطعی های پیاپی ایرپاد شده و یا اصلا نگذارد ایرپاد به دستگاه متصل شود. کافی است مراحل زیر را پشت سر هم انجام دهید تا تنظیمات شبکهی آیفونتان را Reset کنید.
- Settings را باز کنید؛
- General را بزنید؛
- صفحه را به پایین بکشید و گزینهی Transfer or Reset iPhone را انتخاب کنید؛
- Reset را لمس کنید؛
- در نهایت روی گزینهی Reset Network Settings بزنید؛
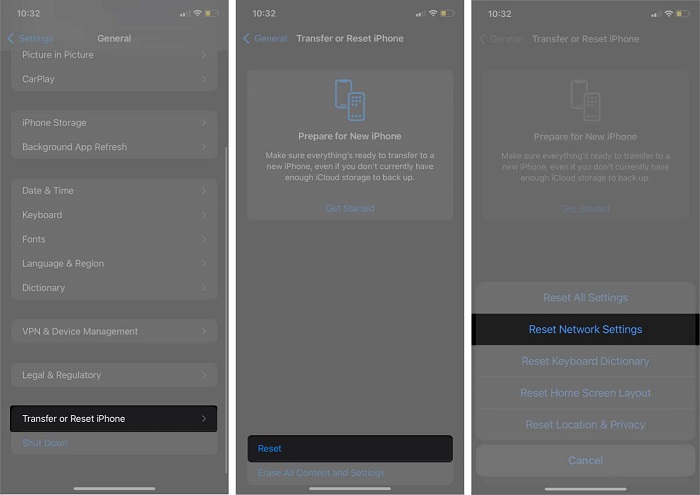
۸. تنظیمات Stereo را بالانس کنید
بعضی از کاربران به احتمال زیاد خبر ندارند که می توانند تنظیمات بالانس را در زیر برگهی Audio/visual بیابند؛ تنظیمات همین بخش ممکن است یکی از دلایلی باشد که یکی از گوشی های ایرپادتان کار نکند. کافی است مراحل زیر را یک به یک با دقت انجام دهید تا مشکلتان حل شود.
- Settings را باز کنید؛
- به Accessibility بروید؛
- روی برگهی Audio/Visual بزنید؛
- گوی زیر نام Balance را به وسط بکشید تا عدد ۰.۰۰ نمایش داده شود؛
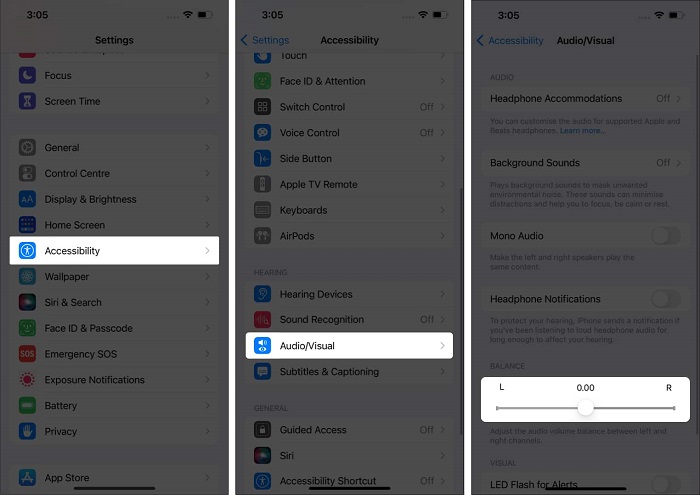
۹. مشکل باتری را برطرف کنید
همانطور که بالاتر گفتیم، ایرپاد هم مشکلات خودش را دارد و یکی از این مشکلات عمر باتری است. ایرپاد باتری های کوچکی دارد و کاربران مدام این باتری ها را شارژ و شارژ آن ها را تخلیه می کنند. همین باعث میشود از عمر باتری کاسته شود. به همین خاطر بعد از مدتی می بینید که ایرپادتان دیگر مانند روزی که خریدیدش باتری نگه نمی دارد و فرسوده شده است.
اگر ایرپادتان گارانتی ندارد یا باتریاش خراب شده است و دیگر شارژ نمی شود، بهتر است به فکر خرید یک جفت ایرپاد جدید باشید!
۱۰. با پشتیبانی اپل تماس بگیرید
اگر هیچکدام از روش های بالا مشکل شما را حل نکردند، ممکن است مشکل شما سختافزاری باشد. بنابراین اگر ایرپادتان گارانتی دارد یا عضویت Apple Care+ دارید، هنوز امیدی باقی است! می توانید با پشتیبانی اپل تماس بگیرید. امیدواریم که متخصصان اپل بتوانند به خوبی شما را راهنمایی کنند.
حرف آخر
با استفاده از روش های بالا می توانید مشکل گوشی ایرپاد خود را حل کنید. آیا یکی از گوشی های ایرپاد شما هم دچار مشکل شده است؟ شما چگونه مشکل خود را برطرف کردید؟ خوشحال می شویم اگر دیدگاه خود را در بخش نظرات همین مطلب با ما به اشتراک بگذارید.