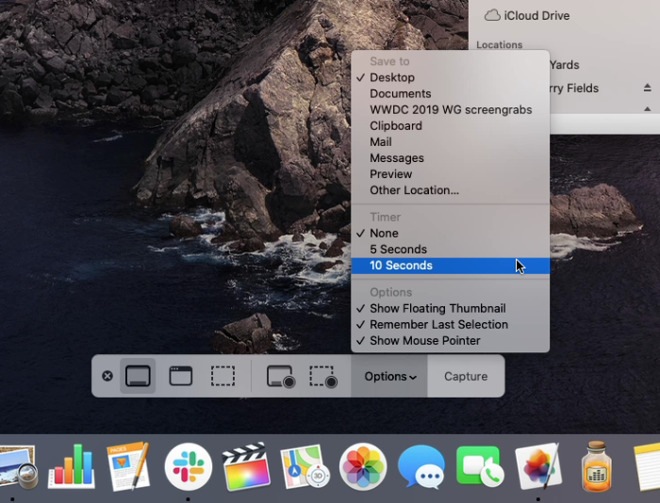فرقی نمیکند برای ذخیرهی محتوای یک وبسایت از اسکرین شات استفاده میکنید یا برای این که عکسی را از صفحهتان برای دیگران بفرستید؛ تهیهی اسکرین شات در مک بوک پرو کاملا دستی انجام میشود. امروز به شما روشهای مختلف تهیهی اسکرین شات را میآموزیم…
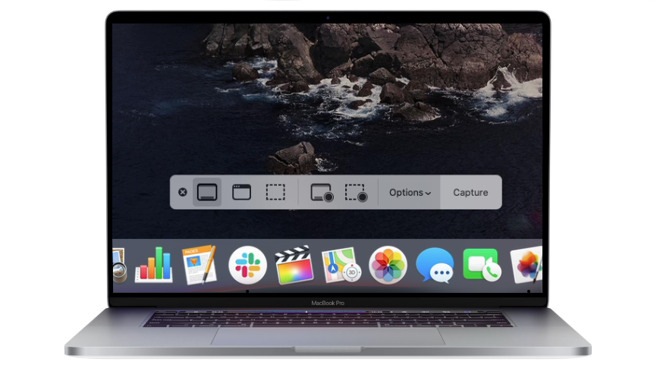
به یاد داشته باشید!
قبل از گرفتن اسکرین شات، دو نکتهی مهم را یادآوری میکنیم:
- اولین نکته که باید راجع به اسکرین شات ها بدانید این است که اسکرین شات، از “حالت فعلی صفحه” عکس نمیگیرد، بلکه از “چیزهایی که در صفحه نمایش داده میشوند” عکس میگیرد. اگر صفحهی شما به هر دلیلی خاموش یا خراب شده باشد و یا حالت رنگی خاصی (نظیر سیاه و سفید) را روی آن فعال کرده باشید، تاثیری در اسکرین شات نداشته و نمیتوانید از حالت خاص صفحهتان شات بگیرید.
- نکتهی دوم این که به دلیل قانون کپی رایت، نمیتوانید از ویدیوهای Blue-ray یا DVD اسکرین شات بگیرید. سرویسهای استریم ویدیو و بازی مانند نتفلیکس هم از این قاعده مستثنا نیستند. منتها در این سرویسها، شما میتوانید اسکرین شات بگیرید، اما نواحی پخش ویدیو، با رنگ سیاه پوشانده میشوند.
چگونه در مک بوک پرو اسکرین شات بگیریم؟
– راه سریع:
- کلید Command را نگه دارید.
- کلید Shift را نگه دارید.
- عدد ۳ را بزنید.
در این صورت یک تصویر کلی از تمام صفحهی مک بوک شما ثبت میشود. این تصویر در گوشهی پایین سمت راست صفحهنمایش دیده شده و سپس روی دسکتاپ شما ذخیره میشود.
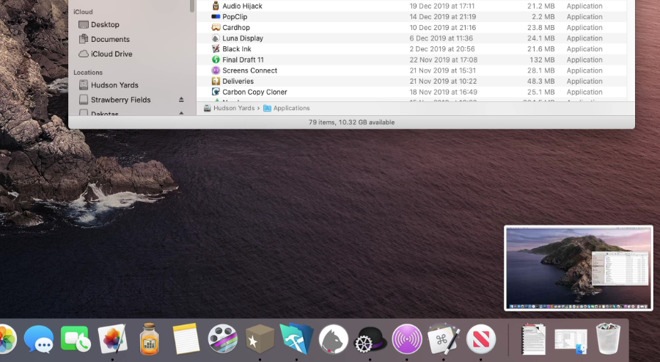
در بیشتر موارد همین نوع اسکرین شات پاسخگوی نیازهای اکثر کاربران است و نهایتا در مواردی که میخواهید بخش خاصی از صفحه را در اسکرین شات خود داشته باشید، عکس را با یکی از ویرایشگرهای تصویر باز کرده و ناحیهی دلخواهتان را Crop میکنید.
– روش دوم و اسکرین شات از قسمت دلخواه:
اگرچه روش قبلی به همراه Crop کردن هم همین نتیجه را میدهد، اما برای این که فقط از یک قسمت دلخواه اسکرین شات بگیرید، این روش راحتتر است.
- کلید Command را نگه دارید.
- کلید Shift را نگه دارید.
- عدد ۴ را بزنید.
تفاوت این روش با روش قبلی در کلید ۴ است. وقتی Command و Shift را نگه داشته و کلید ۴ را میزنید، نشانگر ماوس تبدیل به علامت + میشود. حال میتوانید با کلیک و کشیدن ماوس، ناحیهی دلخواهتان را برای اسکرین شات انتخاب کنید.
هنگامی که ماوس را رها کنید، اسکرین شات گرفته میشود.
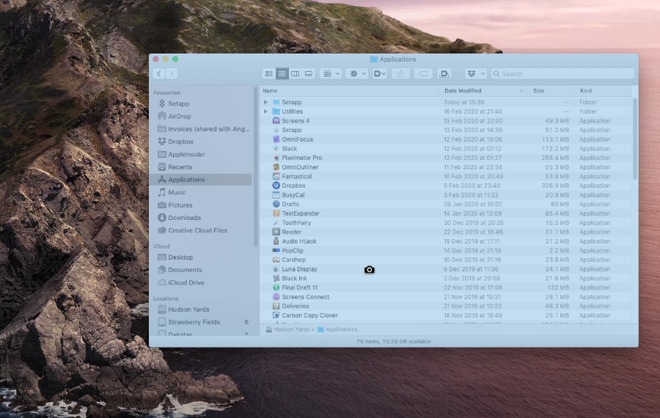
چگونه در مک بوک پرو از یک پنجره اسکرین شات بگیریم؟
در سیستم عامل مک علاوه بر ثبت اسکرین شات از ناحیهی دلخواه، میتوانید از یک پنجره به صورت کامل هم اسکرین شات تهیه کنید. برای این کار فقط کافیست:
- کلید Command را نگه دارید.
- کلید Shift را نگه دارید.
- عدد ۴ را بزنید.
- ماوس را روی پنجرهای که میخواهید ببرید.
- کلید Space را از روی صفحه کلید بزنید.
- و کلیک کنید..
تنظیم تایمر برای گرفتن اسکرین شات از یک پنجره در مک بوک پرو
در روشهای قبل که خواندید، اسکرین شات ها در همان لحظه و به سرعت ثبت میشد، اما شما میتوانید برای اسکرین شات گرفتن به مک بوکتان زمان بدهید. مثلا فرض کنید ابتدا باید پنجرههای اضافی را بسته و فضای مناسبی را برای تهیهی اسکرین شات محیا کنید و سپس اسکرین شات بگیرید. در این مواقع نیاز است تایمر تعیین کنید؛ برای این کار باید:
- کلید Command را نگه دارید.
- کلید Shift را نگه دارید.
- عدد ۵ را بزنید.
این بار اسکرین شات گرفته نمیشود، بلکه شما با این کار Control strip را فراخوانی میکنید. این ابزار شامل دکمههایی برای ثبت اسکرین شات در مدلهای مختلف میباشد. این ابزار قابلیتهای دیگری هم دارد.
روی دکمهی Options کلیک کرده و در قسمت Timer یکی از گزینهها را انتخاب کنید. ۵Seconds برای ثبت اسکرین شات در ۵ ثانیهی دیگر و ۱۰Seconds برای ثبت اسکرین شات در ۱۰ ثانیهی دیگر به کار میرود.
در این منو امکان تعیین محل ذخیرهی اسکرین شات ها نیز وجود دارد. این Control strip امکان ضبط فیلم از صفحه را نیز به شما میدهد.
پیشنهاد ما این است که برای راحتی و افزایش سرعت در تهیهی اسکرین شات، از کلیدهای ترکیبی Cmd+Shift+3 و Cmd+Shift+4 استفاده کنید.