آی او اس ۱۴،با افزودن ویجت کتابخانه و چند برنامه پیشرفته دیگر،رابط کاربری آیفون را بهبود بخشیده امکان تغییر آیکون برنامه ها،یکی از مواردی است که کمتر مورد توجه قرار گرفته، اما می تواند بزرگترین راه شخصی سازی آیفون شما باشد. حال،ما می خواهیم در این مقاله،نحوه تغییر آیکون برنامه در آیفون را به صورت گام به گام به شما آموزش بدهیم!
گام به گام با تغییر آیکون برنامه ها در آیفون
قبل از شروع،لازم به ذکر است که تغییر آیکون های آیفون شما به نوعی هک محسوب می شود. نیازی نیست که دستگاه خود را جیلبریک کنید یا نرم افزار عجیبی نصب کنید. همه چیز حول برنامه میانبرهای(shortcuts)اپل می چرخد. این مورد باید از قبل روی آیفون شما باشد اما اگر نیست،می توانید آن را به صورت رایگان از اپ استور آیفون دانلود کنید. اگر بر روی آیکون میانبر هایی که ایجاد کرده اید ضربه بزنید،برنامه مستقیماً باز نمی شود. بلکه از دستورات میانبر برای انجام این کار استفاده می کند، که این کار،مقداری تاخیر ایجاد می کند. این نقطه ضعف نیز وجود دارد که شما هیچ نشانگر اعلانی را روی خود آیکون مشاهده نخواهید کرد، اگرچه همچنان پیام هایی را در مرکز اعلانات(Notification Centre) دریافت خواهید کرد. اگر مشکلی با موارد ذکر شده ندارید،تغییر آیکون برنامه ها در آیفون کار بسیار ساده ای است.
برای این کار ، برنامه میانبرها را در iPhone باز کنید (در iPad نیز کار می کند) و روی نماد + در گوشه بالا سمت راست صفحه ضربه بزنید تا یک میانبر جدید ایجاد کنید.
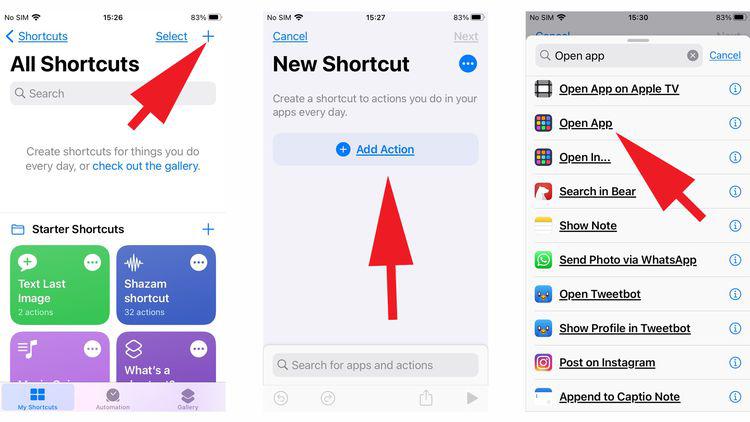
در صفحه بعدی گزینه Add Action را مشاهده خواهید کرد. روی آن ضربه بزنید و سپس مانند تصویر بالا، در صفحه بعدی از نوار جستجو در بالا برای پیدا کردن دستور Open App استفاده کرده و آن را انتخاب کنید تا قسمت اول میانبر ایجاد شود. کادر جدیدی با عنوان Scripting مشاهده خواهید کرد که در داخل آن دستور Open شما اضافه شده. در سمت راست این گزینه choose را انتخاب کنید. روی آن ضربه بزنید تا لیستی از برنامه هایی که در حال حاضر بر روی دستگاه شما نصب شده اند را ببینید.
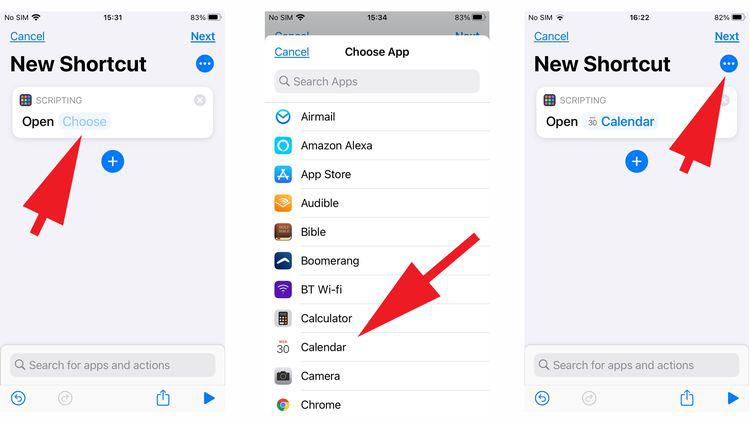
برنامه ای را که می خواهید آیکون آن را تغییر دهید را انتخاب کنید.مجدداً مشاهده می کنید که دوباره به دستور Open در جعبه اسکریپت اضافه شده است. بالای Scripting، سه نقطه سفید در یک دایره آبی مشاهده خواهید کرد. روی آن ضربه بزنید ، سپسAdd to the Home Screen را انتخاب کنید.
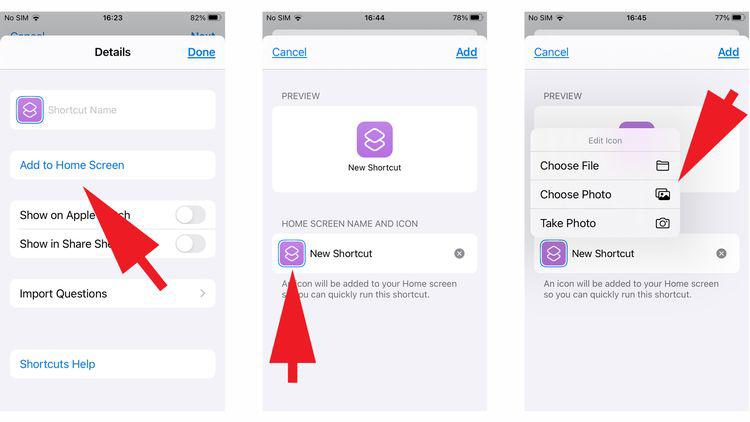
| خرید گیفت کارت ارزان اپل – کلیک کنید |
مانند تصویر بالا، روی آیکونی که در Home Screen Name and Icon نشان داده شده است، بزنید. منوی کوچکی را مشاهده خواهید کرد که دارای سه گزینه است. Choose File،Choose Photo و Take Photo. در اینجا می توانید آیکونی را که می خواهید استفاده کنید انتخاب کنید. اگر عکسی که از قبل دارید را می خواهید استفاده کنید،می توانید اندازه آن را متناسب با ابعاد آیکون تغییر دهید.ما مطمئن هستیم که با محبوبیت بیشتر این ویژگی، گزینه های بارگیری آنلاین زیادی اضافه خواهد شد. با انتخاب تصویر ، روی منطقه را در سمت راست آیکون جدید قرار دهید و به میانبر،نام برنامه مورد نظر برای راه اندازی آن را بدهید. سپس رویAdd button در گوشه بالا سمت راست و Done ضربه بزنید.
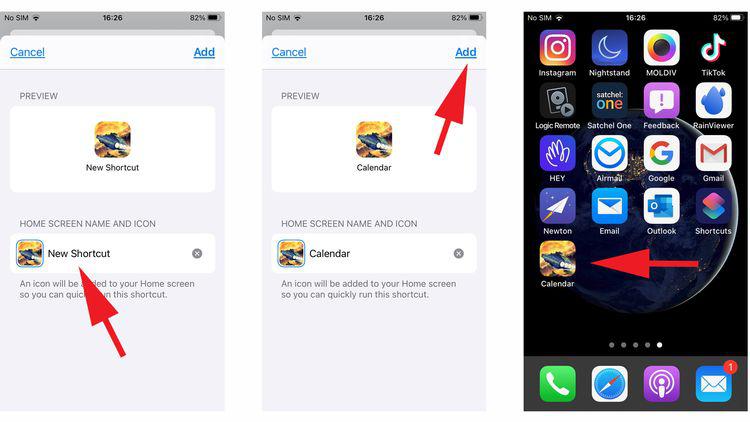
اکنون ، هنگامی که به صفحه اصلی خود می روید،باید برنامه تازه ایجاد شده با آیکون مخصوص خود را مشاهده کنید. روی آن ضربه بزنید و به طور خلاصه می بینید که برنامه میانبرها (Shortcuts) ظاهر می شود. به خوبی برنامه های بومی نیست، اما نمایانگر سبک شخصی شما است.






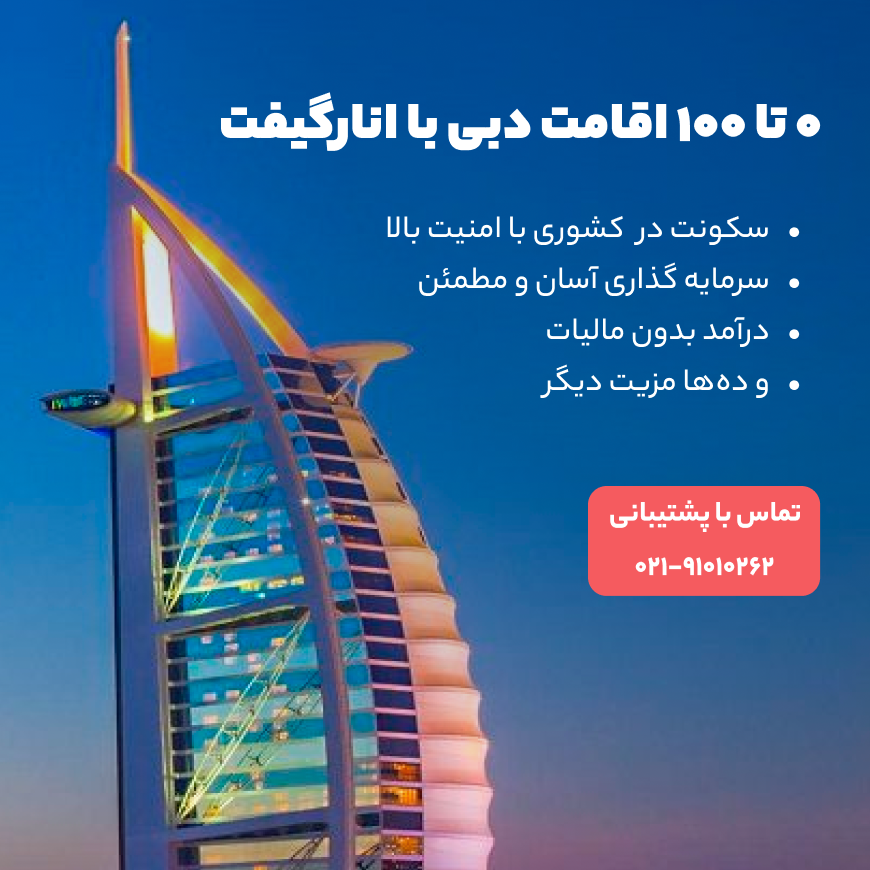
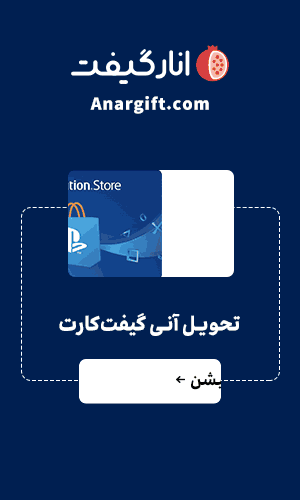
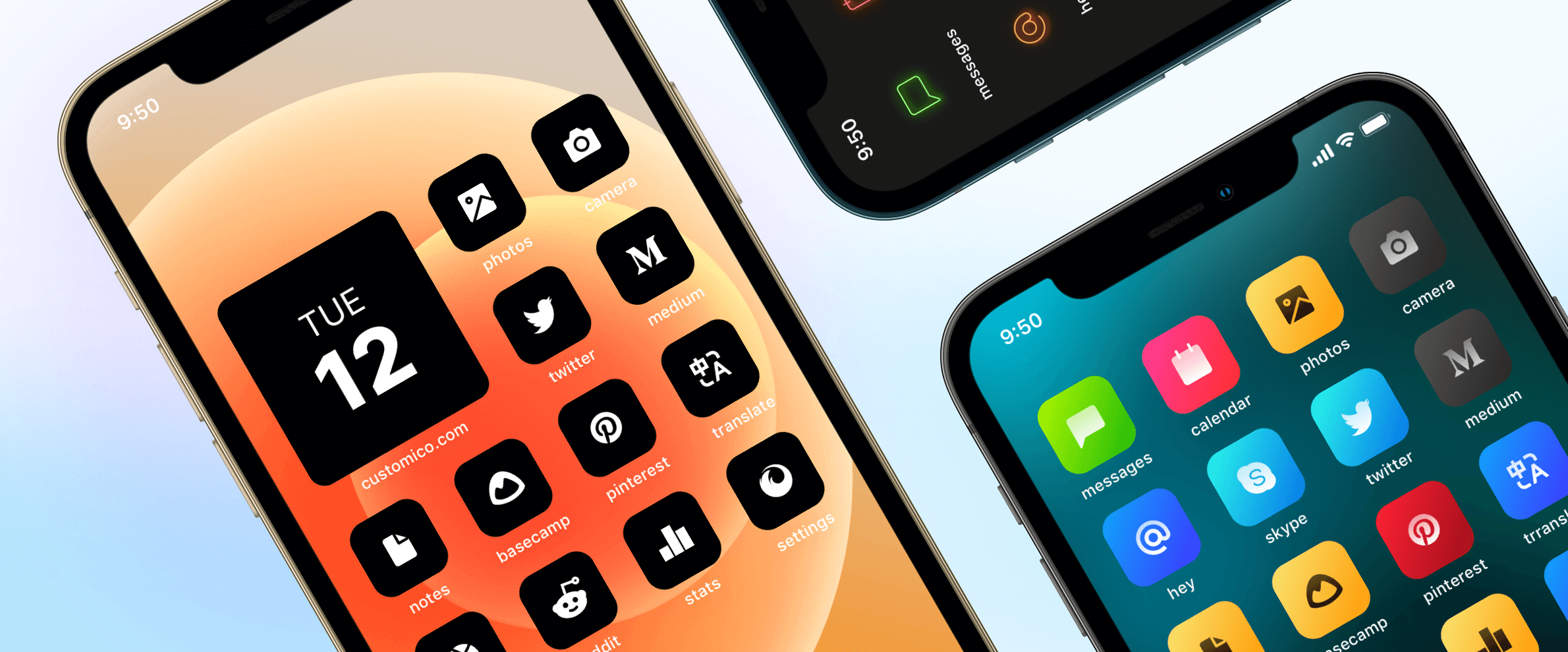









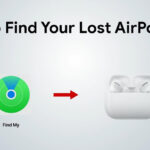
نظرات کاربران