برنامه فتوشاپ اکسپرس برای ویرایش سریع عکسهای آیفون بسیار کاربردی است. فتوشاپ اکسپرس فیلترها و ابزار ویرایش بسیاری دارد که اتفاقا کار با آنها بسیار ساده است و میتوانید ادیتهای خاص روی عکس و کلاژهای زیبا با ابزار خلاقانه این برنامه درست کنید. اگر در ویرایش عکس مبتدی هم باشید، میتوانید در عرض چند دقیقه عکسهای فوقالعادهای خلق کنید. در این مطلب از انارمگ، آموزش فتوشاپ در آیفون با برنامه Photoshop Express قرار داده شده است تا بتوانید عکسهای دیدنی و جذاب برای خودتان خلق کنید.
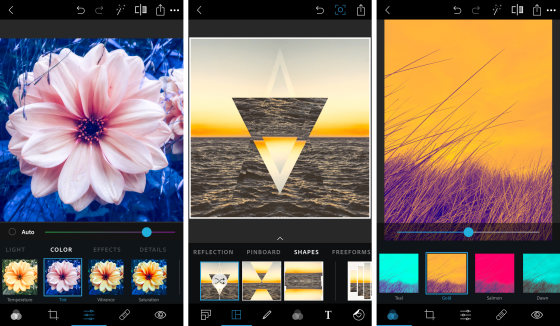
فهرست آموزش فتوشاپ در آیفون با برنامه فتوشاپ اکسپرس
- باز کردن عکس در Photoshop Express
- ابزار ویرایش خودکار
- فیلترها
- گذاشتن فیلتر روی عکس
- چگونه در استفاده از فیلتر افراط نکنید
- برش، چرخاندن و تبدیل عکس
- برش عکس (Crop)
- چرخاندن و صاف کردن عکس (Rotate)
- تبدیل زاویه عکس به پرسپکتیو مناسب (Transform)
- ابزار تنظیمات عکس
- تنظیمات نور عکس
- تنظیمات رنگ عکس
- بهبود عکس با استفاده از فیلتر
- برجستهسازی جزییات و صاف کردن جوشهای صورت
- اضافه کردن افکتهای تار (بلور) به عکس
- ابزار حذف اشیا در پس زمینه
- ابزار بهبود نور قرمز چشم در عکس
- متن، استیکر و حاشیه
- اضافه کردن متن به عکس
- اضافه کردن استیکر به عکس
- گذاشتن حاشیه برای عکس
- ذخیره عکس ویرایش شده
- ابزار کلاژ (Collage)
- ایجاد کلاژ با یک عکس
- ایجاد کلاژ با چند عکس
شما میتوانید برنامه ادوبی فتوشاپ اکسپرس را برای آیفون رایگان دریافت کنید. در برنامه PS Express آیفون نیازی به هیچ پرداخت درون برنامهای ندارید. با این حال، اگر بخواهید از بعضی از قابلیتهای ویژه این برنامه استفاده کنید ابتدا باید یک اکانت ادوبی بسازید که ثبت نام ادوبی رایگان است.
باز کردن عکس در فتوشاپ اکسپرس
هنگامی که برنامه ادوبی فتوشاپ اکسپرس را باز میکنید، عکسهای گالری شما نمایان میشود. دو آپشن را در بالای صفحه میبینید:
- ویرایش عکس (Edit Images)
- ایجاد کلاژ (Make Collage)
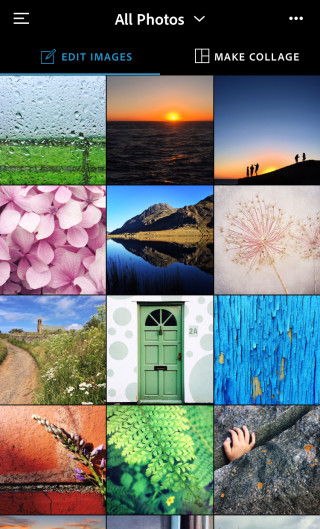
گزینه ویرایش عکس را انتخاب کرده و عکسی که مایل به ادیت آن هستید را انتخاب کنید.
شما همچنین میتوانید عکسها را از آلبومهای دیگر انتخاب کنید. فلش بالای صفحه گالری را لمس کنید و گزینه آلبومها (Albums) انتخاب کنید.
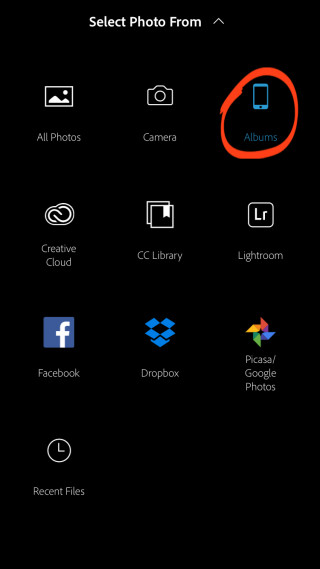
هنگامی که عکسی را باز میکنید، صفحه PS Express به صورت زیر برای شما نمایش داده میشود. نواری از ابزار را در زیر عکس مشاهده خواهید کرد. این نوار به شما دسترسی به دستهبندیهای مختلف ابزار ویرایش را میدهد.
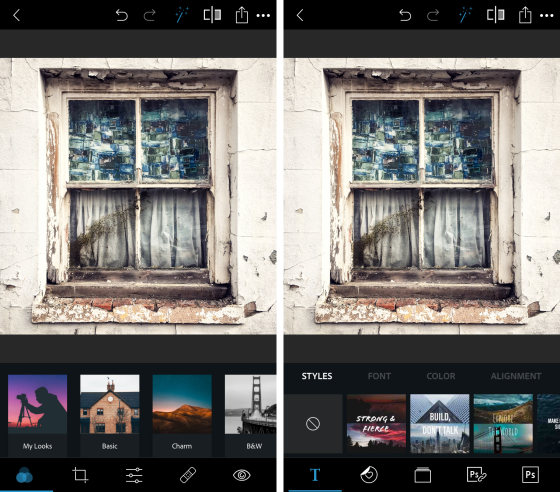
با کشیدن انگشت روی نوار میتوانید آپشنهای دیگر را مشاهده کنید. برای دیدن ابزار ویرایش هر دسته، آیکون آن را لمس کنید.
اگر میخواهید عکس دیگری را برای ادیت انتخاب کنید، فلش بالا سمت چپ صفحه را لمس کنید تا به گالری بازگردید.
| دانلود فتوشاپ برای آیفون – کلیک کنید |
ابزار ویرایش خودکار
در بالای صفحه قسمت ابزار ویرایش خودکار (Auto-Enhance) را میبینید که با آیکون چوب دستی نمایش داده شده است. در اینجا به عنوان بخشی از آموزش فتوشاپ در آیفون، به شما میآموزیم که چگونه با برنامه فتوشاپ ایفون میتوانید به طور خودکار، نور و رنگ تصویر را تنظیم کنید تا عکس بهتری داشته باشید.
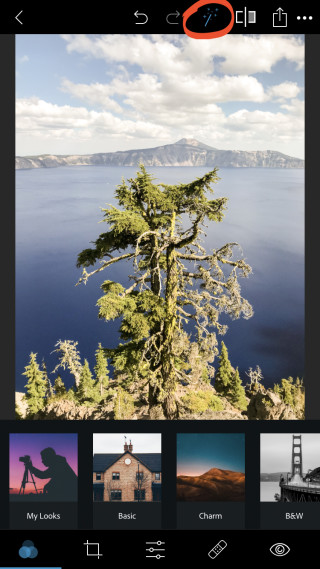
هنگامی که تصویری را باز میکنید، ویرایش خودکار به طور اتوماتیک برای شما فعال میشود؛ پس پیش از این که شروع به ویرایش کنید، PS Express خودش عکس را برای شما ویرایش میکند.
البته این ویژگی برنامه لزوماً بد نیست و حتی در بعضی مواقع کاربردی است. با وجود این، ادیت خودکار برنامه ممکن است کاملا باب میل شما نباشد. در اکثر مواقع بهتر است که خود شما سکان را به دست بگیرید و از فیلترها و ابزار ویرایش برای ادیت و بهبود کیفیت عکس استفاده کنید.
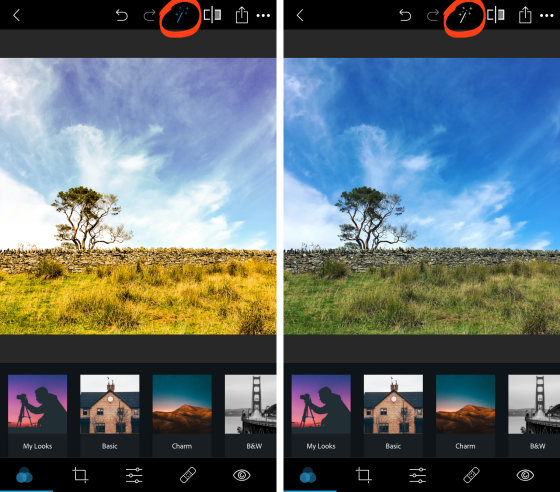
فیلترها
آیا به دنبال راهی ساده برای تغییر حس و حال عکس ثبت شده هستید؟ در فتوشاپ اکسپرس فیلترهایی وجود دارد که با یک بار لمس میتوانید آنها را روی عکس خود اعمال کنید.

در این بخش از آموزش فتوشاپ در آیفون میآموزید که فیلترهای این برنامه در اصل ویرایشهایی از پیش آماده شده برای عکسهای شما هستند. تغییراتی که این فیلترها بر روی عکسها اعمال میکنند شامل تغییر رنگ، نور (وضوح) و شفافیت است.
با استفاده از فیلترهای اکسپرس میتوانید به آسانی یک تصویر را سیاه و سفید کنید و یا سایه روشن رنگی خاصی را به یک عکس اضافه کنید. همچنین میتوانید رنگها را سرد یا گرم کنید تا حالت عکس را تغییر دهید یا حتی میتوانید رنگها را شدید یا از شدت آنها بکاهید.
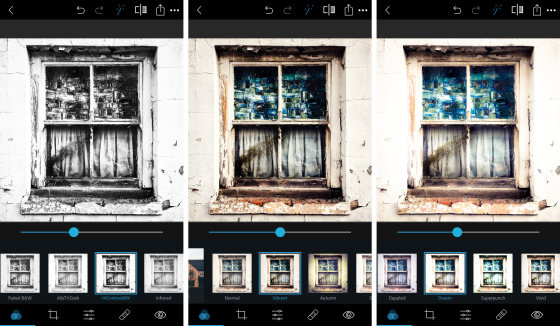
گذاشتن فیلتر روی عکس
نام فیلتر در ادوبی فتوشاپ اکسپرس «چهره» یا Looks است. برای استفاده از فیلترها در گوشه پایین سمت چپ، آیکون Looks را لمس کنید.
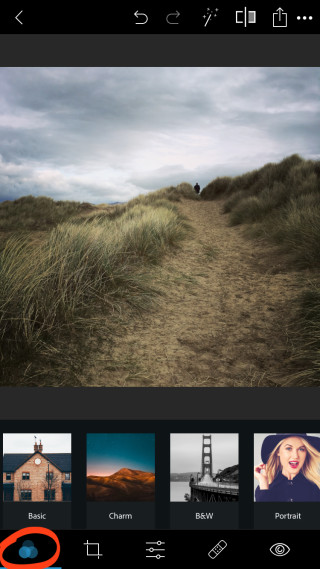
لیست فیلترها در پایین عکس، برای شما نشان داده میشود. از انواع دستههای فیلترها میتوان Basic، Charm، B&W، Portrait، Nature، Pop Color، Duo Tone و Premium را نام برد.
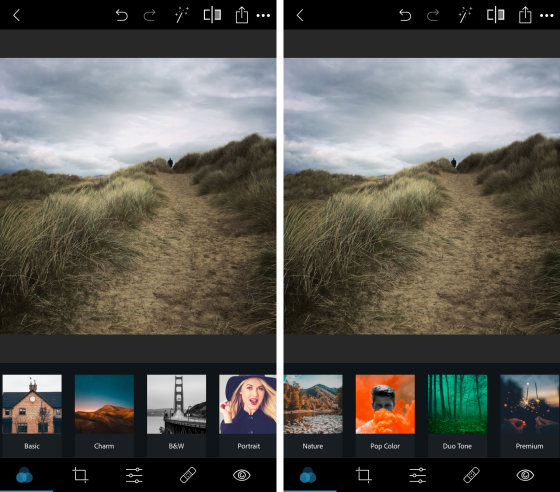
یک دستهبندی را لمس کنید و از آن قسمت میتوانید فیلترها را یکی یکی انتخاب کنید. میتوانید هرکدام از فیلترها را انتخاب کنید. فیلتر بر روی عکس شما اعمال خواهد شد.
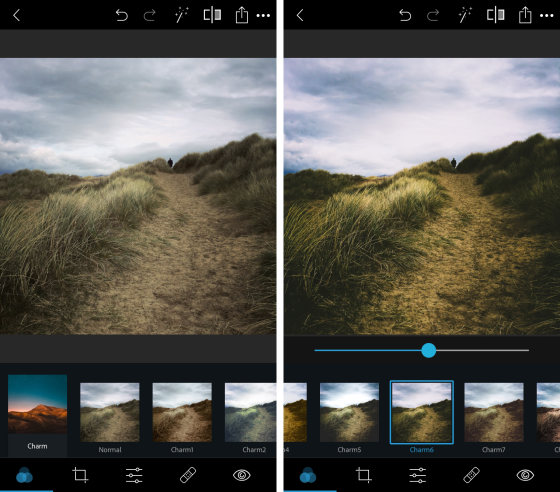
از نوار زیر عکس استفاده کنید تا شدت فیلتر را کم یا زیاد کنید. اگر لغزنده را به سمت راست بکشید شدت زیاد و اگر به سمت چپ بکشید شدت فیلتر کم میشود.
در اکثر مواقع بهتر است شدت فیلتر کم باشد. با این کار میتوانید از ویرایش زیادی و غیر طبیعی عکس جلوگیری کنید.
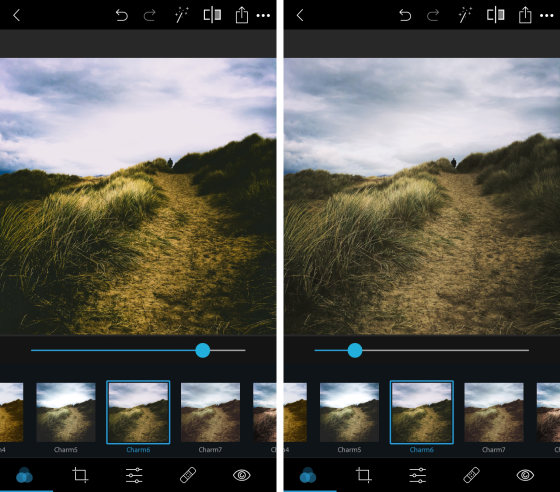
چگونه در استفاده از فیلتر افراط نکنید
به عنوان یکی دیگر از بخشهای آموزش فتوشاپ در آیفون باید گفت که فیلترهای Adobe Photoshop Express به طور پیشفرض شدت زیادی دارند. بسیاری از فیلترها رنگهای زننده و پر زرق و برق و برخی هم رنگهای تاریک و بی روحی دارند. اگر از این فیلترها استفاده کنید، تصویرتان «بیش از حد ویرایش شده» به نظر میرسد؛ بعضی از فیلترها رنگهای شدیدی را روی تصویر اعمال میکنند.
در تصویر پایین میبینیم که عکس سمت راست، فیلتر Superpunch دارد که کاملا عکس را خراب کرده است؛ عکس سمت چپ، تصویر اصلی است.
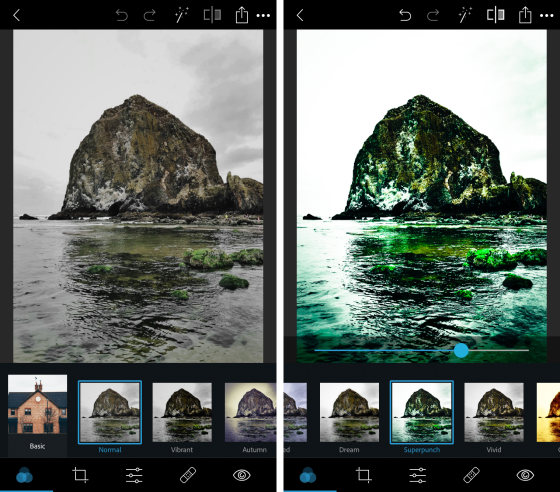
این فیلتر کنتراست تصویر را به شدت بالا برده است. نتیجه این شده که آسمان بیش از حد پرنور و سنگها بیش از حد تاریک به نظر میرسند. جزئیات هر دو ناحیه (نواحی پرنور و نواحی تاریک) از بین رفته است. رنگ سبز شدت زیادی دارد و طبیعی به نظر نمیرسد.
در تصویر زیر، از فیلتر Autumn استفاده کردیم که ظاهرِ به مراتب بهتری دارد. شدت فیلتر را کم کردیم تا ویرایش یک دست و طبیعی به نظر برسد.
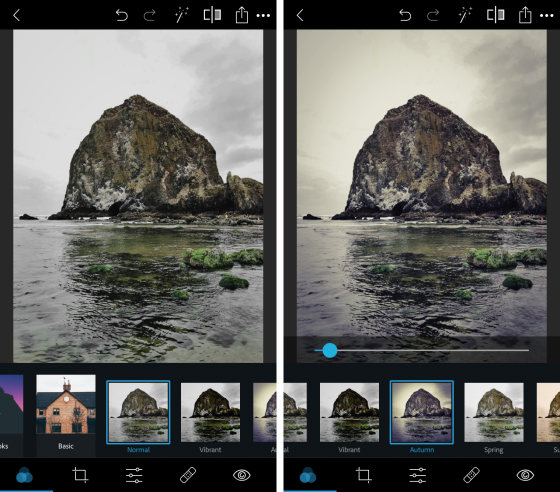
در پست آموزش فتوشاپ آیفون، همچنین فیلترهایی به شما معرفی میکنیم که عکسهایتان را به آبستره (Abstract) تبدیل کنید. به عنوان مثال، با استفاده از فیلترهای Duo Tone میتوانید رنگهای تصویر را به کلی تغییر دهید.
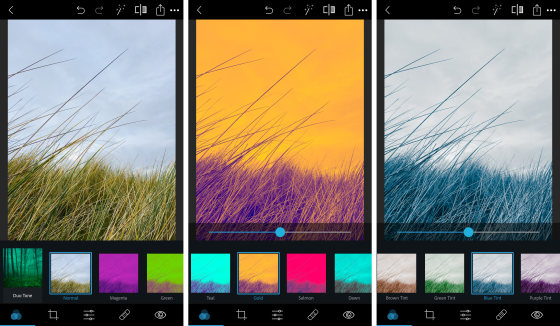
در این قسمت از آموزش فتوشاپ در آیفون باید به این نکته توجه کنید که نباید از این فیلترها برای ویرایش تمامی عکسها استفاده کنید، اما میتوانید با کار بر روی بعضی عکسهای خاص، آنها را به تصاویر آبستره و مدرن تبدیل کنید.
گرچه ادوبی فتوشاپ اکسپرس بهترین برنامه ویرایش عکس برای آیفون نیست، اما اگر از فیلترهای معمولیتر استفاده کنید و شدت آن را کاهش دهید، نتیجه خیلی خوبی خواهید گرفت.
برش، چرخاندن و تبدیل عکس
با لمس دکمه دوم از سمت چپ در نوار زیر تصویر، میتوانید عکسها را برش بزنید، بچرخانید و یا تبدیل کنید.
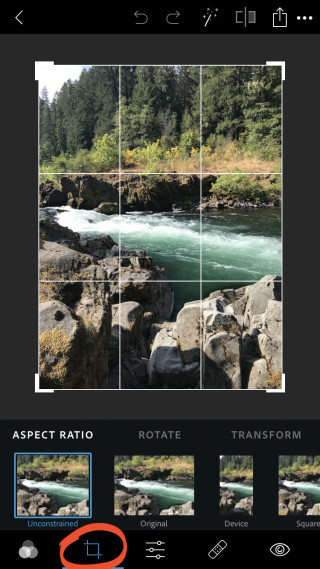
با استفاده از این ابزار، قادر خواهید بود حاشیههای عکس را برش بزنید. همچنین میتوانید تصویر مورد نظر را بچرخانید، برعکس یا آن را صاف کنید و میتوانید پرسپکتیو صحیح را برای عکس مذکور انتخاب کنید.
برش عکس (Crop)
با استفاده از آپشن Aspect Ratio میتوانید تصویرتان را برش بزنید. کراپ کردن یکی از بهترین شیوهها برای حذف حاشیههای بی استفاده در تصویر است. از این گزینه حتی میتوانید برای تنظیم کامپوزیسیون عکس هدف استفاده کنید.
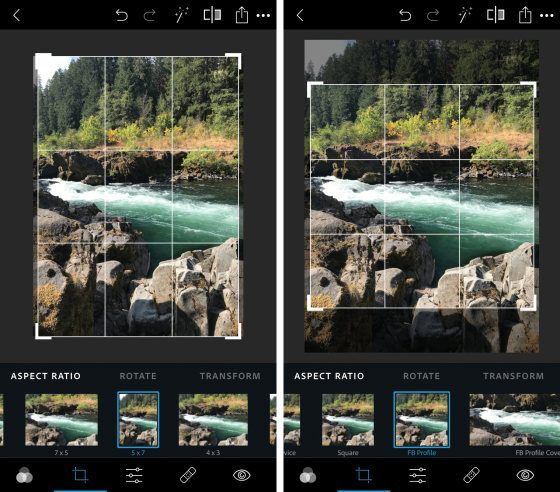
نسبت زاویه (Aspect Ratio) را میتوانید در قسمت پایین تصویر انتخاب کنید. با این کار میتوانید از امکان برش در سایز و اندازه پیشفرض بهرهمند شوید؛ Original، Square، ۴:۳، ۷:۵ اندازههای از پیش تعیین شده این گزینه هستند.
حتی میتوانید برشهای مخصوص پروفایل یا کاور فیسبوک را بر روی عکس خود اعمال کنید. با انتخاب گزینه Unconstrained میتوانید بدون استفاده از برشهای پیشفرض، عکستان را به اندازه دلخواه در آورید.
بعد از انتخاب گزینه Aspect Ratio، میتوانید با جا به جا کردن گوشههای مربع عکس هدف را به اندازه دلخواه برش بزنید.
چرخاندن و صاف کردن عکس (Rotate)
گزینه چرخاندن یا همان Rotate به عنوان بخشی از آموزش فتوشاپ در آیفون، شامل ابزاری است که با آن میتوانید جهت و توازن عکس هدف را مشخص کنید. این ابزار شامل: Straighten، Rotate، Flip Horizontal و Flip Vertical است.
گزینه صاف کردن یا Straighten بهترین گزینه برای تنظیم افق در عکسهای landscape است. حتی میتوانید از این گزینه در عکسهای معماری استفاده کنید تا مطمئن شوید خطها کاملا صاف هستند.
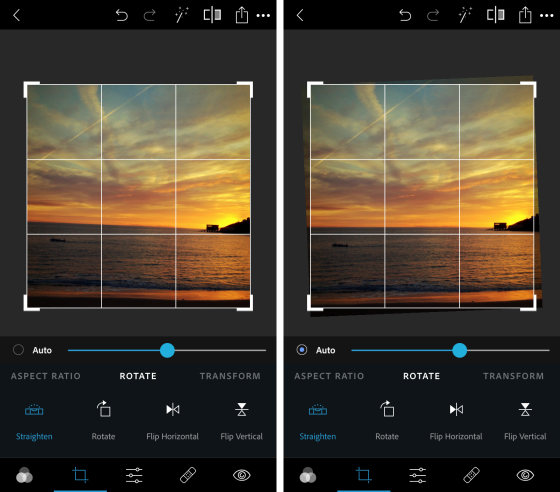
با انتخاب گزینه Auto در کنار نوار تنظیم، فتوشاپ اکسپرس عکس شما را آنالیز و سپس آن را به طور خودکار صاف میکند. اگر برنامه این کار را انجام نداد، لغزنده را جا به جا کنید تا عکس صاف شود. همچنین از چهارچوب سفید برای همتراز کردن خطها کمک بگیرید.
با انتخاب گزینه Rotate میتوانید عکس مورد نظر را ۹۰ درجه بچرخانید. با این کار میتوانید عکس را از حالت افقی به عمودی یا بالعکس در آورید.
با لمس گزینه Flip Horizontal (تقارن افقی) یا Flip Vertical (تقارن عمودی) قرینه عکس مورد نظر نمایش داده میشود.
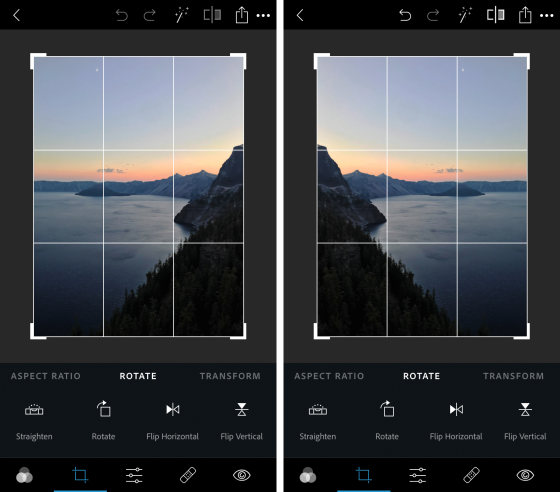
گاهی اوقات با قرینهسازی افقی عکس هدف، میتوانید کامپوزیسیون آن را بهبود ببخشید. برای مثال، اگر در تصویری سوژه اصلی شما در سمت راست قرار گرفته باشد کامپوزیسیون بهتری خواهید داشت. ما از راست به چپ متون را میخوانیم در نتیجه چشمهایمان به طور خودکار ابتدا سمت راست تصویر را میبینند.
تبدیل زاویه عکس به پرسپکتیو مناسب (Transform)
تا حالا شده عکسی از یک ساختمان بلند بگیرید و متوجه شده باشید که بالای آن باریکتر است؟ این مشکل پرسپکتیو یا دورنما به این خاطر است که هنگام عکس برداری آیفون خود را کج کردهاید. در این بخش از آموزش فتوشاپ در آیفون به بررسی رفع این مشکل میپردازیم.
میتوانید مشکلات دورنمای تصاویر خود را با گزینه تبدیل Transform در برنامه ادوبی فتوشاپ اکسپرس حل کنید.
برای این که ساختمانی (یا هر سوژهای) را صاف کنید، گزینه Vertical Skew را لمس کنید. با جا به جا کردن نوار لغزنده میتوانید تصویر را کج و راست کنید یا گزینه Auto کنار نوار را انتخاب کنید تا PS Express بقیه کار را برای شما انجام دهد.
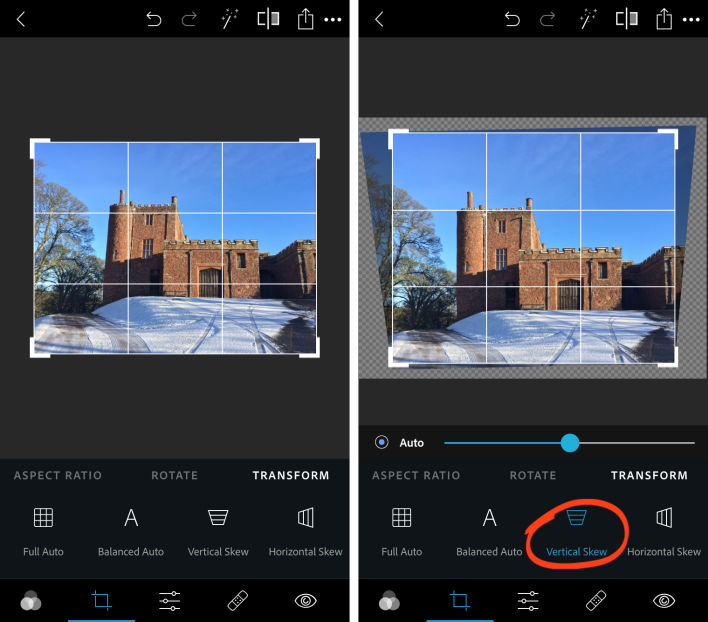
با استفاده از آپشن Horizontal Skew در نوار ابزار، میتوانید کاری کنید که انگار تصویر از روبهرو و با زاویه صاف گرفته شده است.
همچنین با لمس گزینه Full Auto یا Balanced Auto میتوانید زاویه تصویر خود را صاف کنید. سعی کنید هر دو آپشن را امتحان کنید تا ببینید کدامیک برای تصویر شما مناسبتر است.
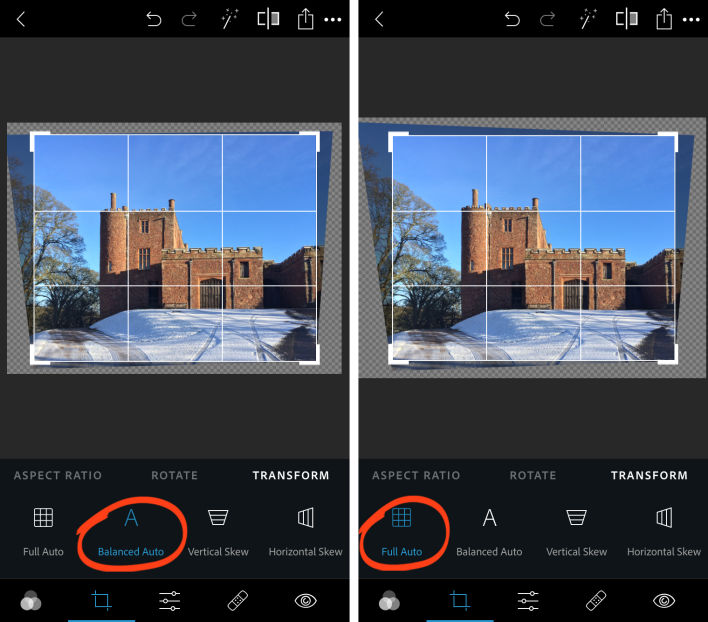
اگر گزینه Full Auto را انتخاب کنید، تصویر شما احتمالاً زیادی کج یا خیلی از طرفین کشیده میشود. در نتیجه حواستان باشد که بعد از استفاده از این آپشن، حتماً تصویر را بررسی کنید تا ببینید که تنظیمات جدید مناسب است یا خیر.
اگر قسمت اول این پست برای شما مفید بود حتماً قسمت دوم آموزش فتوشاپ در آیفون را نیز مطالعه کنید.






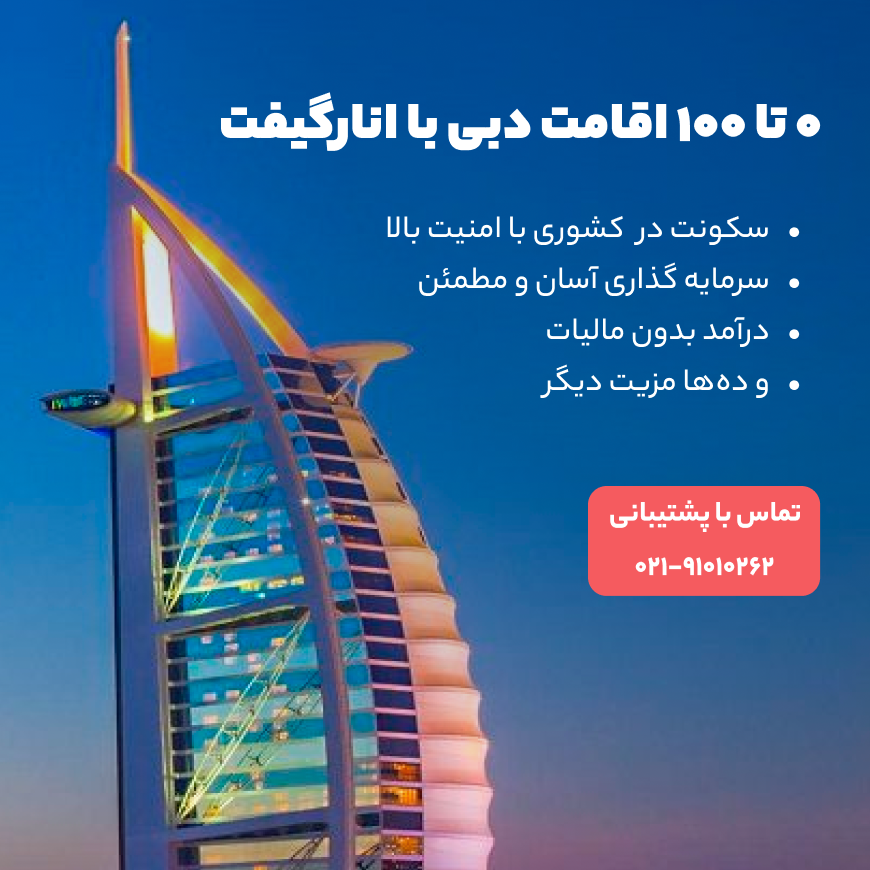
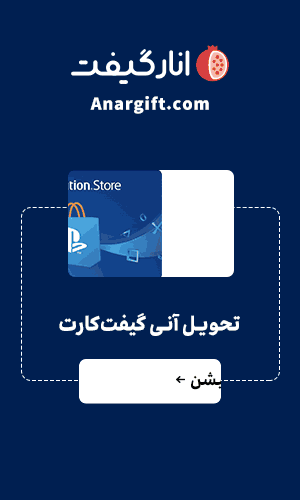











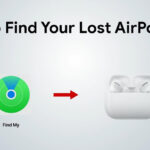
نظرات کاربران